文章编号: 000135385
Indstilling af en statisk IP-adresse på din laserprinter fra Dell vha. den integrerede webserver (EWS)
摘要: Brug en integreret webserver (EWS) til at indstille statisk IP-adresse på en printer fra Dell.
文章内容
症状
Der er ingen oplysninger om symptomer.
原因
Ingen tilgængelige oplysninger om årsag.
解决方案
Indstilling af en statisk IP-adresse på din laserprinter fra Dell vha. den integrerede webserver (EWS)
Den integrerede webserver (EWS) er en online webside, som giver dig mulighed for at foretage ændringer i printerens betjeningspanel ved hjælp af netværksforbindelsen.
Brug vejledningen nedenfor til at angive en statisk IP-adresse på din laserprinter fra Dell. Vejledningen nedenfor bruger Dell 5130cn-laserprinteren som eksempel, andre printere kan variere en smule.
- Udskriv en indstillingsside fra printeren for at få oplyst den tildelte IP-adresse (denne kan variere afhængigt af systemtypen, se brugervejledningen for at få oplysninger om udskrivning af en side med printer-/systemindstillinger).
- IP-adressen er anført under undertskriften "Netværk" (Figur 1 [kun engelsk]).
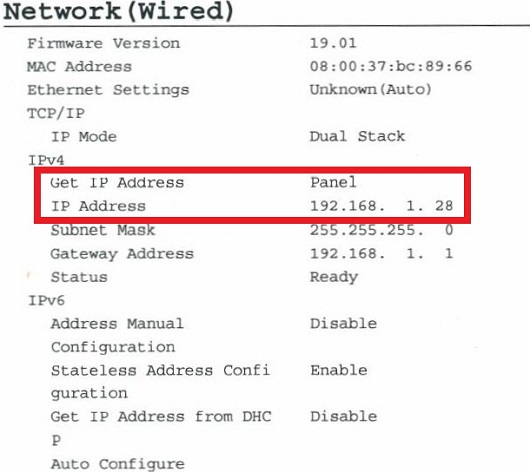
Figur 1: Netværks-IP-adresse på indstillingssiden - Skriv printerens IP-adresse i en webbrowser, og tryk på Enter.
- EWS bør nu være åben (Figur 2 [kun engelsk]).
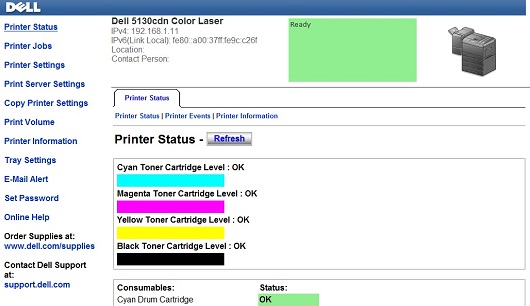
Figur 2: EWS - Klik på Print Server Settings (Indstillinger for printerserver) (Figur 3 [kun på engelsk]).
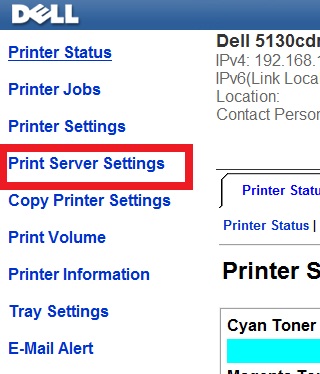
Figur 3: Klik på Indstillinger for printerserver - Klik på fanen Indstillinger for printerserver (Figur 4 [kun engelsk]).
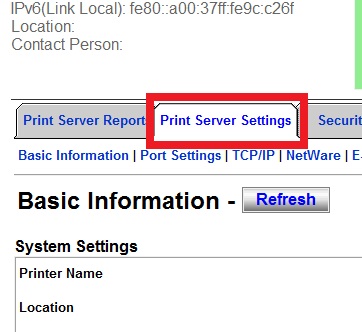
Figur 4: Fanen Indstillinger for printerserver - Klik på fanen TCP/IP (Figur 5 [kun engelsk]).
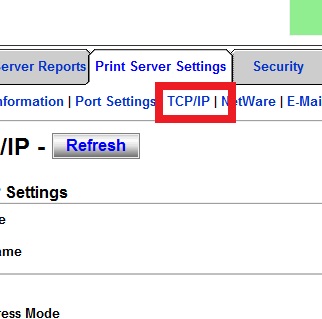
Figur 5: Klik på TCP/IP - I TCP/IP-indstillingerne skal du bruge rullemenuen til at vælge IP-adressetilstand som Manuelt indstillet (Figur 6 [kun engelsk]).
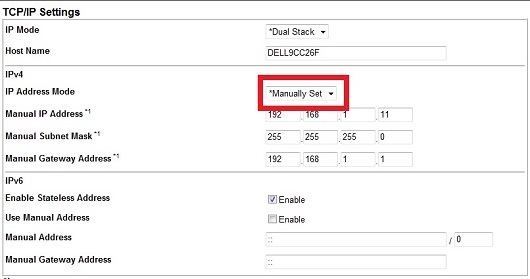
Figur 6: Rulleliste med IP-adressetilstand - Indtast den manuelle IP-adresse, den manuelle undernetmaske og den manuelle standardgateway (Figur 7 [kun engelsk]).
Bemærk: For at finde din undernetmaske og standardgateway skal du bruge kommandoen IP-konfiguration som forklaret i artiklen nedenfor.
Topkommandoer til brug i kommandoprompt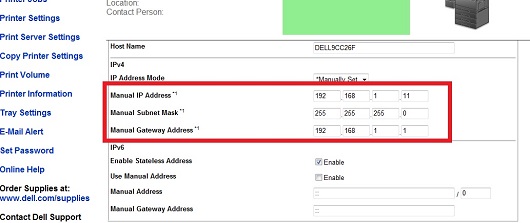
Figur 7: Manuel input-IP, undernetmaske og standardgateway - Rul ned, og klik på Anvend nye indstillinger (Figur 8 [kun engelsk]).
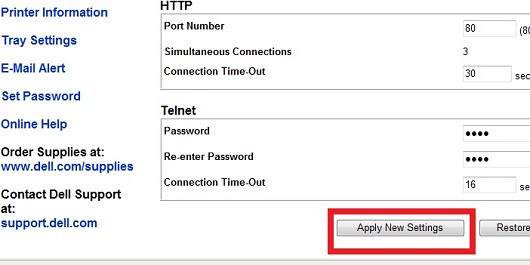
Figur 8: Anvend nye indstillinger - Printeren bør nu genstarte, og indstillingerne bør nu være gemt, og printeren bør nu have den IP-adresse, du har angivet.
- Udskriv en anden side med systemindstillinger for at sikre, at indstillingen er blevet gemt korrekt.
Hvis disse trin ikke løser problemet, skal du kontakte Dells tekniske support.
Tilbage til toppen文章属性
产品
Printers & Accessories, Dell Printers, MultiFunction Printers, Legacy Printers, Smart Printers
上次发布日期
07 4月 2023
版本
4
文章类型
Solution