文章編號: 000149234
Hur du åtgärdar felet ”Windows kan inte installeras på disk # partition #” när du installerar Windows
摘要: Förklaring till felet "Windows kan inte installeras på disk # partition #" och steg för att lösa det här problemet på Dell-datorn.
文章內容
症狀
Innehållsförteckning:
- Felet ”Windows kan inte installeras på disk # partition #” när du installerar Windows
- Möjliga orsaker till felet
- Hur du löser problemet och går vidare med Windows-installationen
Den här artikeln innehåller information om hur du åtgärdar felet ”Windows kan inte installeras på disk # partition #” när du installerar Windows
Felet ”Windows kan inte installeras på disk # partition #” när du installerar Windows
När du försöker installera Windows 7 eller 8 på ett system som använder den inbyggda SAS-styrenheten för hårddiskar kan du få meddelandet "Windows kan inte installeras på disk # partition #". Om du väljer den partition som visas och klickar på Nästakan meddelandet "Windows kunde inte installera till den valda platsen" visas enligt nedan:
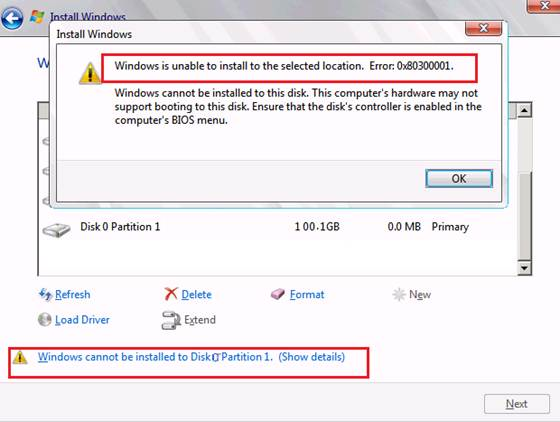
Möjliga orsaker till felet
Dessa fel kan uppstå på grund av ett problem med SAS-drivrutinen eller att hårddiskens MFT (Master File Table) är skadad. Vid inläsning av Intel\LSI onboard SAS- eller PERC SAS-drivrutin, kan enheterna visas. Men när rätt partition väljs, visas Windows varningsmeddelande som beskrivs ovan. Det beror vanligtvis på att partmgr.sys (Partitionshanteraren i Windows) inte kan kommunicera med drivrutinen om partitionen ändrats. Det här kan inträffa när startläge eller startalternativ i BIOS är inställt på UEFI (Unified Extensible Firmware Interface) och hårddisken är större än 2 TB(terabyte).
Hur du löser problemet och går vidare med Windows-installationen
Följ dessa steg för att lösa problemet.
- Starta Windows installationsrutin.
- När "Var vill du installera Windows?" visas, läs in SAS-drivrutinen från USB-nyckeln när det krävs. Om enheten är större än 2 TB och behöver konverteras till GPT går du vidare till nästa avsnitt.
- På nästa skärm visas hårddisken och eventuella tidigare partitioner. Om enheten inte visas, kontrollera att du har installerat rätt SAS-drivrutin.
- Om tidigare partitioner visas, markerar du var och en och klickar på Ta bort tills endast en partition visas som ”ej allokerat utrymme”.
- När du klickar på Ny ska en partition med rätt storlek visas. När du klickar på OK bör du se 3 partitioner: en systempartition på 100 MB, en MSR-partition på 128 MB för GPT och den stora partitionen.
- Markera den stora partitionen och klicka på Uppdatera. Det ska koppla SAS-drivrutinen till enheten. Klicka på Nästa för att starta installationsprocessen.
Om felet kvarstår, eller om enheten behöver konverteras till GPT, följ dessa steg:
- När "Var vill du installera Windows?" visas, läs in SAS-drivrutinen från USB-nyckeln som vanligt. Enheten ska visas i fönstret.
- Tryck på SKIFT+F10. När kommandofönstret visas skriver du diskpart och trycker på Enter.
- När Diskpart läses in skriver du list disk och trycker på Enter.
- Storleken visar vilken hårddisk du ska använda. Det ska finnas en siffra intill den (vanligtvis 0 eller 1). Skriv select disk # och tryck på Enter (# är hårddiskens enhetsnummer).
- Skriv clean (rensa) och tryck på Retur. Ett meddelande om att rensningen genomförts visas.
- Skriv convert gpt och tryck på Enter. Ett meddelande anger att enheten har konverterats. Skriv exit , tryck på Enter och stäng kommandofönstret.
- Klicka på Uppdatera. En enhet bör listas om ej allokerat utrymme.
- Markera enheten och klicka på Ny. Nu bör rätt storlek visas. När du klickar på OK bör du se 3 partitioner: en systempartition på 100 MB, en MSR-partition på 128 MB för GPT och den stora partitionen.
- Markera den stora partitionen och klicka på Uppdatera. Det ska koppla SAS-drivrutinen till enheten. Klicka på Nästa för att starta installationsprocessen.
文章屬性
上次發佈日期
30 3月 2021
版本
4
文章類型
Solution