文章編號: 000149288
videoeinstellungen in windows vista
文章內容
症狀
inhaltsverzeichnis:
- festlegen oder ändern der bildschirmauflösung
- farbtiefe einstellen
- stellen sie die bildwiederholfrequenz
- Ändern Sie die Größe von Schriften und Symbole
Dieser Artikel ist speziell für Microsoft Windows Vista.
Klicken Sie unten, um das Betriebssystem zu ändern.
festlegen oder ändern der bildschirmauflösung
- Schließen Sie alle geöffneten Programme.
- Klicken Sieauf Start, und klicken Sie dann aufSystemsteuerung.
- Klicken Sie imFensterSystemsteuerungunterDarstellung und AnpassungaufBildschirmauflösung anpassen.
- Unter derÜberschrift "Bildschirmauflösung", klicken Sie auf und den waagerechten Schieberegler, um die Bildschirmauflösung zu ändern, und klicken Sie dann aufAnwenden.
- Wenn die neuen Einstellungen kompatibel sind, wird der Bildschirm mit den neuen Einstellungen wieder angezeigt.
- Klicken Sieauf Ja, wenn Sie die neuen Einstellungen behalten möchten.Wenn die neuen Einstellungen nicht funktionieren,® versucht Windows, um die ursprünglichen Einstellungen automatisch wieder herzustellen. Wenn das Bild ist beschädigt oder eineaus der Scan BereichFehler tritt auf, die nicht automatisch korrigiert werden, starten Sie den Computer neu. Drücken Sie während des Starts,Abgesicherter Modusaus demMenü "Autostart"zu markieren, und drücken Sie die , um den Computer zu starten im abgesicherten Modus. Setzen Sie im abgesicherten Modus die Bildschirmauflösung auf die ursprünglichen Einstellungen zurück, und führen Sie einen normalen Neustart durch.
- Starten Sie den Computer neu, um sicherzustellen, dass die Änderungen gültig bleiben.
- Schließen Sie alle geöffneten Programme.
- Klicken Sieauf Start, und klicken Sie dann aufSystemsteuerung.
- Klicken Sie imFensterSystemsteuerungunterDarstellung und AnpassungaufBildschirmauflösung anpassen.
- Klicken Sie auf die gewünschte Farbtiefe im Dropdown-Menü unterFarben.
- Klicken Sieauf Übernehmenund anschließend aufOK.
- Schließen Sie alle geöffneten Programme.
- Klicken Sieauf Start, und klicken Sie dann aufSystemsteuerung.
- Klicken Sie imFensterSystemsteuerungunterDarstellung und AnpassungaufBildschirmauflösung anpassen.
- Klicken Sieauf Erweiterte Einstellungen, und klicken Sie dann auf dieRegisterkarteMonitor.
- Klicken Sie auf dasDropdown-MenüBildschirmwiederholfrequenzunterMonitoreinstellungen.
- Wählen Sie die Aktualisierungsrate aus den verfügbaren Optionen, und klicken Sie aufÜbernehmensoll.
- Wenn Sie informiert werden, dass Windows jetzt die Bildwiederholfrequenz einstellt, klicken Sieauf OK. HINWEIS: Wenn eineWarnungBildwiederholfrequenzangezeigt wird und Sie informiert werden, dass Sie eine benutzerdefinierte Bildwiederholfrequenz angegeben haben, klicken Sieauf Ja.
- Wenn die neuen Einstellungen kompatibel sind, wird der Bildschirm mit den neuen Einstellungen wieder angezeigt.
- Klicken Sieauf Ja, wenn Sie die neuen Einstellungen behalten möchten.Wenn die neuen Einstellungen nicht funktionieren, versucht Windows, um die ursprünglichen Einstellungen automatisch wieder herzustellen. Wenn das Bild ist beschädigt oder eineaus der Scan BereichFehler tritt auf, die nicht automatisch korrigiert werden, starten Sie den Computer neu. Drücken Sie während des Starts,Abgesicherter Modusaus demMenü "Autostart"zu markieren, und drücken Sie die , um den Computer zu starten im abgesicherten Modus. Setzen Sie im abgesicherten Modus die Bildschirmauflösung auf die ursprünglichen Einstellungen zurück, und führen Sie einen normalen Neustart durch.
- Schließen Sie alle Fenster, und starten Sie den Computer neu, wenn Sie dazu aufgefordert werden.
- Klicken Sie mit der rechten Maustaste auf den Desktop (nicht auf ein Symbol).
- Klicken Sieauf Anpassen.
- Klicken Sie imFensterAnpassung,Schriftgrad anpassen (DPI)Klicken Sie im linken Fensterbereich auswählen (Abbildung 1).
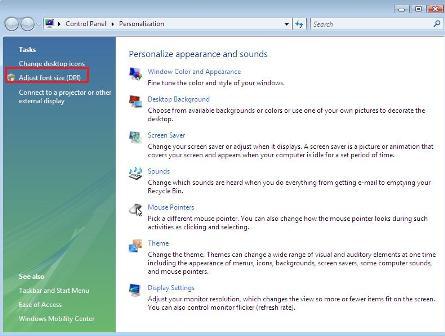
Abbildung 1:Fenster "Anpassung" in Windows Vista
- Wählen Sie die Größe, mit der der Schriftgrad lesbar, oder wählenSie Benutzerdefinierte DPI, um den Schriftgrad anzupassen.Weitere Informationen zum Ändern der Bildschirmauflösung finden Sie im folgenden Artikel in der Microsoft Knowledge Base:"der Text auf Ihrem Bildschirm vergrößern oder verkleinern".
farbtiefe einstellen
stellen sie die bildwiederholfrequenz
Das Einstellen der Bildwiederholfrequenz wird nur für CRT-Monitore (Cathode Ray Tube, Kathodenstrahlröhre) empfohlen, und ist für Notebook-LCD-Bildschirme oder LCD-Flachbildschirme überflüssig.
Ändern Sie die Größe von Schriften und Symbole
文章屬性
上次發佈日期
21 2月 2021
版本
4
文章類型
Solution