Número del artículo: 000125800
Preguntas frecuentes y escenarios de solución de problemas de Dell Visor
Resumen: Preguntas frecuentes, información y sugerencias de solución de problemas para su Dell Visor.
Contenido del artículo
Instrucciones
Consulte las secciones desplegables para obtener información general y pasos para la solución de problemas.
Para obtener las guías de usuario y las guías de configuración rápida de Dell Visor and Controllers, vaya a la página de soporte de Dell Visor (combo VRP100/Headset VR118/Controller VRC100).
Información general
¿Qué sistema operativo debo utilizar con Dell Visor y Dell Visor Controllers?
Debe tener Windows 10 Fall Creators Update o posterior instalado.
¿Qué sucede si conecto Dell Visor a una computadora que no ejecuta windows 10 Fall Creators Update o posterior?
La computadora reconoce Dell Visor, pero dado que el software necesario no está instalado, Dell Visor no se encenderá.
¿Qué hardware necesito para ejecutar Dell Visor?
Consulte estos artículos de la Base de conocimientos de Microsoft para conocer los requisitos de hardware:
- Reglas mínimas de compatibilidad de hardware de pc para Windows Mixed Reality .

- Adaptadores recomendados para PC compatibles con Windows Mixed Reality .

No estoy seguro de qué especificaciones tiene mi computadora, ¿cómo puedo saber?
Para averiguar si su computadora puede ejecutar Dell Visor, realice una de las siguientes acciones:
- Consulte el artículo de la base de conocimientos de Dell How do I determine the hardware devices installed in my Dell PC?.
- Utilice el portal de realidad mixta para determinar si su computadora tiene el hardware necesario:
- Conecte Dell Visor a un puerto HDMI y USB 3.0.
Nota: Necesitará un puerto de video adicional para conectar el monitor.
- Escriba portal de realidad mixta en el cuadro de búsqueda y seleccione Portal de realidad mixta en la lista de programas disponibles.
- Toque o haga clic en Get started (Comenzar).
- Toque o haga clic en Acepto, se realizará una comprobación del hardware de la computadora y se identificará cualquier hardware que no cumpla con los requisitos mínimos.
- Conecte Dell Visor a un puerto HDMI y USB 3.0.
¿Cómo empiezo a usar Dell Visor?
Para comenzar a utilizar Dell Visor, realice los siguientes pasos:
- Conecte Dell Visor a un puerto HDMI y USB 3.0.
Nota: Necesitará un puerto de video adicional para conectar el monitor.
- Escriba portal de realidad mixta en el cuadro de búsqueda y seleccione Portal de realidad mixta en la lista de programas disponibles.
- Toque o haga clic en Get started (Comenzar).
- Toque o haga clic en Acepto, se realizará una comprobación del hardware de la computadora y se identificará cualquier hardware que no cumpla con los requisitos mínimos.
- Cuando utilice la controladora de movimiento Dell, se le guiará a través de un proceso de configuración.
Nota: En su lugar, se le dará la opción de utilizar el panel de juegos o el mouse.
- Durante el proceso de configuración, se le dará la opción de Configurar todas las experiencias (recomendada) o Configurarme para asentado y de pie.
Nota: Cuando tenga espacio limitado, es probable que desee seleccionar Configurarme para asentado y de pie.
- Siga las indicaciones para completar la configuración.
El tiempo de configuración tarda más de 10 minutos.
El tiempo de descarga inicial del Portal de realidad mixta variará según el ancho de banda de la red y puede tardar más de 10 minutos.
Cuando esté seguro de que la configuración del portal de realidad mixta se ha detenido.
- Desconecte Dell Visor de los puertos HDMI y USB 3.0, espere unos segundos y, a continuación, conecte Dell Visor a los puertos HDMI y USB 3.0, y vuelva a intentarlo.
- Reinicie la computadora de realidad mixta y vuelva a intentarlo.
Quiero omitir el seguimiento de límites.
Si decide no establecer un límite, deberá permanecer en un solo lugar mientras utiliza los auriculares. No es seguro moverse.
La pantalla en espejo no está disponible de manera inmediata.
Cuando la computadora solo puede ejecutar Visor a 60 Hz, la ventana de vista previa en la pantalla secundaria (panel de laptop o monitor externo) se deshabilitará de manera predeterminada.
Consulte estos artículos de la Base de conocimientos de Microsoft para conocer los requisitos de hardware:
- Reglas mínimas de compatibilidad de hardware de pc para Windows Mixed Reality .

- Adaptadores recomendados para PC compatibles con Windows Mixed Reality .

¿Cuál es la diferencia entre emparejado y conectado?
- Las controladoras Bluetooth se deben emparejar solo una vez.
- El estado de la conexión muestra cuando la controladora está conectada una vez que está encendida.
¿Cómo puedo validar que los auriculares VR118 estén conectados y en funcionamiento?
Opción 1:
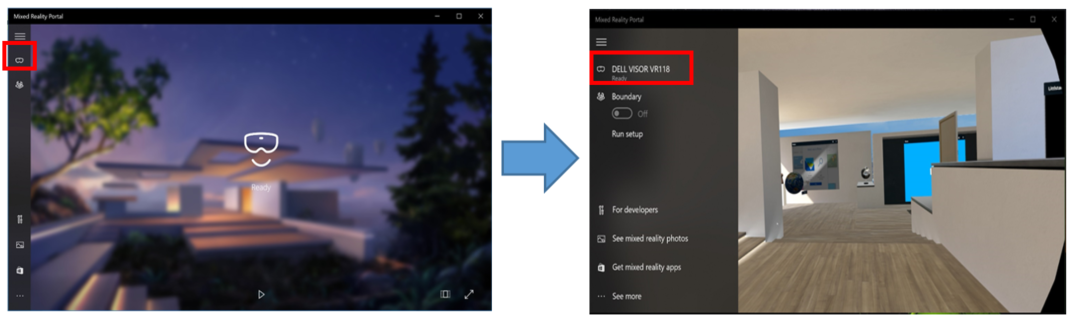
Figura 1: Página Ready
- Conecte Dell Visor a un puerto HDMI y USB 3.0.
Nota: Necesitará un puerto de video adicional para conectar el monitor.
- Escriba portal de realidad mixta en el cuadro de búsqueda y seleccione Portal de realidad mixta en la lista de programas disponibles.
- Toque o haga clic en Get started (Comenzar).
- Toque o haga clic en Acepto, se realizará una comprobación del hardware de la computadora y se identificará cualquier hardware que no cumpla con los requisitos mínimos.
- En la página del Portal de realidad mixta, toque o haga clic en el icono de visor en el lado izquierdo (Figura 1).
- Asegúrese de que Dell Visor VR118 esté listo.
Notas: Cuando Dell Visor VR118 no aparece como listo
- Apague la computadora para volver a insertar Dell Visor y reinicie la computadora.
- Apague la computadora y quite Dell Visor VR118. Reinicie la computadora y asegúrese de que Windows tenga instaladas las actualizaciones más recientes. Luego, conecte Dell Visor VR118 y vuelva a intentarlo.
Opción 2:
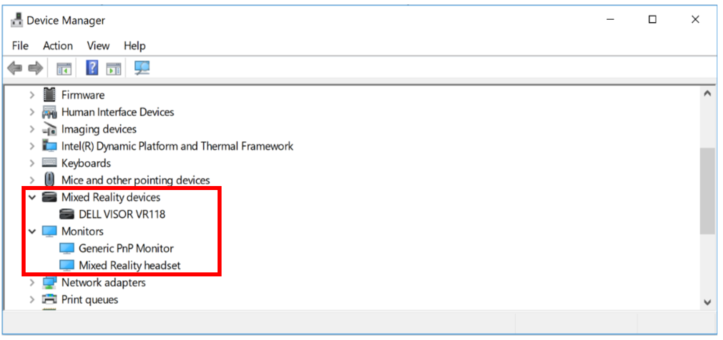
Figura 2: Administrador de dispositivos
- Escriba administrador de dispositivos en el cuadro de búsqueda y seleccione Administrador de dispositivos (Panel de control) en la lista de programas disponibles.
- Toque o haga clic en la flecha junto a Dispositivos de realidad mixta.
- Asegúrese de que Dell Visor VR118 aparezca en la lista (Figura 2).
- Toque o haga clic en la flecha junto a Monitors (Monitores).
- Asegúrese de que los auriculares de realidad mixta aparezcan en la lista (Figura 1).
Notas:
- Cuando los dispositivos de realidad mixta o Dell Visor VR118 no aparecen en la lista. Apague la computadora para volver a insertar Dell Visor y reinicie la computadora.
- Cuando se muestra una flecha hacia abajo junto a cualquiera de las listas. Mantenga presionado o haga clic con el botón secundario en el dispositivo y seleccione Habilitar.
- Cuando se muestra un signo de exclamación junto a cualquiera de los dispositivos. Apague la computadora y quite Dell Visor VR118. Reinicie la computadora y asegúrese de que Windows tenga instaladas las actualizaciones más recientes. Luego, conecte Dell Visor VR118 y vuelva a intentarlo.
¿Cómo puedo validar que la controladora VRC100 esté conectada y funcionando?
Opción 1:
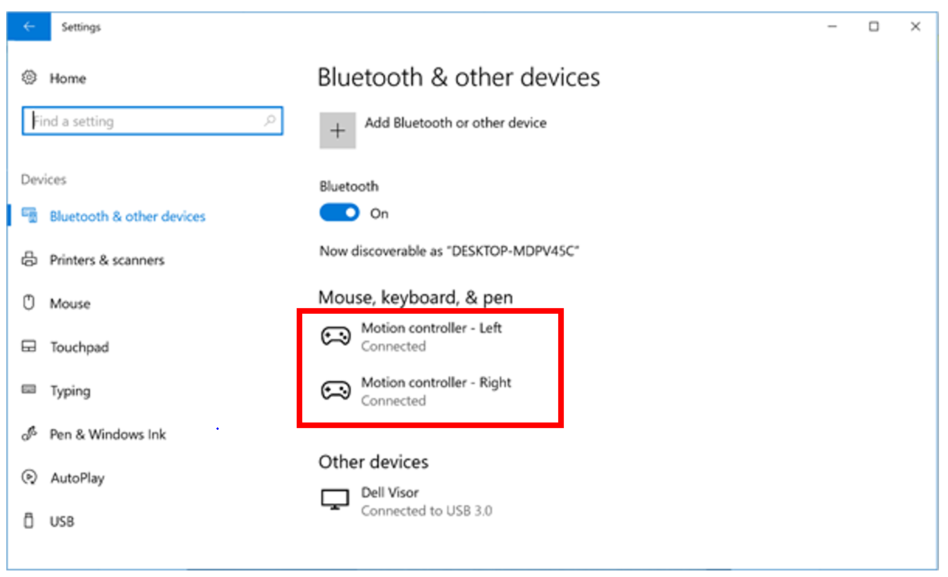
Figura 3: Bluetooth y otros dispositivos
- Escriba settings en el cuadro de búsqueda y seleccione Settings (Trusted Microsoft Store app) en la lista de programas disponibles.
- Toque o haga clic en Dispositivos.
- Toque o haga clic en Bluetooth y otros dispositivos.
- Asegúrese de que Bluetooth esté activado.
- Asegúrese de que las controladoras de movimiento (izquierda y derecha) aparezcan como conectadas (Figura 3).
Notas: Cuando las controladoras de movimiento (izquierda y derecha) no aparecen como conectadas.
- Asegúrese de que la controladora esté encendida (busque una luz indicadora).
- Vuelva a insertar las baterías o instale baterías nuevas.
- Desenrepareje y vuelva a emparejar las controladoras.
- Reinicie el equipo.
Opción 2:
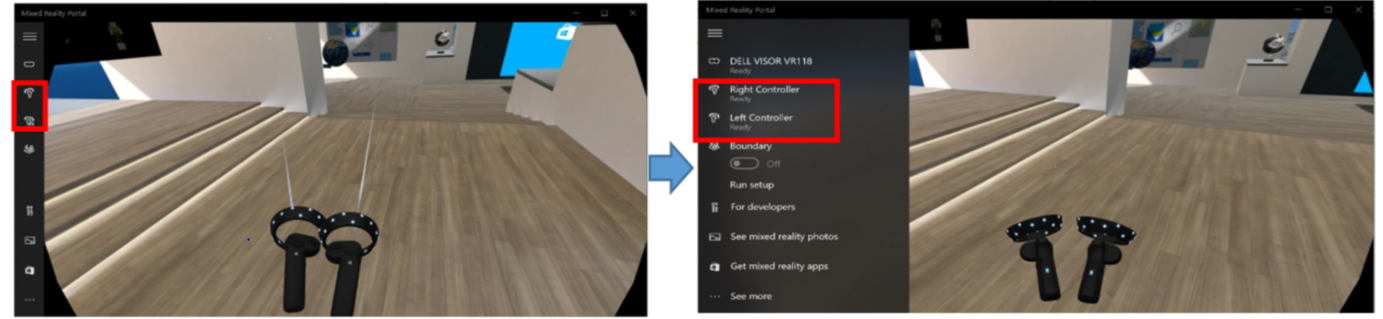
Figura 4: Portal de realidad mixta
- Escriba portal de realidad mixta en el cuadro de búsqueda y seleccione Portal de realidad mixta en la lista de programas disponibles.
- Toque o haga clic en Get started (Comenzar).
- Toque o haga clic en Acepto, se realizará una comprobación del hardware de la computadora y se identificará cualquier hardware que no cumpla con los requisitos mínimos.
- En la página portal de realidad mixta, toque o haga clic en el ícono de visor de la controladora en el lado izquierdo (Figura 4).
- Asegúrese de que las controladoras derecha e izquierda estén listas.
Notas: Cuando las controladoras derecha e izquierda no aparecen como listas
- Asegúrese de que la controladora esté encendida (busque una luz indicadora).
- Vuelva a insertar las baterías o instale baterías nuevas.
- Desenrepareje y vuelva a emparejar las controladoras.
- Reinicie el equipo.
Perdí la conexión con mi controladora de movimiento Dell
Es posible que la pérdida de conexión a la controladora de movimiento de Dell se deba a lo siguiente:
- Toque accidentalmente el botón de Windows durante un juego riguroso, apague el controlador de movimiento Dell y vuelva a encenderlo para volver a conectarlo.
- Batería baja, restablezca o reemplace las baterías.
Mientras se usaba Dell Visor, aparecía un patrón de cuadrícula, ¿por qué es eso?
Cuando se utiliza Dell Visor y aparece un patrón de cuadrícula, significa que ha superado los límites establecidos:
- Regrese dentro del límite establecido cuando se configuró Dell Visor.
- Salga del portal de realidad mixta y reinicie el programa en el mismo lugar en el que estableció el límite.
¿Cuál podría ser la razón por la que la controladora (VRC100) no tiene luz y no funciona?
Es posible que experimente una situación en la que el controlador (VRC100) no tiene luz y no funciona, esto puede deberse a una batería baja (Figura 5).
Vuelva a insertar las baterías o instale baterías nuevas.

Figura 5: Ubicación de la luz indicadora de la controladora
¿Cómo puedo jugar juegos de SteamVR en Windows Mixed Reality?
Para jugar juegos de Steam®VR con su Dell Visor, deberá instalar Windows Mixed Reality para SteamVR en su computadora. Consulte el artículo de la base de conocimientos de Microsoft Play SteamVR games in Windows Mixed Reality para obtener instrucciones.
¿Cómo puedo encontrar la ubicación de PPID del producto de VR118 (auriculares) y VRC100 (controladora)?
El PPID de los auriculares se encuentra debajo de la banda posterior (Figura 6)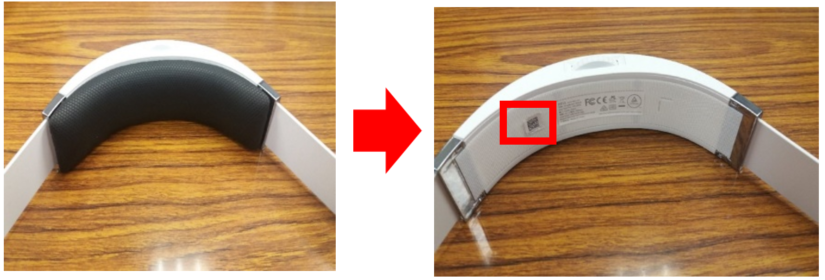
Figura 6: Ubicación de PPID de auriculares
El PPID de la controladora se encuentra en el compartimiento de baterías debajo de la batería (Figura 7).
Figura 7: Ubicación de PPID de la controladora
¿Por qué el material negro de la máscara facial de VR118 puede caerse después de que se moja o se lave?
El material de la máscara facial no está diseñado para mojarse o limpiarse (Figura 8).
Figura 8: Material de máscara facial
Las controladoras no funcionan correctamente en la página de inicio de Windows Mixed Reality, incluso después de que el firmware de la controladora se actualiza correctamente
Desenlace y vuelva a emparejar las controladoras después de la actualización del firmware.
Cambio entre Bluetooth y USB
Para cambiar de USB a Bluetooth
- Retire la batería USB e inserte las baterías.
- Empareje las controladoras a través de Bluetooth.
Para cambiar de Bluetooth a USB:
- Escriba settings en el cuadro de búsqueda y seleccione Settings (Trusted Microsoft Store app) en la lista de programas disponibles.
- Toque o haga clic en Dispositivos.
- Toque o haga clic en Bluetooth y otros dispositivos.
- Inserte las baterías en cada controladora. Para encenderlos, mantenga presionado el botón de Windows durante 2 segundos (o hasta que la controladora se encienda).
- Mantenga presionado el botón de emparejamiento hasta que los LED comiencen a parpadear.
- Mantenga presionado el botón de Windows para apagar cada controladora. Esto eliminó la información de emparejamiento en la controladora.
- Extraiga las baterías y reemplácelas con la batería USB.
Problema de retraso en la pantalla montada en el cabezal (HMD) cuando la velocidad de actualización del sistema es de 60 Hz.
Cuando la computadora solo puede ejecutar Visor a 60 Hz, es posible que experimente retrasos.
Consulte estos artículos de la Base de conocimientos de Microsoft para conocer los requisitos de hardware:
- Reglas mínimas de compatibilidad de hardware de pc para Windows Mixed Reality .

- Adaptadores recomendados para PC compatibles con Windows Mixed Reality .

Solución de problemas
La configuración del portal de realidad mixta está atascada o lenta.
El tiempo de descarga inicial del Portal de realidad mixta variará según el ancho de banda de la red y puede tardar más de 10 minutos.
Cuando esté seguro de que la configuración del portal de realidad mixta se ha detenido.
- Desconecte Dell Visor de los puertos HDMI y USB 3.0, espere unos segundos y, a continuación, conecte Dell Visor a los puertos HDMI y USB 3.0, y vuelva a intentarlo.
- Reinicie la computadora de realidad mixta y vuelva a intentarlo.
La computadora de realidad mixta no puede detectar Dell Visor
- Desconecte Dell Visor de los puertos HDMI y USB 3.0, espere unos segundos y, a continuación, conecte Dell Visor a los puertos HDMI y USB 3.0, y vuelva a intentarlo.
- Reinicie la computadora de realidad mixta y vuelva a intentarlo.
- Evite utilizar un cable de extensión USB, a menos que también se utilice un concentrador USB 3.0 con alimentación.
- Evite los cables de extensión HDMI.
- Asegúrese de utilizar los adaptadores recomendados. Para obtener más información, consulte el artículo de la Base de conocimientos de Microsoft Adaptadores recomendados para PC con capacidad para Windows Mixed Reality .

No puedo rastrear el límite
- No se acerque demasiado a una pared u otra obstrucción.
- Asegúrese de que el sensor no esté bloqueado y que haya suficiente luz.
- El espacio que se utiliza para el seguimiento debe ser mayor que 3 metros cuadrados.
- Evite un espacio demasiado grande o complicado: adhiérase a una forma geométrica sin muchos giros y vueltas.
- Evite las intersecciones de rutas mientras realiza el seguimiento.
- Comience de nuevo si está atascado en una esquina.
No hay sonido proveniente de auriculares conectados a Dell Visor
- Asegúrese de que los auriculares estén colocados completamente en el conector de audio de Dell Visor.
- Es posible que haya un retraso la primera vez que se conecte al conector de audio de Dell Visor, esto puede deberse a una actualización del controlador para el audio USB.
Nota: Cuando Dell Visor está conectado a la computadora, la salida de audio se redirigirá automáticamente al conector de salida de audio de Dell Visor.
- Vaya al sitio de soporte audio y parlantes para obtener ayuda.
No hay pantalla ni retroiluminación en Dell Visor
- Desconecte Dell Visor de los puertos HDMI y USB 3.0, espere unos segundos y, a continuación, conecte Dell Visor a los puertos HDMI y USB 3.0, y vuelva a intentarlo.
- Reinicie la computadora de realidad mixta y vuelva a intentarlo.
- Asegúrese de que los controladores más recientes del adaptador de video estén instalados. Consulte el artículo de la base de conocimientos de Dell Cómo descargar e instalar un controlador, los controladores de gráficos/video se encuentran en la sección video.
- Evite utilizar un cable de extensión USB, a menos que también se utilice un concentrador USB 3.0 con alimentación.
- Evite los cables de extensión HDMI.
- Asegúrese de utilizar los adaptadores recomendados. Para obtener más información, consulte el artículo de la Base de conocimientos de Microsoft Adaptadores recomendados para PC con capacidad para Windows Mixed Reality .

Problemas de configuración del piso
- Compruebe si los auriculares están conectados.
- Asegúrese de que el sensor no esté bloqueado y que haya suficiente luz.
- Coloque la base en el centro del espacio y mire el monitor.
- Asegúrese de mantener los auriculares a nivel de los ojos.
La controladora (VRC100) está emparejada, pero no conectada
- Reinicie la controladora. Si aún no se conecta, intente realizar el siguiente paso.
- Método alternativo de emparejamiento de la controladora de movimiento:
- Vaya a la pestaña Configuración de > Windows Dispositivos > Bluetooth > Bluetooth y otros dispositivos
- Quite las controladoras emparejadas anteriormente
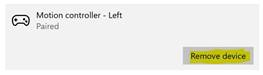
- Identificar los controladores de movimiento izquierdo y derecho en la lista de dispositivos
- A continuación, empareje las controladoras.
- Ambas controladoras deben estar conectadas ahora.
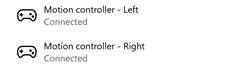
- Verifique que las controladoras funcionen correctamente:
- Inicie el portal de realidad mixta e ingrese a Cliff House.
- Mueva los controladores y verifique el rastreo, los botones de prueba y verifique que la teleportación funcione.
La controladora se bloquea en un reinicio infinito (zumbido después de un ciclo de LED) o la controladora no se enciende en absoluto
- Realice la recuperación del dispositivo para obtener la imagen de fábrica.
- Asegúrese de que el firmware se actualice correctamente conectando el dispositivo a través de USB.
El portal de realidad mixta está bloqueado en "Escaneo de límites"
- Vuelva a ejecutar la configuración desde el portal de realidad mixta.
- Haga clic en el ícono de hamburguesa (parte superior derecha):> ejecutar configuración.
Las pantallas envolventes para auriculares están en blanco
- Controlador de gráficos desactualizado u otros problemas con el controlador de gráficos. Consulte el artículo de la base de conocimientos de Dell Cómo descargar e instalar un controlador, los controladores de gráficos/video se encuentran en la sección video.
- Utilice los adaptadores recomendados
 para conectar el cable HDMI y la computadora.
para conectar el cable HDMI y la computadora.
- Reglas mínimas de compatibilidad de hardware de pc para Windows Mixed Reality .

- Adaptadores recomendados para PC compatibles con Windows Mixed Reality .

 Visite nuestro centro de juegos para obtener más información, soporte y enlaces a sitios de partners.
Visite nuestro centro de juegos para obtener más información, soporte y enlaces a sitios de partners.Propiedades del artículo
Producto comprometido
Fecha de la última publicación
01 dic 2023
Versión
5
Tipo de artículo
How To