Article Number: 000122958
How to Resolve Windows Event Log Error Message: 1079
Summary: This article provides information about resolving the "Windows Error messages, Event Log service is unavailable. Verify that the service is running" and "Windows could not start the Windows Event Log service on local computer." ...
Article Content
Symptoms
Windows Event Log error messages
Windows Event Viewer may show the error message, "Event Log service is unavailable. Verify that the service is running" (Figure 1 [English Only]).
Starting the Windows Event Log service shows error message, "Windows could not start the Windows Event Log service on Local Computer. Error 1079: The account specified for this service is different from the account specified for other services running in the same process" (Figure 2 [English Only]).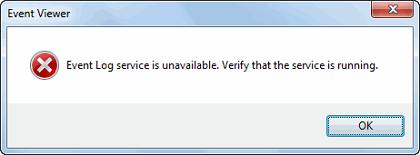
Figure 1: Event Log service is unavailable. Verify that the service is running.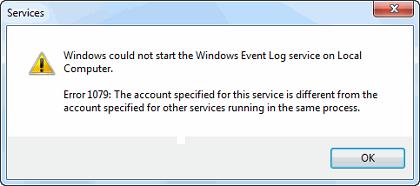
Figure 2: Windows could not start the Windows Event Log service on Local Computer. Error 1079.
Cause
A change to your Windows Registry will be required to resolve the issue. Altering the ObjectName registry value in the Windows Registry, can resolve the service startup error 1079 when you modify the login account name for that service. As a result, the Windows Event Log service can be started again.

Resolution
Modify Registry and Start Windows Event Log Service
To resolve the error messages, follow the steps below:
Windows 7
- Click the Start button on the Taskbar and type in the search box regedit.
- Click Regedit listed at the top under Programs.
- The Registry Editor opens. Navigate to the following path: HKEY_LOCAL_MACHINE\SYSTEM\CurrentControlSet\services\eventlog.
- Verify that the Eventlog folder is highlighted. On the right side pane, double-click ObjectName.
- Under Value data, type the following: NT AUTHORITY\LocalService and click ok.
- Close the Registry Editor and restart the computer.
- Search for regedit using the Charms Bar.
- Click Regedit to open.
- The Registry Editor opens. Go to the following path: HKEY_LOCAL_MACHINE\SYSTEM\CurrentControlSet\services\eventlog.
- Verify that the eventlog folder is highlighted. On the right side pane, double-click ObjectName.
- Under Value data, type the following: NT AUTHORITY\LocalService and click ok.
- Close the Registry Editor and restart the computer.
After restarting the system, the Windows Event Log service issue will be resolved and you can open the Windows Event Viewer; however, if the error message continues after implementing the registry change, attempt to start the Windows Event Log service again manually.
To start the Windows Event Log service manually, follow these steps:
Windows 7
- Click the Start button on the Taskbar and search for Services.msc.
- Click on Services that are listed at the top under Programs.
- The Services window opens. Scroll to find the Windows Event Log Service in the list and select it by clicking on the name.
- Right-click and choose start from the context menu. The status will change, and you can close the Services window.
- Open the Charms Bar and search for Services.msc.
- Click on Services to open.
- The Services window opens. Scroll to find the Windows Event Log Service in the list and highlight it by clicking on the name.
- Right-click and choose start from the context menu. The status will change, and you can close the Services window.
Article Properties
Last Published Date
05 Mar 2021
Version
4
Article Type
Solution