Article Number: 000132092
Ubuntu Linux Terms for your Hard Drive and Devices Explained
Summary: This article is a reference on what hard drives and devices are called in Ubuntu Linux and how they are used on your Dell PC.
Article Content
Symptoms
Cause
No cause information is available.
Resolution
Understanding device naming in Linux
Understanding device naming and usage are essential if you want to competently install and use Ubuntu Linux. Device naming has changed and evolved over the numerous versions of Linux that are constantly being put out and as the technology changes.
Unfortunately this will not be comparable to how Window's or Apple's name and use devices on their systems. You will see some similarities with Google's Android.
Linux device naming convention
Linux started off by giving each device a name, then a position and then a partition.
Under Linux, the original naming convention was:
- dev/fd0 - The first floppy drive.
- dev/fd1 - The second floppy drive.
- dev/sda - The first SCSI disk SCSI ID address-wise.
- dev/sdb - The second SCSI disk address-wise and so on.
- dev/scd0 or /dev/sr0 - The first SCSI CD-ROM.
- dev/hda - The primary disk on IDE primary controller.
- dev/hdb - The secondary disk on IDE primary controller.
- dev/mmcblk0 - SDHC card on PCMCIA. Special Device Naming.
- dev/sdb - USB flash Drive against SCSI emulation. However the kernel starts in parallel with several drivers. This does not mean that your sda or sdb drive is a USB one, but that the USB module was started simultaneously as the drive one and send it's messages simultaneously.
- dev/hdc and /dev/hdd - The primary and secondary disks of the secondary controller respectively. Newer IDE controllers have two channels acting like two controllers.
GRUB device naming convention
GRUB changed the convention by adding a partition starting at 0.
The base name for a (E)IDE-controlled disk is dev/hd? The ? is a single letter. For GRUB this equals hd? The ? is position 1 through 4.
Naming the devices is straightforward. Taking the first example below, then the first part is the device name hd and then the second part is the position that it holds a.
Drive Name
- dev/hda - primary disk on first controller
- dev/hdb - secondary disk on first controller
- dev/hdc - primary disk on second controller
- dev/hdd - secondary disk on second controller
GRUB Name
- hd1 - primary disk on first controller
- hd2 - secondary disk on first controller
- hd3 - primary disk on second controller
- hd4 - secondary disk on second controller
Naming the partitions is easy as you attach a number to the appropriate device. Look below for some partitions on dev/hda
Drive Name
- dev/hda0 - primary disk on first controller, first primary partition.
- dev/hda1 - primary disk on first controller, second primary partition.
- dev/hda4 - primary disk on first controller, first logical partition.
- dev/hda5 - primary disk on first controller, second logical partition.
GRUB Name
- hd1,0 - primary disk on first controller, first primary partition.
- hd1,1 - primary disk on first controller, second primary partition.
- hd1,4 - primary disk on first controller, first logical partition.
- hd1,5 - primary disk on first controller, second logical partition.
GRUB2 device naming convention
GRUB2 changed the convention by taking 0 out of the naming convention, this means everything starts at 1.
The base name for a (E)IDE-controlled disk is dev/hd? The ? is a single letter. For GRUB2 this equals hd? The ? is position 1 through 4.
Naming the devices is straightforward. Taking the first example below then the first part is the device name hd then the second part is the position that it holds a.
Drive Name
- dev/hda - primary disk on first controller
- dev/hdb - secondary disk on first controller
- dev/hdc - primary disk on second controller
- dev/hdd - secondary disk on second controller
GRUB2 Name
- hd1 - primary disk on first controller
- hd2 - secondary disk on first controller
- hd3 - primary disk on second controller
- hd4 - secondary disk on second controller
Naming the partitions is easy as you attach a number to the appropriate device. Look below for some partitions on dev/hda
Drive Name
- dev/hda1 - primary disk on first controller, first primary partition.
- dev/hda2 - primary disk on first controller, second primary partition.
- dev/hda5 - primary disk on first controller, first logical partition.
- dev/hda6 - primary disk on first controller, second logical partition.
GRUB2 Name
- hd1,1 - primary disk on first controller, first primary partition.
- hd1,2 - primary disk on first controller, second primary partition.
- hd1,5 - primary disk on first controller, first logical partition.
- hd1,6 - primary disk on first controller, second logical partition.
Summary of device terms and usage in Ubuntu
- Serial Advanced Technology Attachment (SATA) Drives
-
With the advent of SATA Drives the convention changed, and now Hard Drives are mostly referenced as sda instead of hda. Where sd stands for serial drive.
- Partition Tables
-
A partition table shows the partitions of a Hard Drive or any other storage device. There are two standards for the layout of the partition table:
-
Master Boot Record (MBR) - MBR also know as MS-DOS, is what you might call the original standard. MBR is still the most widely used partition table, it comes with two major limitations
-
It does not allow you to create more than four main partitions. Those partitions are called primary partitions.
-
Disk partitions may not exceed 2 TB.
-
-
GUID Partition Table (GPT) - GPT came later. While MBR is still in use, the limitations are what led to the development of GPT. GPT overcomes the two limitations of MBR. You can have multiple primary partitions, and the drive sizes can exceed 2 TB.
- Hard Drive Naming Convention
-
The first thing that you need to know is there is no C drive or E drive in Linux. You will see something like /dev/sda, /dev/sdb, /dev/sdc, … etc. instead. The dev is short for device. The sd was short for Small Computer System Interface (SCSI) mass-storage driver.
- Partitions and Partition Numbering
-
To install an operating system on a hard drive, you have to divide it into distinct storage units. We call those storage units partitions. Under MBR - which is the default on virtually all Linux distributions, there are three different types of partitions – Primary, Extended, and Logical. With MBR any partition that is not explicitly created as an extended or logical partition, is a primary partition. Any unallocated space is shown as Free. While it may be free, you cannot use it in that state. As far as the system is concerned that free space does not exist until it is partitioned.

If you have created the maximum number of partitions and still have Free Space, it will be unusable.
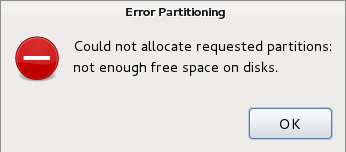
- Extended Partition
-
By tagging a partition as an extended partition, it is possible to create many more partitions under the extended partition. Those partitions are called logical partitions, and there is effectively no limit to the number of logical partitions that you can create. This means you can have three primary partitions and one extended partition and then create numerous partitions from there.
The graphical installation program of Ubuntu is Ubiquity.
Two features have been added which have been available on other Linux distro's for some time.
The two features are:
- Full Disk Encryption
-
Support for encrypting the users’ home directory has been in Ubiquity for a long time, but as a physical security tool. With full disk encryption, the system will not boot if the correct disk encryption passphrase is not used. At every reboot, the person sitting in front of the computer with full disk encryption configured, will get a prompt shown.
- Linux Logical Volume Manager (LVM)
-
LVM makes it easy to manage disk space. Especially when it comes to resizing partitions and adding another hard Drive to the system. LVM does not have redundancy built in. This means in a multi disk system if one disk fails you will have problems. LVM is only working using the automated scheme now.
Additional Information
Software support is by Canonical through the following methods: For technical support, contact Dell Technical Support.
Article Properties
Affected Product
Latitude, Vostro, XPS, Thin Clients, Fixed Workstations
Last Published Date
05 Apr 2021
Version
4
Article Type
Solution