Willkommen
Willkommen bei Dell
- Bestellungen schnell und einfach aufgeben
- Bestellungen anzeigen und den Versandstatus verfolgen
- Erstellen Sie eine Liste Ihrer Produkte, auf die Sie jederzeit zugreifen können.
- Verwalten Sie mit der Unternehmensverwaltung Ihre Dell EMC Seiten, Produkte und produktspezifischen Kontakte.
Artikelnummer: 000130313
Anleitung zum Installieren von Microsoft Office 365 auf einem Dell PC
Zusammenfassung: Office 365 Installationsanweisungen für Systeme, die vor Dezember 2016 ausgeliefert wurden, und Informationen zum Kauf nach dem Point of Sale.
Artikelinhalt
Weisungen
Der folgende Artikel enthält Informationen zur Installation von Microsoft Office 365 auf Ihren Dell PCs.
Inhaltsverzeichnis
- Installation von Microsoft Office 365 auf einem Dell PC
- Hardware- und Software-Anforderungen
- Wovon installieren Sie?
- Installationsanweisungen
(Ausgenommen sind Systeme, die in Japan verkauft werden, sowie Systeme, die mit einem Downgrade von Windows 10 auf Windows 7 verkauft wurden.
Installation von Microsoft Office 365 auf Ihrem Dell PC (Systeme vor Dezember 2016)
Dies ist eine Schritt-für-Schritt-Anleitung, die Sie durch die Installation von Microsoft Office 365 auf Ihrem System führt. Sie listet die Systemanforderungen zum Ausführen des Programms auf. Anleitung zum Ausfindig machen der Installationsmedien und wie sie zu benutzen sind, sobald Sie sie haben. Office 365 ist die neueste Business Suite Office und ist als neuer Abonnementdienst mit integrierten Online-Inhalten konzipiert.

Sie können Office 365 erwerben, wenn es bei Ihrem System nicht im Lieferumfang enthalten war.
Ändern Sie das Land in der rechten oberen Ecke des Bildschirms entsprechend Ihres Standorts.
Sie finden hier auch einige Hinweise und Tipps zu bekannten Problemen und einige Vorschläge, wie Sie die Installation selbst am besten vornehmen.
Sollten Sie Probleme am Ende dieser Anleitung haben, können Sie wie immer Ihren technischen Support vor Ort oder das Twitter-Team kontaktieren, um weitere Hilfe zu erhalten, aber in diesem Fall empfehlen wir Ihnen, sich an die Microsoft Helpline zu wenden.
- Wenn es sich um ein Authentifizierungsproblem handelt, kann nur Microsoft das überprüfen und beheben. Dell kann keine neuen Produkt-IDs für verloren gegangene bereitstellen und hat weder den Zugriff noch die Berechtigung, Ihre Office-Installation zu authentifizieren.
- Wenn es sich um einen bestimmten Installationsfehlercode handelt, sind Microsoft Mitarbeiter die besten Ansprechpartner, um zu klären, was er bedeutet und wie er behoben werden kann.
- Wenn Lizenzierungsfehler auftreten oder Sie Fragen dazu haben, sind wiederum Microsoft Mitarbeiter die einzigen, die dies überprüfen und mit Ihnen besprechen können. Dell hat keinen Zugriff auf Lizenzlisten oder darauf, wie viele Computer diese bestimmte Seriennummer oder Lizenz zur gleichen Zeit melden. Wir können nicht überprüfen, wie oft diese Lizenz verwendet wurde oder auf welchen Systemen.
Hardware- und Software-Anforderungen
Microsoft Office 365 kann mit den folgenden Mindestanforderungen an die Hardware installiert werden:
- 1 GHz oder schnellerer Prozessor mit SSE2-Befehlssatz.
- 1 GB oder mehr RAM-Speicher für 32 Bit, 2 GB oder mehr RAM-Speicher für 64 Bit.
- 3 GB oder mehr verfügbarer Festplattenspeicher.
- 1024x576 Bildschirmauflösung mit Directx10.
- Windows Server 20012 32-/64-Bit, Windows Server 2008 32-/64-Bit, Windows 7 32-/64-Bit, Windows 8 32-/64-Bit.
- Internet Explorer 8, 9 oder 10, Mozilla Firefox 10.x oder höher, Safari 5 oder Google Chrome 17.x oder höher.
- 3.4, 4.0 oder 4.5 .NET installiert.
- Ein touchfähiges Gerät ist erforderlich, um alle Multi-Touch-Funktionalitäten zu nutzen. Aber alle Merkmale und Funktionen stehen immer auch über eine Tastatur, eine Maus oder ein anderes Standard- oder barrierefreies Eingabegerät zur Verfügung.
Wovon installieren Sie?
Alle Installationen erfolgen aus einem Download, wenn Sie eine Produkt-ID haben.
Es stehen keine Datensicherungs-DVDs zur Verfügung.
Es steht kein MSI-Installationsprogramm für Office 365 zur Verfügung.
Stattdessen verwenden Sie den neuen Click-to-Run-Installationsservice .
Unabhängig davon, ob Sie zum ersten Mal installieren oder auf mehreren Systemen installieren, verwenden Sie einen Download- und Klick-to-Execute-Installationsdienst von der Microsoft-Website. Es steht kein Download zur Verfügung, um das Programm als Sicherungsmedium zu speichern, stattdessen wird alles online erledigt. Wenn Sie das System offline verwenden möchten, ist Office 365 wahrscheinlich nicht das richtige Programm für Sie.
-
Prüfen Sie, dass Ihr PC die Systemanforderungen für Office 365 erfüllt.
-
Prüfen Sie, ob auf Ihrem PC Office 365 vorinstalliert ist.
Klicken Sie auf das Windows-Startmenü und dann auf Alle Programme. Wenn Office 365 angezeigt wird, ist Office vorinstalliert.
-
Wenn auf Ihrem PC Office 365 vorinstalliert ist. Klicken Sie auf das Windows-Startmenü und dann auf Office 365. Melden Sie sich auf dem Startbildschirm bei Ihrem Microsoft-Konto an und geben Sie Ihren 25-stelligen Produktschlüssel ein, wenn Sie dazu aufgefordert werden.
-
Wenn Office 365 NICHT vorinstalliert ist oder Sie Ihren PC von einem Datenträger und nicht von einem Image neu installiert haben. Gehen Sie auf die untenstehende Seite und geben Sie Ihre Produkt-ID ein. Sie können die Software erneut herunterladen.
-
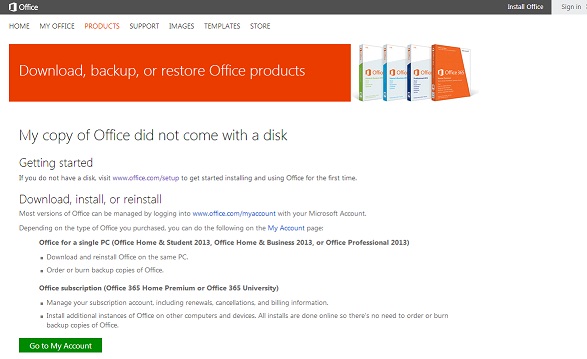
Installationsanweisungen
Wenn Sie die neueste Version von Office mit Office 365 verwenden, können Sie Office-Dateien praktisch von überall bearbeiten und anzeigen, wo Sie mit einem Computer, mobilen Gerät oder einem Browser arbeiten können.
Hier erfahren Sie, was Office umfasst:
- Access
- Excel
- Lync
- OneNote
- Outlook
- PowerPoint
- Herausgeber
- Word
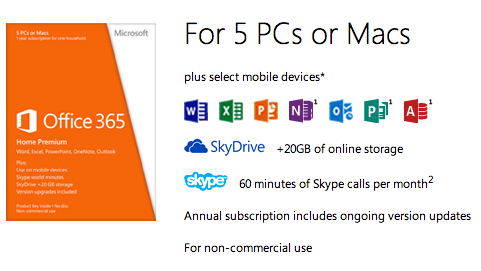
Anleitung zur Installation von Office, wenn Sie sich bei Office 365 zum ersten Mal anmelden
-
Melden Sie sich mit Ihrer Benutzer-ID bei Office 365 an, und klicken Sie dann auf PC.
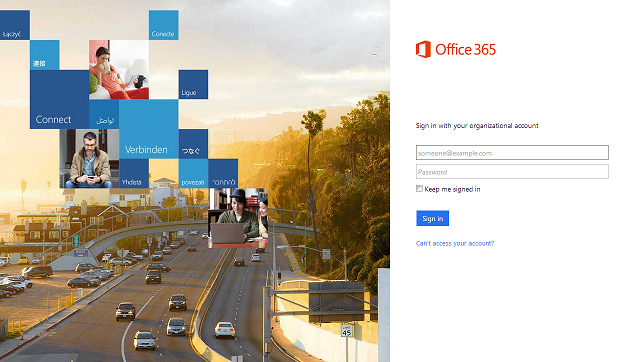
-
Wenn Sie Administrator sind, gehen Sie zu Administratoreinstellungen >> Office 365-Einstellungen > Software.
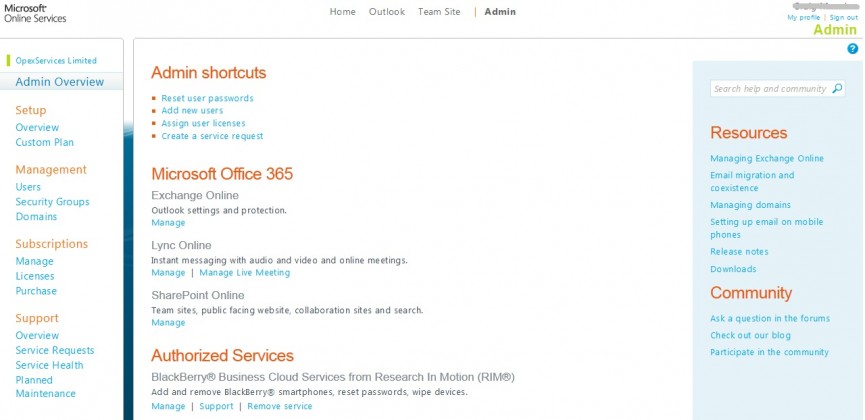
-
Wählen Sie auf der Seite Office eine Sprache aus und klicken Sie dann auf Installieren.
-
Sie können diese Version von Office auf bis zu fünf Computern installieren. Nachdem Sie die Installation abgeschlossen haben, stellen Sie sicher, dass automatische Updates aktiviert sind.
Microsoft hat ein Video über die Verwendung von Office und Office Web Apps in Office 365 erstellt.
erstellt.
Deaktivieren einer Installation auf einem PC
-
Wenn Sie bereits die neueste Version von Office mit Office 365 auf fünf Computern installiert haben und Sie Office auf einem sechsten Computer installieren möchten, müssen Sie eine Installation auf einem Ihrer aktuellen Computer deaktivieren und anschließend den neuen aktivieren.
-
Gehen Sie zu Software > Office. Klicken Sie neben dem Computer, auf dem Sie die Installation deaktivieren möchten, auf Deaktivieren .
Nutzen Sie einen der folgenden Links, um eine Seite mit der Liste der verschiedenen Office Installationshandbücher für Ihren Systemtyp aufzurufen.

Sie können Microsoft Office-Software, die mit Ihrem Dell Gerät ausgeliefert oder als eigenständige Lizenz erworben wurde, auf unserer Office-Support-Website installieren, aktivieren oder Fehler beheben.
Weitere Informationen
Empfohlene Artikel
Hier sind einige empfohlene Artikel zu diesem Thema, die für Sie von Interesse sein könnten.
Artikeleigenschaften
Betroffenes Produkt
Inspiron, Latitude, Vostro, XPS, Fixed Workstations
Letztes Veröffentlichungsdatum
17 Apr. 2024
Version
6
Artikeltyp
How To

