Número del artículo: 000134488
PERC: Automatización de las comprobaciones de coherencia mediante la línea de comandos de Open Manage Server Administrator en el sistema operativo Windows
Resumen: -
Contenido del artículo
Síntomas
En este artículo, se proporciona información sobre la automatización de las comprobaciones de coherencia de almacenamiento en las controladoras RAID PowerEdge (PERC) mediante la línea de comandos de Open Manage Server Administrator (OMSA) en sistemas operativos Microsoft Windows.
En el caso de los sistemas que ejecutan Windows Server 2008(r2) y 2012(r2), junto con el software Open Manage Server Administrator, puede utilizar el programador de tareas para automatizar el proceso de ejecución de comprobaciones de coherencia de las controladoras RAID PowerEdge (PERC). Se recomienda ejecutar la comprobación al menos una vez al mes. Una vez iniciada, la comprobación en sí tardará aproximadamente entre 3 y 5 minutos por gigabyte en el disco virtual y, de manera predeterminada, dedicará alrededor del 30 % de los recursos del sistema a la comprobación.
Cómo programar comprobaciones de coherencia
En el caso de servidores Windows con OMSA instalado
- Haga clic en Inicio, Todos los programas y, luego, Programador de tareas. Si se encuentra en el servidor 2008 o 2008r2, haga clic en Inicio, Todos los programas, Herramientas administrativas y, luego, Programador de tareas.
- En el lado derecho de la ventana, haga clic en Crear tarea.
- En la ventana Crear tarea en la sección General:
- Asigne un nombre a su nueva tarea (p. ej.: Verificación de coherencia de OMSA)
- Cuando ejecute la tarea, utilice la siguiente cuenta de usuario: haga clic en Cambiar usuario o grupo…
- En la nueva ventana, escriba Sistema y, luego, haga clic en Comprobar nombres y Aceptar.
- Haga clic en Activadores y, luego, en Nuevo:
- Asegúrese de que indique Comenzar la tarea Según un programa
- En el lado izquierdo de la ventana Nuevo activador, haga clic en Mensualmente
- En el menú desplegable Meses:, haga clic en <Seleccionar todos los meses>
- En Días:, elija un día que calce en su ventana de mantenimiento o, alternativamente, un día que sirva para usted; en nuestro ejemplo, elegimos el 1.er día
- Deje sin alterar la fecha de inicio, pero establezca la hora a una que esté dentro de su ventana; en nuestro ejemplo, dejamos 11:59:00 p. m.
- Asegúrese de que Activado esté seleccionado y, luego, haga clic en Aceptar.
- En Acciones, haga clic en Nuevo:
- Haga clic en Examinar y vaya a la instalación de la línea de comandos de OMSA; de manera predeterminada, es la siguiente ruta:
C:\Program Files\dell\SysMgt\oma\bin\omconfig.exe - En el cuadro Agregar argumentos (opcional):, agregue lo siguiente:
storage vdisk action=checkconsistency controller=x vdisk=y(aquí, x e y son la controladora y el disco virtual) - En el cuadro Iniciar en (opcional):, copie y pegue la ruta del programa/script a este cuadro dejando fuera omconfig.exe; ahora debería tener
C:\Program Files\dell\SysMgt\oma\bin\en ese cuadro - Haga clic en OK
- Haga clic en Examinar y vaya a la instalación de la línea de comandos de OMSA; de manera predeterminada, es la siguiente ruta:
- Haga clic en OK
- Repita según sea necesario para otros discos virtuales; si intenta hacer esto para todos a la vez, se degradará gravemente el rendimiento del servidor
Para servidores Linux con OMSA instalado
- Abra el terminal como usuario raíz
- Abra el archivo cron para editarlo con crontab –e
- Agregue la siguiente línea al archivo crontab:
0 0 30 * * /opt/dell/srvadmin/bin/omconfig storage vdisk action=checkconsistency controller=x vdisk=y > /var/log/omccheck.log(aquí, x e y son la controladora y el disco virtual) - Guarde y, luego, cierre el archivo
 Nota: Si desea verificar que se haya agregado, escriba
Nota: Si desea verificar que se haya agregado, escriba crontab –l
Ejemplo con imágenes:
-
Abra el Programador de tareas

-
Haga clic en Crear tarea…
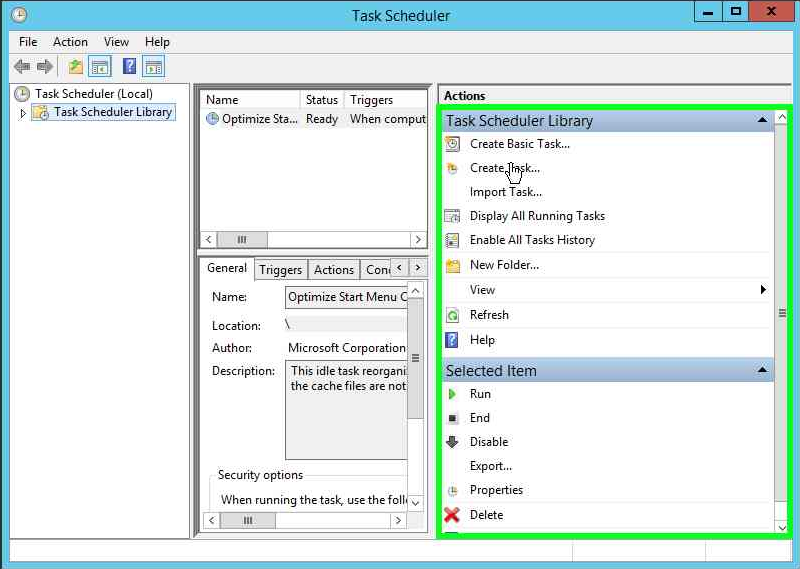
-
Asigne un nombre a la tarea y cámbiela para que se ejecute en Sistema (aquí: NT AUTHORITHY\SYSTEM)
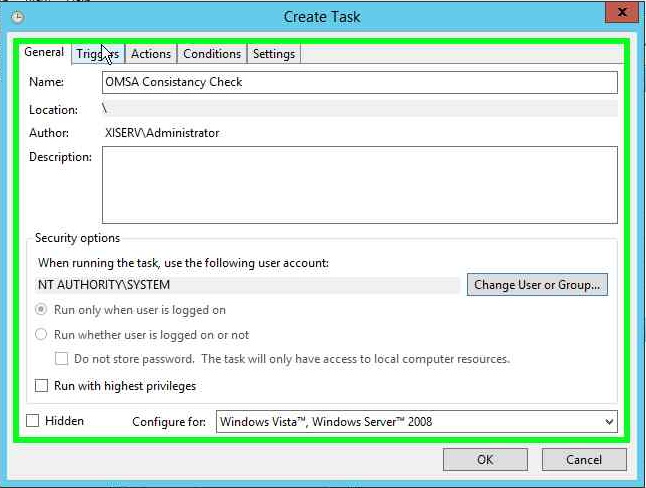
-
Haga clic en la pestaña Activadores y, luego, haga clic en Nuevo
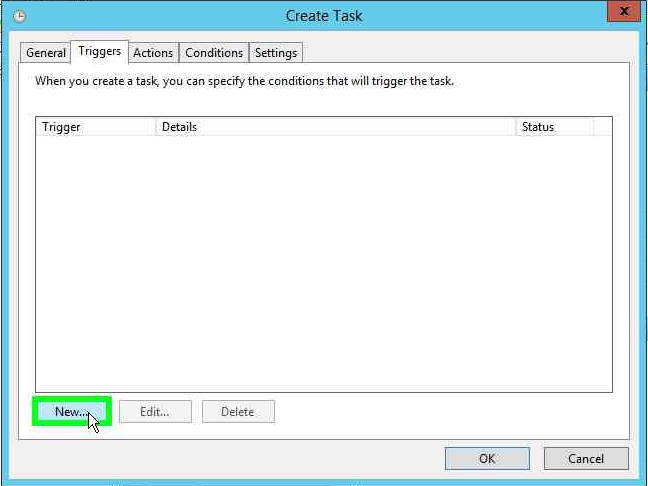
-
Cambie a Mensualmente en Meses: y haga clic en <Seleccionar todos los meses>; en Días:, haga clic en 1 para que comience el primer día de cada mes y, luego, haga clic en Aceptar.
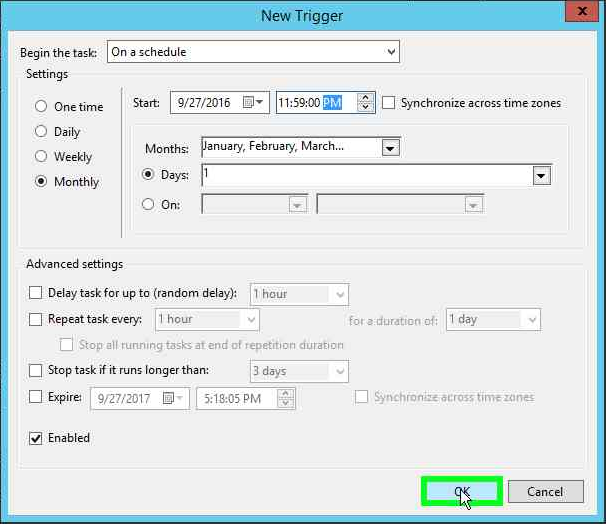
-
Haga clic en Acciones y, luego, haga clic en Nueva…
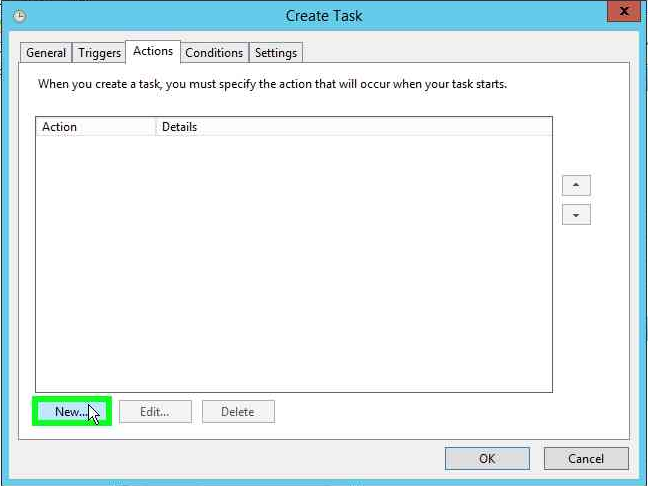
-
Haga clic en Examinar y, luego, vaya a:
C:\Program Files\Dell\SysMgt\oma\bin\omconfig.exe- Agregue lo siguiente a Argumentos:
storage vdisk action=chceckconsistency controller=0 vdisk=0 - Agregue lo siguiente a Iniciar en:
C:\Program Files\Dell\SysMgt\oma\bin - Haga clic en OK.
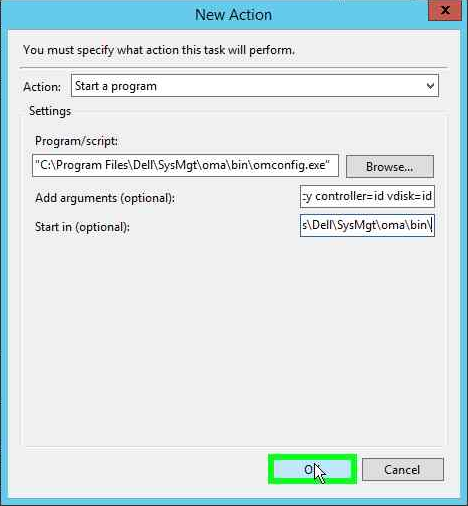
- Agregue lo siguiente a Argumentos:
-
Vuelva a hacer clic en Aceptar.
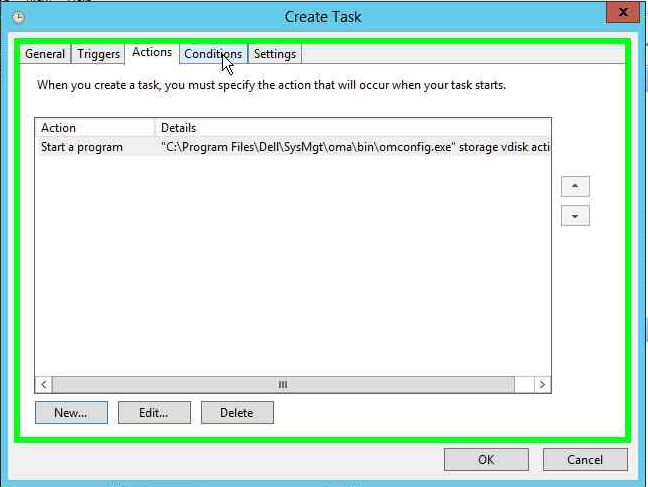
Causa
Resolución
Propiedades del artículo
Producto comprometido
Servers, PowerEdge, OpenManage Server Administrator
Fecha de la última publicación
23 sept 2021
Versión
4
Tipo de artículo
Solution