Willkommen
Willkommen bei Dell
- Bestellungen schnell und einfach aufgeben
- Bestellungen anzeigen und den Versandstatus verfolgen
- Profitieren Sie von exklusiven Prämien und Rabatten für Mitglieder
- Erstellen Sie eine Liste Ihrer Produkte, auf die Sie jederzeit zugreifen können.
- Verwalten Sie mit der Unternehmensverwaltung Ihre Dell EMC Seiten, Produkte und produktspezifischen Kontakte.
Artikelnummer: 000178533
Anleitung zum Upgrade von Dell Security Management Server Virtual
Zusammenfassung: Dell Security Management Server Virtual und Dell Data Protection Virtual Edition können aktualisiert werden, indem Sie diese Anweisungen befolgen.
Artikelinhalt
Symptome
In diesem Artikel wird beschrieben, wie Sie Dell Security Management Server Virtual (ehemals Dell Data Protection | Virtual Edition) aktualisieren.
Betroffene Produkte:
- Dell Security Management Server Virtual
- Dell Data Protection | Virtual Edition
Betroffene Betriebssysteme:
- Linux
Ursache
Unzutreffend
Lösung
Das Upgrade von Dell Security Management Server Virtual variiert je nach Version. Klicken Sie für bestimmte Schritte auf die Version von Dell Security Management Server Virtual, die in Ihrer Umgebung ausgeführt wird. Informationen zur Versionsverwaltung finden Sie unter Identifizieren der Version von Dell Data Security/Dell Data Protection Server.
- Upgrades vor Ort aktualisieren Dell Security Management Server Virtual mithilfe eines unterstützten Upgradepfads auf die neueste Version. Die folgende Versionsliste wird nur verwendet, um Upgradeweisungen für die Version von Dell Security Management Server Virtual anzuzeigen, die in Ihrer Umgebung ausgeführt wird. Dies impliziert keine unterstützten Upgradepfade.
- Informationen zu unterstützten Upgradepfaden finden Sie in den Upgradeinformationen der Anforderungen für das virtuelle System von Dell Security Management Server.
- Stellen Sie vor dem Upgrade sicher, dass die Umgebung die Anforderungen des virtuellen Systems von Dell Security Management Server erfüllt.
Version 11.6.0 erfordert ein manuelles Upgrade auf Version 11.7.0 oder höher.
So aktualisieren Sie den Server:
- Auf Ihrem aktuellen Dell Security Management Server Virtual:
- Beenden Sie die Dienste.
- Erstellen Sie eine Sicherung.
- Verschieben Sie die Sicherung an einen externen Speicherort.
- Fahren Sie die Instanz von Dell Security Management Server Virtual herunter.
- Weitere Informationen erhalten Sie unter Beenden und Starten von Diensten in Dell Security Management Server Virtual/Dell Data Protection Virtual Edition.
- Weitere Informationen finden Sie unter Backup und Wiederherstellung von Dell Security Management Server Virtual/Dell Data Protection Virtual Edition.
- Installieren Sie eine neue Instanz von Dell Security Management Server Virtual v11.7.0.
- Laden Sie das Backup (Schritt 1C) auf die neue Instanz von Dell Security Management Server Virtual hoch.
- Stellen Sie auf der neuen Instanz von Dell Security Management Server Virtual das Backup aus Schritt 3 wieder her.
- Nachdem die neue Instanz getestet und verifiziert wurde, setzen Sie den alten Dell Security Management Server Virtual aus Schritt 1 außer Betrieb.
So aktualisieren Sie den Server:
- Melden Sie sich bei der Verwaltungskonsole für Dell Enterprise Server Virtual an.

- Die Standardanmeldeinformationen für Dell Security Management Server Virtual sind:
- Nutzername:
delluser - Kennwort:
delluser
- Nutzername:
- Ein Administrator kann das Standardkennwort im Menü der virtuellen Appliance des Produkts ändern.
- Wählen Sie im Hauptmenü die Option Basic Configuration und drücken Sie dann die Eingabetaste.
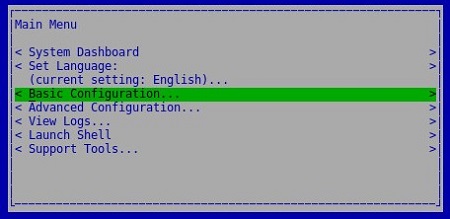
- Wählen Sie Update Dell Security Management Server Virtual und drücken Sie dann die Eingabetaste.
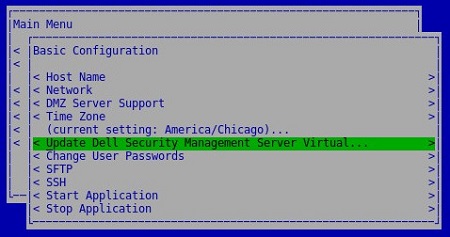
- Wählen Sie Install Updates aus und drücken Sie die Eingabetaste.
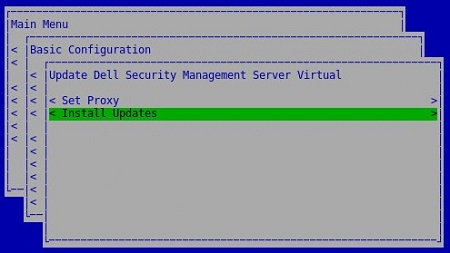
- Wählen Sie Yes und drücken Sie die Eingabetaste.
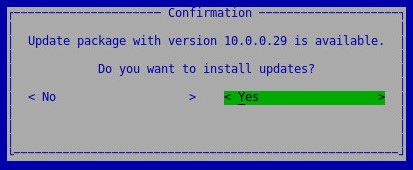
- Wählen Sie Yes und drücken Sie die Eingabetaste.
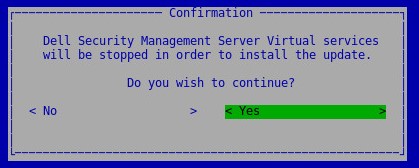
- Aus dem Datenbankzugriffsmenü:
- Aktivieren Sie optional Remotezugriff für IPv4.
- Aktivieren Sie optional Remotezugriff für IPv6.
- Geben Sie das neue Datenbank-Kennwort ein.
- Bestätigen Sie das neue Datenbank-Kennwort.
- Wählen Sie Reboot Appliance aus und drücken Sie die Eingabetaste.
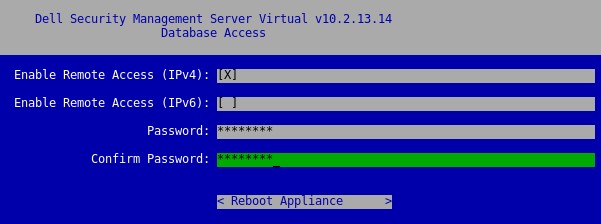
- Sie können prüfen, ob der Server aktualisiert wurde, wenn die neue Version oben in der Administrationskonsole angezeigt wird.
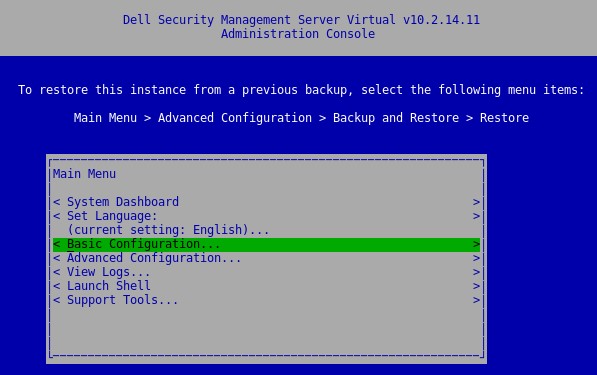
Version 10.2.13.13 erfordert ein manuelles Upgrade auf Version 10.2.13.14 oder höher.
So aktualisieren Sie den Server:
- Auf Ihrem aktuellen Dell Security Management Server Virtual:
- Beenden Sie die Dienste.
- Erstellen Sie eine Sicherung.
- Verschieben Sie die Sicherung an einen externen Speicherort.
- Fahren Sie die Instanz von Dell Security Management Server Virtual herunter.
- Weitere Informationen erhalten Sie unter Beenden und Starten von Diensten in Dell Security Management Server Virtual/Dell Data Protection Virtual Edition.
- Weitere Informationen finden Sie unter Backup und Wiederherstellung von Dell Security Management Server Virtual/Dell Data Protection Virtual Edition.
- Installieren Sie eine neue Instanz von Dell Security Management Server Virtual Version 10.2.13.14 oder höher.
- Laden Sie das Backup (Schritt 1C) auf die neue Instanz von Dell Security Management Server Virtual hoch.
- Stellen Sie auf der neuen Instanz von Dell Security Management Server Virtual das Backup aus Schritt 3 wieder her.
- Nachdem die neue Instanz getestet und verifiziert wurde, setzen Sie den alten Dell Security Management Server Virtual aus Schritt 1 außer Betrieb.
So aktualisieren Sie den Server:
- Melden Sie sich bei der Verwaltungskonsole für Dell Enterprise Server Virtual an.

- Die Standardanmeldeinformationen für Dell Security Management Server Virtual sind:
- Nutzername:
delluser - Kennwort:
delluser
- Nutzername:
- Ein Administrator kann das Standardkennwort im Menü der virtuellen Appliance des Produkts ändern.
- Wählen Sie im Hauptmenü die Option Basic Configuration und drücken Sie dann die Eingabetaste.
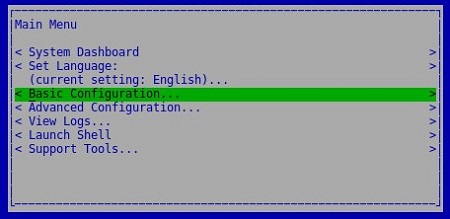
- Wählen Sie Update Dell Security Management Server Virtual und drücken Sie dann die Eingabetaste.
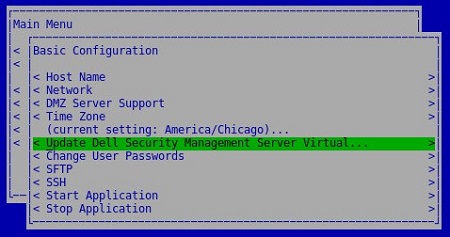
- Wählen Sie Install Updates aus und drücken Sie die Eingabetaste.
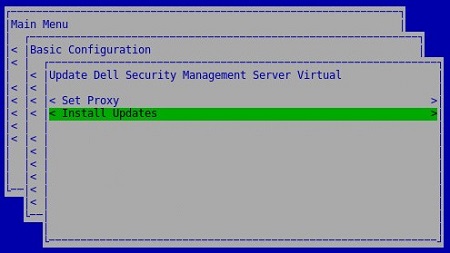
- Wählen Sie Yes und drücken Sie die Eingabetaste.
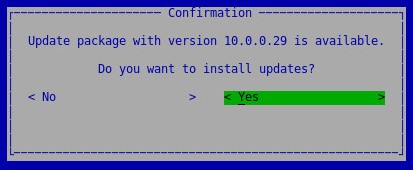
- Wählen Sie Yes und drücken Sie die Eingabetaste.
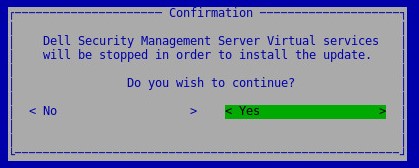
- Wenn die Installation nicht mehr reagiert, drücken Sie die Eingabetaste.
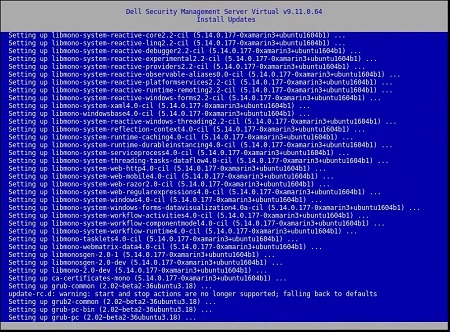
- Aus dem Datenbankzugriffsmenü:
- Aktivieren Sie optional Remotezugriff für IPv4.
- Aktivieren Sie optional Remotezugriff für IPv6.
- Geben Sie das neue Datenbank-Kennwort ein.
- Bestätigen Sie das neue Datenbank-Kennwort.
- Wählen Sie Reboot Appliance aus und drücken Sie die Eingabetaste.
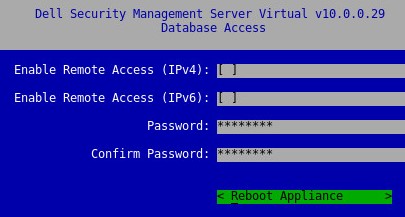
Version 9.10.1 erfordert ein manuelles Upgrade auf Version 9.11 bis 10.2.13.14.
Dell Data Security – Security Management Server Virtual 9.10.1 auf 9.11 Upgrade
Dauer: 00:08:38 (hh:mm:ss)
Untertitel: Unavailable
So aktualisieren Sie den Server:
- Auf Ihrem aktuellen Dell Security Management Server Virtual:
- Beenden Sie die Dienste.
- Erstellen Sie eine Sicherung.
- Verschieben Sie die Sicherung an einen externen Speicherort.
- Fahren Sie die Instanz von Dell Security Management Server Virtual herunter.
- Weitere Informationen erhalten Sie unter Beenden und Starten von Diensten in Dell Security Management Server Virtual/Dell Data Protection Virtual Edition.
- Weitere Informationen finden Sie unter Backup und Wiederherstellung von Dell Security Management Server Virtual/Dell Data Protection Virtual Edition.
- Installieren Sie eine neue Instanz von Dell Security Management Server Virtual v9.11 bis 10.2.13.14.
- Laden Sie das Backup (Schritt 1C) auf die neue Instanz von Dell Security Management Server Virtual hoch.
- Stellen Sie auf der neuen Instanz von Dell Security Management Server Virtual das Backup aus Schritt 3 wieder her.
- Nachdem die neue Instanz getestet und verifiziert wurde, setzen Sie den alten Dell Security Management Server Virtual aus Schritt 1 außer Betrieb.
Klicken Sie für weitere Informationen entweder auf Herunterladen oder Installieren.
Herunterladen
So laden Sie das Upgrade herunter:
- Melden Sie sich bei der Verwaltungskonsole für Dell Enterprise Server Virtual an.

- Die Standardanmeldeinformationen für Dell Data Protection Enterprise Server Virtual Edition sind:
- Nutzername:
ddpuser - Kennwort:
ddpuser
- Nutzername:
- Ein Administrator kann das Standardkennwort im Menü der virtuellen Appliance des Produkts ändern.
- Wählen Sie im Hauptmenü die Option Basic Configuration und drücken Sie dann die Eingabetaste.
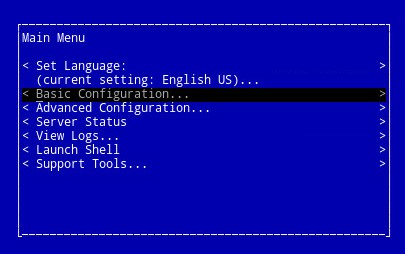
- Wählen Sie Update Dell Security Management Server Virtual und drücken Sie dann die Eingabetaste.
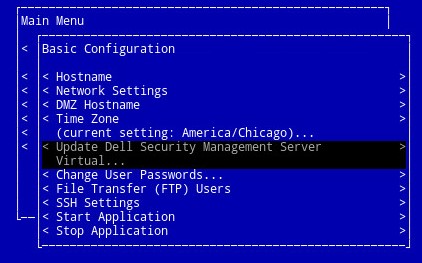
- Wählen Sie Download Update aus und drücken Sie die Eingabetaste.
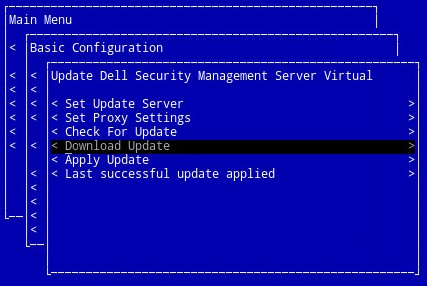
- Drücken Sie nach Abschluss des Downloads die Eingabetaste, um fortzufahren.
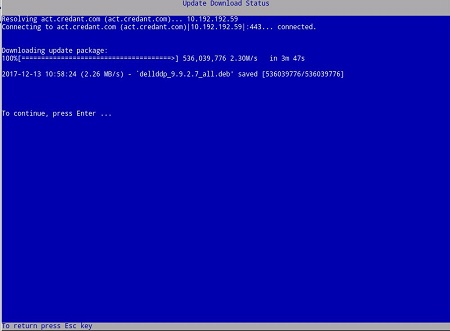
Installation
So aktualisieren Sie den Server:
- Melden Sie sich bei der Verwaltungskonsole für Dell Enterprise Server Virtual an.

- Die Standardanmeldeinformationen für Dell Data Protection Enterprise Server Virtual Edition sind:
- Nutzername:
ddpuser - Kennwort:
ddpuser
- Nutzername:
- Ein Administrator kann das Standardkennwort im Menü der virtuellen Appliance des Produkts ändern.
- Wählen Sie im Hauptmenü die Option Basic Configuration und drücken Sie dann die Eingabetaste.
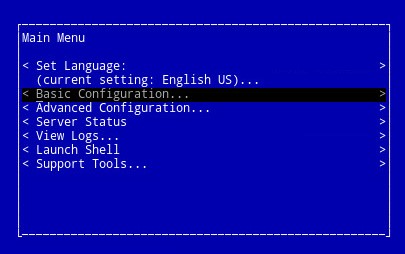
- Wählen Sie Update Dell Security Management Server Virtual und drücken Sie dann die Eingabetaste.
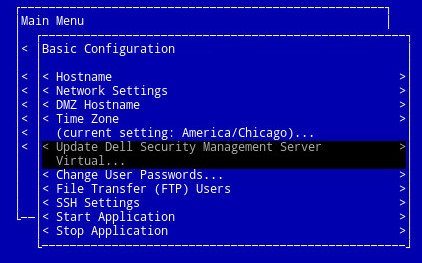
- Wählen Sie Apply Update und drücken Sie dann die Eingabetaste.
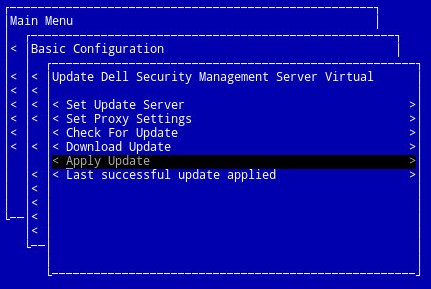
- Wählen Sie die zu installierende Updatedatei aus und drücken Sie die Eingabetaste.
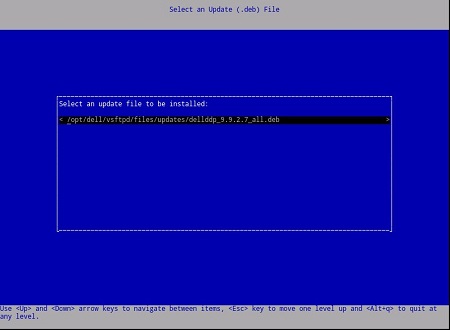
- Die Updatedatei kann basierend auf dem obigen Beispiel variieren.
- Nach Auswahl der Updatedatei kann der Fehler „pending policy commit detected“ auftreten. Informationen zum Beheben dieses Problems finden Sie unter Festlegen von Policys für Dell Data Security/Dell Data Protection Server. Starten Sie nach der Lösung die Schritte zum Installieren des Updates neu.
- Nach erfolgreicher Installation wird der Server automatisch neu gestartet.
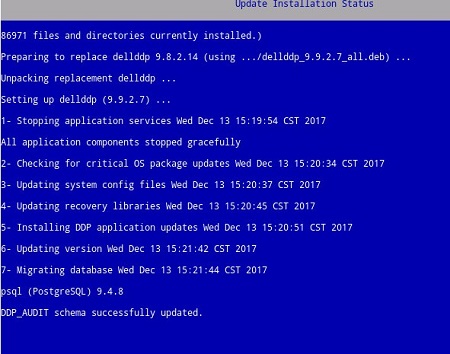
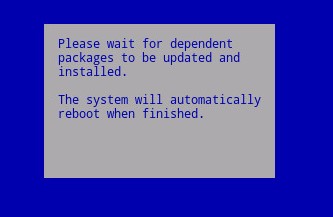
- Melden Sie sich beim Verwaltungsserver an.

- Beim Anmelden wird das Server-Update bestätigt. Drücken Sie die Eingabetaste bei OK, um zur Administratorkonsole zurückzukehren.
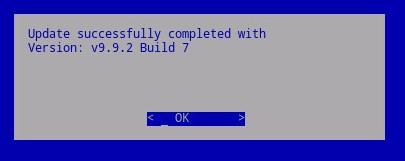
- Geben Sie das neue Datenbankkennwort ein und geben Sie es dann erneut ein. Wählen Sie nach dem Ausfüllen OK aus und drücken Sie die Eingabetaste.
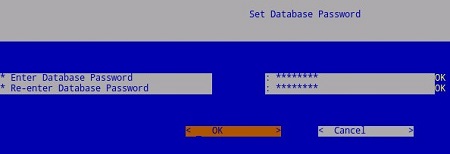
Klicken Sie für weitere Informationen entweder auf Herunterladen oder Installieren.
Herunterladen
So laden Sie das Upgrade herunter:
- Melden Sie sich bei der Verwaltungskonsole für Dell Enterprise Server Virtual an.

- Die Standardanmeldeinformationen für Dell Data Protection Enterprise Server Virtual Edition sind:
- Nutzername:
ddpuser - Kennwort:
ddpuser
- Nutzername:
- Ein Administrator kann das Standardkennwort im Menü der virtuellen Appliance des Produkts ändern.
- Wählen Sie im Hauptmenü die Option Basic Configuration und drücken Sie dann die Eingabetaste.
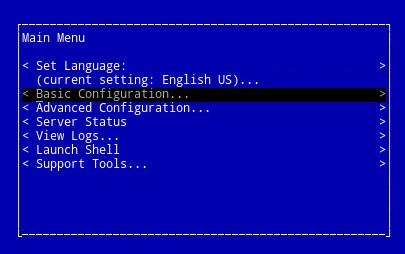
- Wählen Sie Update DDP Enterprise Server – VE und drücken Sie dann die Eingabetaste.
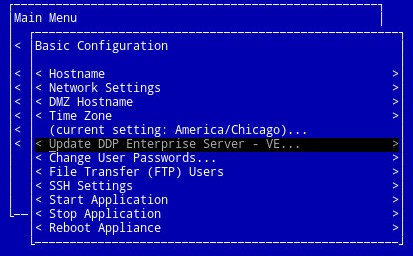
- Wählen Sie Download Update aus und drücken Sie die Eingabetaste.
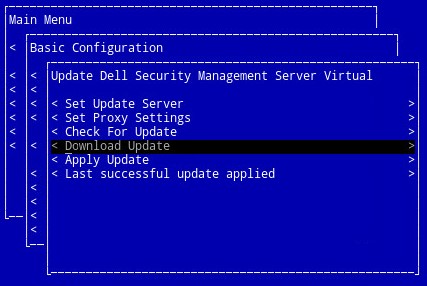
- Drücken Sie nach Abschluss des Downloads die Eingabetaste, um fortzufahren.
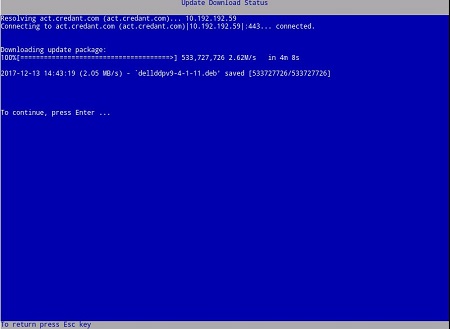
Installation
So aktualisieren Sie den Server:
- Melden Sie sich bei der Verwaltungskonsole für Dell Enterprise Server Virtual an.

- Die Standardanmeldeinformationen für Dell Data Protection Enterprise Server Virtual Edition sind:
- Nutzername:
ddpuser - Kennwort:
ddpuser
- Nutzername:
- Ein Administrator kann das Standardkennwort im Menü der virtuellen Appliance des Produkts ändern.
- Wählen Sie im Hauptmenü die Option Basic Configuration und drücken Sie dann die Eingabetaste.
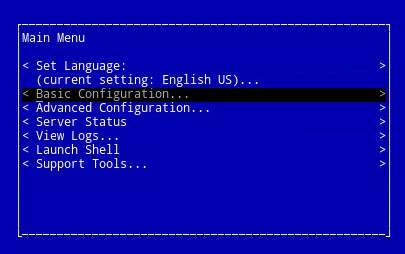
- Wählen Sie Update DDP Enterprise Server – VE und drücken Sie dann die Eingabetaste.
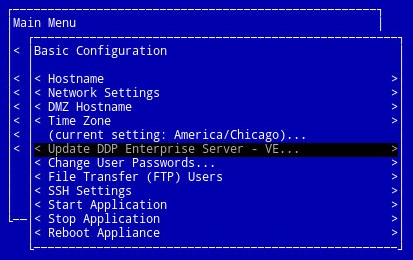
- Wählen Sie Apply Update und drücken Sie dann die Eingabetaste.
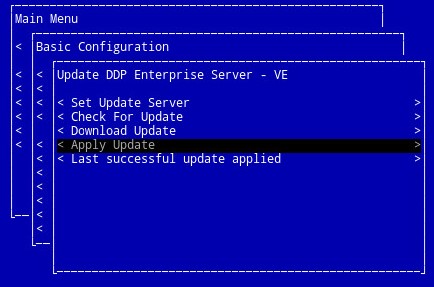
- Wählen Sie die zu installierende Updatedatei aus und drücken Sie die Eingabetaste.
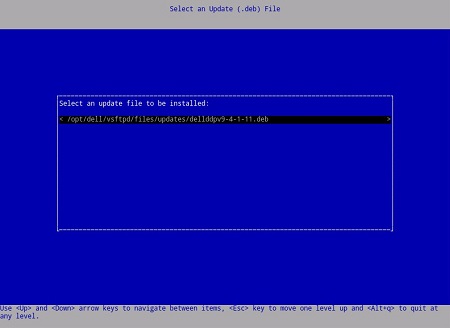
- Die Updatedatei kann basierend auf dem obigen Beispiel variieren.
- Nach Auswahl der Updatedatei kann der Fehler „pending policy commit detected“ auftreten. Informationen zum Beheben dieses Problems finden Sie unter Festlegen von Policys für Dell Data Security/Dell Data Protection Server. Starten Sie nach der Lösung die Schritte zum Installieren des Updates neu.
- Nach erfolgreicher Installation wird der Server automatisch neu gestartet.
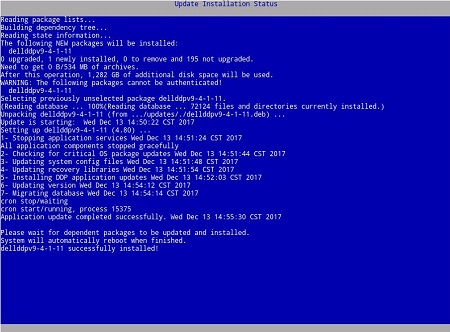
- Melden Sie sich beim Verwaltungsserver an.

- Sie können prüfen, ob der Server aktualisiert wurde, wenn die neue Version oben in der Administrationskonsole angezeigt wird.

Nutzen Sie zur Kontaktaufnahme mit dem Support die internationalen Support-Telefonnummern von Dell Data Security.
Gehen Sie zu TechDirect, um online eine Anfrage an den technischen Support zu erstellen.
Zusätzliche Einblicke und Ressourcen erhalten Sie im Dell Security Community Forum.
Weitere Informationen
Videos
Artikeleigenschaften
Betroffenes Produkt
Dell Encryption
Letztes Veröffentlichungsdatum
23 März 2023
Version
22
Artikeltyp
Solution