Article Number: 000131906
How to Identify the Absolute Version
Summary: The version of Absolute may be identified by following these instructions.
Article Content
Symptoms
It is important to know the version of Absolute to:
- Identify capabilities
- Determine UI differences
- Understand workflow changes
- Verify system requirements
Affected Products:
- Absolute
Affected Operating Systems:
- Windows
Cause
Not applicable
Resolution
Versioning can be determined through the Endpoint, Installer, or Web Console. Click the appropriate method for more information.
To identify the product version by endpoint:
- Go to:
- 64-bit operating system:
C:\Windows\SysWow64 - 32-bit operating system:
C:\Windows\System32
- 64-bit operating system:
- Right-click
rpcnet.exeand then select Properties.
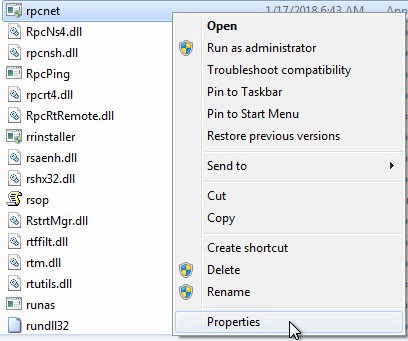
- Select the Details tab.
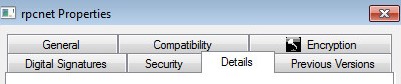
- Record the File version. The third number is the most important number to record. In the example, 944 is the third number.
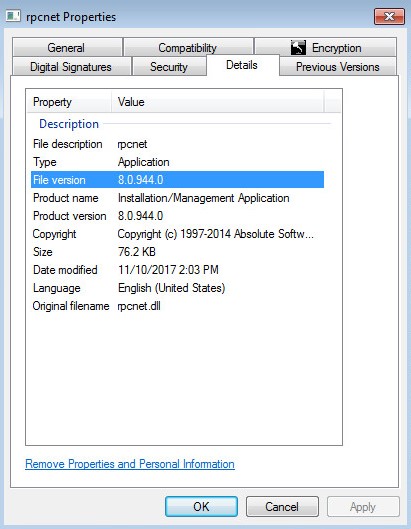
Note: The File version of your client may differ from the example.
To identify the product version by installer:
Note: Absolute must be downloaded before proceeding with this step. For more information, reference How to Download and Install Absolute.
- Download the Absolute agent.
- In the download location, double-click ctmweb.exe.

- In the Please enter your password field, type the default administrative password and then click Next.
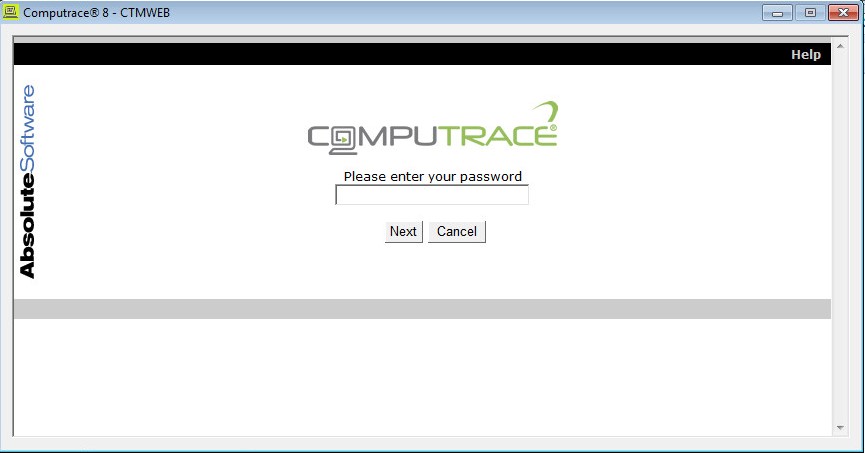
Note: The default administrative password for ctmweb is
password.
- The status page shows the Agent build. In the example, 944 is the Agent build.
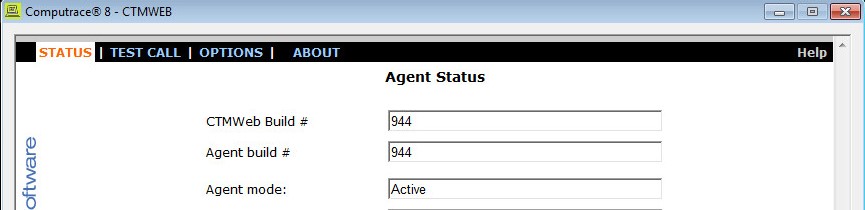
Note: The Agent build of your client may differ from the example.
To identify the product version by web console:
- In a web browser, go to cc.absolute.com
.
- Log in to the Absolute web console.
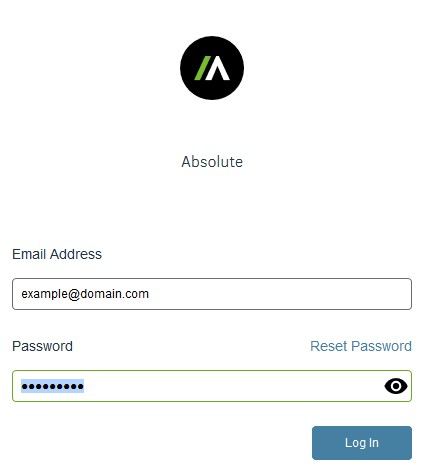
- In the left menu pane, select the Find Devices icon and then click Classic Reports.
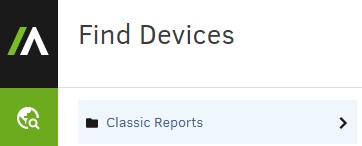
- In Classic Reports, click Hardware Assets.
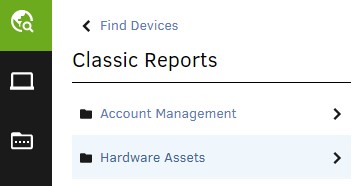
- In Hardware Assets, click Asset Report.
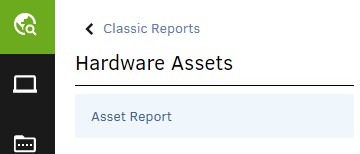
- In the Asset Report, click Show results.
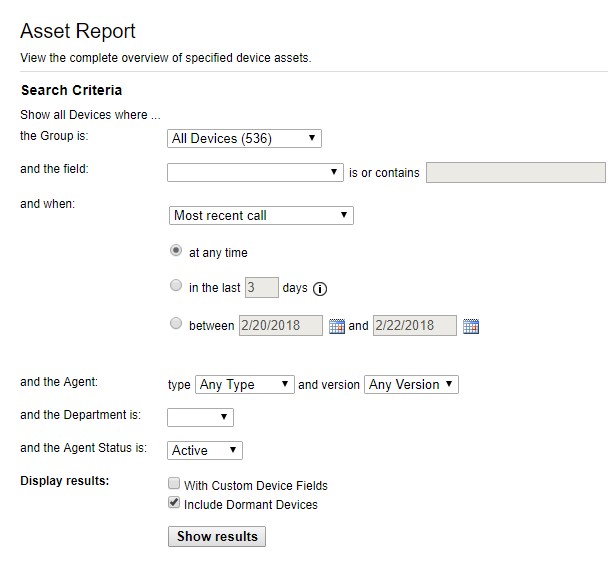
- Locate the Agent Version for the appropriate device. In the example, 944 is the Agent Version for all three devices.
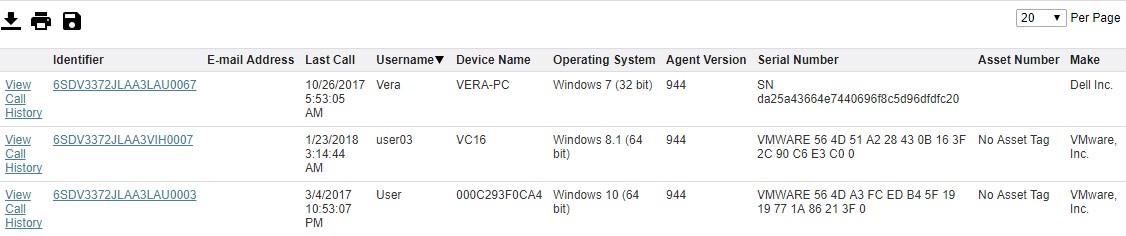
Note: The Agent Version of your client may differ from the example.
To contact support, reference Dell Data Security International Support Phone Numbers.
Go to TechDirect to generate a technical support request online.
For additional insights and resources, join the Dell Security Community Forum.
Additional Information
Videos
Article Properties
Affected Product
Absolute
Last Published Date
03 Mar 2023
Version
10
Article Type
Solution