Número del artículo: 000145450
Cómo activar el cifrado de unidad BitLocker de Microsoft sin un TPM (módulo de plataforma segura) para Windows Vista
Resumen: Instrucciones sobre cómo activar el cifrado de unidad BitLocker de Microsoft sin un TPM para Windows Vista.
Contenido del artículo
Síntomas
Causa
Resolución
El cifrado de unidad BitLocker está diseñado para funcionar con un módulo de plataforma segura en Microsoft Windows Vista
Un módulo de plataforma segura (TPM) es un tipo de protección de datos de hardware que proporciona un microchip integrado en la computadora. El cifrado de unidad BitLocker de Microsoft Windows, una función de protección de datos de software disponible en las ediciones Ultimate y Enterprise de Windows Vista, está diseñada para funcionar con un TPM.
BitLocker cifra los datos en el disco duro y, a continuación, almacena las claves de cifrado en el TPM. BitLocker también se puede utilizar sin un TPM mediante la reconfiguración de los ajustes predeterminados de BitLocker. BitLocker almacenará las claves de cifrado en una unidad flash USB independiente que se debe insertar cada vez antes de iniciar la computadora.
Activación de la función de seguridad del módulo de plataforma segura
Cambiar la política de grupo para utilizar BitLocker sin un TPM
- Haga clic en Inicio y, a continuación, escriba gpedit.msc.
- Haga clic en gpedit.msc. Aparece la ventana Editor de objetos de directiva de grupo (Figura 1).
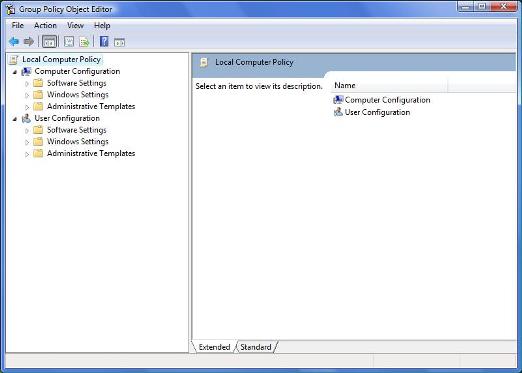
Figura 1: Editor de objetos de directiva de grupo - En el panel izquierdo, en Configuración del equipo, haga doble clic en Plantillas administrativas. Aparecen las subcarpetas Plantillas administrativas .
- Haga doble clic en Componentes de Windows.
- Haga clic en Cifrado de unidad BitLocker. La configuración de cifrado de unidad BitLocker aparece en el panel derecho.
- Haga doble clic en Configuración del panel de control: Habilite Opciones avanzadas de inicio en el panel derecho. Aparece la ventana Configuración del panel de control: Aparece la ventana Habilitar opciones avanzadas de inicio (Figura 2).
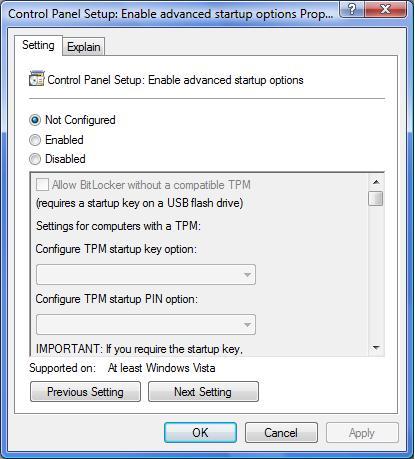
Figura 2 Configuración del panel de control - Haga clic para seleccionar el botón de opción Habilitado .
- Haga clic en Aplicar y, a continuación, haga clic en Aceptar. Aparece la ventana Configuración del panel de control: Se cierra la ventana Habilitar opciones avanzadas de inicio.
- Cierre la ventana Editor de objetos de directiva de grupo. Se cambió la política de grupo para BitLocker.
Aplicar los cambios en la política de grupo mediante gpupdate.exe /force
- Haga clic en Inicio y escriba gpupdate.exe /force.
- Presione (Ingresar). Se aplica cualquier cambio en la política de grupo. El proceso puede tardar unos minutos.
Configurar el cifrado de unidad BitLocker con una unidad flash USB
- Inserte una unidad flash USB en la computadora.
- Haga clic en Inicio y, a continuación, escriba bitlocker.
- Haga clic en Cifrado de unidad BitLocker.
- Haga clic en Activar BitLocker en el volumen del sistema operativo.
- En la página Establecer preferencias de inicio de BitLocker , haga clic para seleccionar Requerir llave USB de inicio en cada inicio.
- Seleccione la ubicación de la unidad flash USB y haga clic en Guardar. Aparece la página Guardar la contraseña de recuperación para mostrar las siguientes opciones:
- Guarde la contraseña en una unidad USB. Guarda la contraseña en una unidad flash USB.
- Guarde la contraseña en una carpeta. Guarda la contraseña en una unidad de red u otra ubicación.
- Imprima la contraseña. Imprime la contraseña.
Es posible que desee guardar la contraseña en varias ubicaciones y no en el disco duro cifrado. La contraseña de recuperación es necesaria si la unidad se transfiere a otra computadora o si se realizan cambios en la información de inicio del sistema. Esta contraseña de recuperación es exclusiva de este cifrado de BitLocker en particular y no se puede utilizar para recuperar datos de ninguna otra sesión de cifrado de BitLocker. - Guarde la contraseña en una unidad USB. Guarda la contraseña en una unidad flash USB.
- Haga clic en Guardar la contraseña en una unidad USB y, a continuación, haga clic en Siguiente. Aparecerá la página Cifrar el volumen de disco seleccionado .
- Confirme que la casilla de verificación Ejecutar comprobación del sistema BitLocker esté seleccionada y haga clic en Continuar.
- Haga clic en Reiniciar ahora. Cuando se completa el cifrado, la computadora se reinicia.
Propiedades del artículo
Fecha de la última publicación
01 jun. 2023
Versión
6
Tipo de artículo
Solution