Bienvenue
Bienvenue dans l’univers Dell
Mon compte
- Passer des commandes rapidement et facilement
- Afficher les commandes et suivre l’état de votre expédition
- Profitez de récompenses et de remises réservées aux membres
- Créez et accédez à une liste de vos produits
- Gérer vos sites, vos produits et vos contacts au niveau des produits Dell EMC à l’aide de la rubrique Gestion des informations de l’entreprise.
Numéro d’article: 000140714
Comment installer Windows 10 et Windows 11 lorsqu’Intel Optane est installé sur un ordinateur personnel Dell ?
Résumé: Instructions étape par étape pour vous guider tout au long du processus de configuration de Windows 10 et Windows 11 sur votre ordinateur Dell utilisant Intel Optane. ...
Contenu de l’article
Symptômes
Aucune information sur les symptômes.
Cause
Aucune information sur la cause.
Résolution
Remarque : lorsque le système est configuré avec Intel Optane, SATA Operation Mode (Mode de fonctionnement SATA) dans le BIOS doit être défini sur « RAID » ou « Intel Rapid Response ». En outre, le mode de démarrage doit être défini sur UEFI.
- Pour exécuter le disque ou la clé USB d’installation, insérez le disque ou la clé USB d’installation Windows dans l’ordinateur.
Remarque : vous devez utiliser le support créé sur le créateur du support Windows en suivant les procédures suivantes : Restaurer ou réinstaller Windows 10 sur votre ordinateur Dell ou Restaurer ou réinstaller Windows 11 sur votre ordinateur Dell. N’utilisez pas l’outil de récupération Dell.
- Mettez l'ordinateur hors tension.
- Appuyez sur le bouton d’alimentation de votre ordinateur ou attendez que le logo Dell ou Alienware s’affiche.
- Lorsque le logo s’affiche, appuyez sur la touche F12 pour charger le menu de démarrage.
- Si ce menu n’apparaît pas, essayez de redémarrer votre ordinateur à nouveau et d’appuyer plusieurs fois sur F12 lorsque le logo Dell s’affiche à l’écran.
- Une fois le menu de démarrage ouvert, sélectionnez le disque optique ou USB qui correspond au support d’installation Windows et appuyez sur Entrée.
- Si vous utilisez le mode UEFI, sélectionnez l’option de démarrage appropriée (par exemple : appareil de stockage UEFI-USB).
- Lorsque la fenêtre Installation de Windows s'affiche, vérifiez que les champs Langue, Devise, Méthode de saisie clavier affichent les paramètres corrects. (Figure 1 [en anglais uniquement])

Figure 1 : Configuration de Windows - Dans la fenêtre d’installation de Windows, cliquez sur Installer maintenant. (Figure 2 [en anglais uniquement])

Figure 2: Écran d’installation de Windows - Lisez le contrat de licence, puis cliquez sur I accept the license terms (J'accepte les termes du contrat de licence). (Figure 3 [en anglais uniquement])

Figure 3: Conditions de licence du logiciel Microsoft - Dans la fenêtre « Quel type d’installation voulez-vous effectuer ? », cliquez sur Personnalisée (option avancée). (Figure 4 [en anglais uniquement])

Figure 4: Custom Install Windows only (advanced) - Cliquez sur Options de disque (Avancé).
Remarque : si aucun disque n’est détecté, le pilote Intel Rapid Storage Technology (pilote F6) doit être installé. Cliquez sur Load Driver (Charger le pilote) et suivez les instructions pour installer le pilote à partir d’un support amovible. Pour les disques Optane, vous pouvez rechercher le dernier pilote IRST à l’aide de la procédure suivante :
- Consultez le site de support technique Dell.
- Saisissez votre numéro de série ou votre code de service express pour obtenir des pilotes compatibles avec la configuration de votre ordinateur.
Vous pouvez également sélectionner l’ordinateur dans la liste de produits pour obtenir une liste générale des pilotes compatibles avec cet ordinateur. - Cliquez sur la liste Pilotes et téléchargements dans le menu.
- Assurez-vous que le bon système d’exploitation est défini.
- Sélectionnez ATA de série dans le menu déroulant Catégorie.
- Recherchez le pilote Intel Rapid Storage Technology F6.
- Cliquez sur le lien de téléchargement.
- Enregistrez le fichier du pilote sur un support amovible que vous pourrez utiliser sur cet ordinateur. (Figure 5 [en anglais uniquement])

Figure 5: Pilote local
- Sélectionnez la partition que vous venez de formater, puis cliquez sur Suivant pour procéder à l’installation du système d’exploitation. N’oubliez pas de choisir le disque dur mécanique et non le SSD. (Figure 6 et Figure 7 [en anglais uniquement])
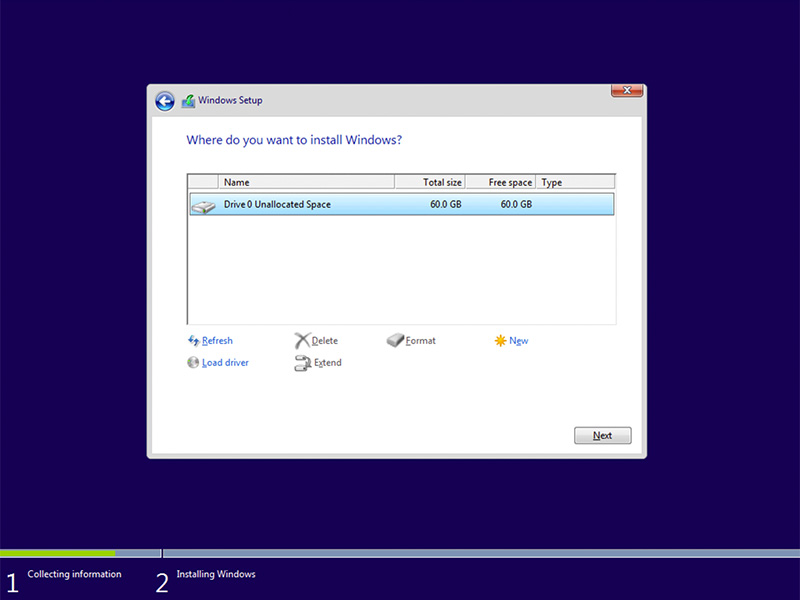
Figure 6: Sélectionnez la partition
formatéeFigure 7: Installation du statut Windows - Une fois que Windows est prêt, installez le logiciel Intel Rapid Storage et suivez cette configuration :
- Ouvrez l’interface utilisateur Intel Rapid Storage Technology (IRST) à partir de la vignette du menu Démarrer. (Figure 8 [en anglais uniquement])
Remarque : le bouton de la mémoire Optane peut ne pas s’afficher tant que les métadonnées n’ont pas été effacées.

Figure 8 : État de l’interface utilisateur IRST - Cliquez sur Mémoire Intel Optane pour accéder aux options de configuration d’Optane. (Figure 9 [en anglais uniquement])

Figure 9: Mémoire Intel Optane : - Cliquez sur le lien hypertexte Enable (Activer) dans l’interface IRST pour jumeler le module Optane avec le disque SATA 3. (Figure 10 [en anglais uniquement])

Figure 10 : Activer la mémoire Intel Optane - Une fenêtre contextuelle vous indique l’appareil Optane et le disque d’ordinateur avec lequel il sera couplé. Cliquez sur « Oui ». (Figure 11 [en anglais uniquement])
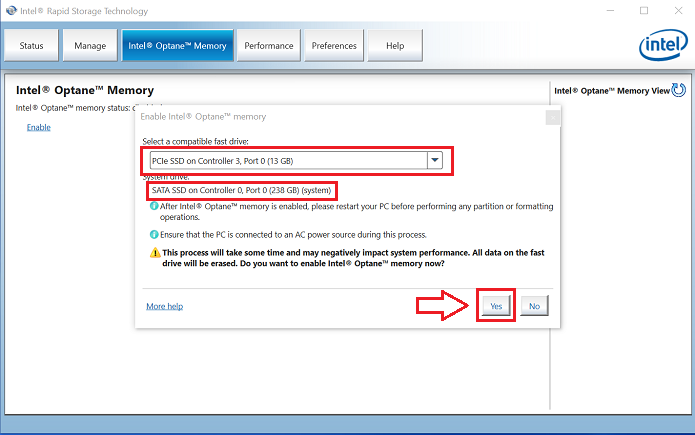
Figure 11: Sélection du pilote rapide compatible - Une fois le jumelage terminé, cliquez sur le bouton Reboot (Redémarrer) pour terminer la configuration d’Optane. Vous remarquerez également que le disque SATA et le module Optane s’affichent désormais sous la forme d’une baie de mémoire Optane. (Figure 12 [en anglais uniquement])
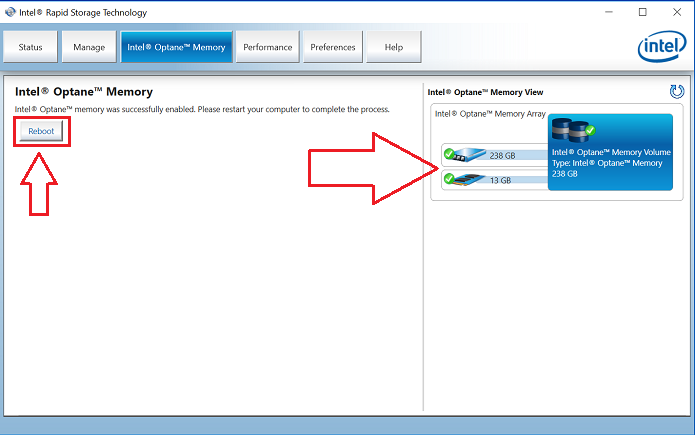
Figure 12: Reboot - Après avoir redémarré l’ordinateur, vous pouvez ouvrir l’application Intel Rapid Storage Technology en haut du menu Démarrer. Si vous cliquez sur l’onglet Mémoire Intel Optane, le lien hypertexte affiche désormais l’option Désactiver, ce qui signifie qu’Optane est activé. (Figure 13 [en anglais uniquement])

Figure 13: Optane désactivé
- Ouvrez l’interface utilisateur Intel Rapid Storage Technology (IRST) à partir de la vignette du menu Démarrer. (Figure 8 [en anglais uniquement])
Propriétés de l’article
Produit concerné
G Series, Inspiron, Latitude, XPS
Dernière date de publication
19 déc. 2022
Version
7
Type d’article
Solution