Bienvenue
Bienvenue dans l’univers Dell
- Passer des commandes rapidement et facilement
- Afficher les commandes et suivre l’état de votre expédition
- Profitez de récompenses et de remises réservées aux membres
- Créez et accédez à une liste de vos produits
- Gérer vos sites, vos produits et vos contacts au niveau des produits Dell EMC à l’aide de la rubrique Gestion des informations de l’entreprise.
Numéro d’article: 000131432
Dépannage et utilisation du clavier : Le guide définitif
Résumé: Reportez-vous aux sections Corrections rapides suggérées pour un ordinateur de bureau ou un clavier d’ordinateur portable qui ne fonctionnent pas et aux sections dépannage du clavier pour obtenir de l’aide sur la résolution des problèmes de clavier. ...
Contenu de l’article
Symptômes
Correctifs rapides suggérés pour un clavier de bureau qui ne fonctionne pas.
- Réinstallez le câble USB ou le récepteur USB sans fil.
- Si vous disposez d’une souris USB sans fil ou Bluetooth, installez de nouvelles piles.
- Enregistrez les données le cas échéant, fermez tous les programmes ouverts et redémarrez l’ordinateur.
Corrections rapides suggérées pour un clavier d’ordinateur portable qui ne fonctionne pas.
- Déconnectez tous les périphériques externes qui n’ont pas besoin d’utiliser l’ordinateur.
- Enregistrez les données le cas échéant, fermez tous les programmes ouverts et redémarrez l’ordinateur.
Cause
Effectuez un diagnostic SupportAssist sur le clavier
Durée : 00:58
Sous-titres : En anglais uniquement
Sélectionnez l’onglet ci-dessous qui correspond à votre type de clavier. Procédez comme suit pour connecter votre clavier à votre ordinateur.
- Repérez le récepteur USB sans fil fourni avec votre clavier.
Remarque :
Lorsque vous achetez un clavier ou une souris avec un ordinateur :
- Regardez dans chaque compartiment de la boîte dans laquelle l’appareil est arrivé. Le récepteur USB sans fil est petit et peut être négligé. Le récepteur porte un numéro à caractère informatif qui vous aide à le localiser. Reportez-vous à la Figure 1 pour connaître la taille et la forme du récepteur.
Lorsque vous achetez un clavier ou une souris séparément d’un ordinateur :
- Le récepteur USB sans fil se trouve sous le clavier lors de l’achat d’une combinaison clavier/souris et sous la souris lorsqu’il est acheté séparément. Le récepteur porte un numéro à caractère informatif qui vous aide à le localiser. Reportez-vous à la Figure 2 pour connaître l’emplacement, la taille et la forme standard du récepteur.

Figure 1 : Récepteur sans fil
Figure 2 : Emplacement du récepteur sans fil dans l’emballageSi vous ne trouvez pas le récepteur sans fil après avoir déballé les appareils, recherchez-le dans le logement spécial pour récepteur sans fil dont certains claviers et souris sont dotés. Regardez sous les boutons de la souris, là où se trouvent les piles, ou dans le compartiment à piles du clavier.
- Vérifiez que le clavier est sous tension.
Remarque : le commutateur d’alimentation peut se trouver à l’un des emplacements. Reportez-vous à l’article Dell 133505, manuels et documentation pour votre produit Dell pour plus d’informations sur la localisation et le téléchargement, ou consultez le manuel de votre appareil Dell pour localiser le commutateur d’alimentation.
- Insérez le récepteur USB sans fil comme illustré sur la Figure 3.

Figure 3 : Insertion du récepteur USB sans filRemarques :- Le récepteur ne peut être positionné que dans un seul sens. Si le connecteur ne rentre pas, réglez l’angle ou retournez le connecteur.
- Lorsque vous utilisez le récepteur fourni avec le clavier, aucun pilote ou configuration n’est nécessaire pour faire fonctionner le clavier.
- Votre récepteur et le clavier peuvent avoir un bouton de connexion ; si c’est le cas, appuyez sur ce bouton sur le récepteur et sous le clavier. Reportez-vous à l’exemple sur la Figure 4.

Figure 4 : Emplacement du bouton de connexion sur le clavier sans fil
- Regardez le connecteur à l’extrémité du câble du clavier USB.
- Recherchez un port correspondant et le symbole USB sur l’ordinateur portable. Pour plus d’informations, voir la Figure 1.

Figure 1 : Emplacements des ports USBRemarques :- Le connecteur ne peut être positionné que dans un seul sens. Si le connecteur ne rentre pas, réglez l’angle ou retournez le connecteur.
- Aucun pilote ou configuration n’est nécessaire pour que le clavier fonctionne.
Pour plus d’informations sur la connexion à votre clavier Bluetooth, reportez-vous à l’article Dell Correction, connexion et informations sur le Bluetooth.
Sélectionnez ci-dessous l’onglet correspondant au système d’exploitation installé sur votre ordinateur. Suivez les étapes pour vous assurer que les paramètres sont corrects afin d’éviter que le curseur ne se déplace anormalement lors de la saisie.

- Dans la zone de Recherche, saisissez main.cpl.
- Appuyez ou cliquez sur main.cpl dans la liste des programmes.
- Appuyez ou cliquez sur l’onglet Dell Touchpad (Pavé tactile Dell).
Remarques :
Si l’onglet Dell Touchpad (Pavé tactile Dell) n’est pas dans la liste, deux causes sont possibles :
- L’utilitaire n’est pas installé. Dans ce cas, reportez-vous à l’article Dell Forum aux questions Pilotes et téléchargements pour plus d’informations sur le téléchargement des pilotes. Le pilote ou l’utilitaire du pavé tactile Dell est répertorié dans la section Souris, clavier et périphériques d’entrée.
- Si votre nouvel ordinateur est équipé d’un pavé tactile Precision, pour déterminer si votre ordinateur est équipé d’un pavé tactile Precision, reportez-vous à l’article Dell Utilisation des fonctionnalités du pavé tactile Precision sous Windows 8 (8.1) et 10, puis reportez-vous à la section « Le curseur se déplace anormalement lors de la saisie sur le clavier de l’ordinateur portable » pour obtenir des instructions sur la modification des paramètres. si nécessaire.
- Appuyez ou cliquez sur l’image du pavé tactile.
- Appuyez ou cliquez sur Sensitivity (Sensibilité).
- Assurez-vous que la case Turn On à droite de Touch Guard est bien cochée.
- Déplacez le cercle sous Touch Guard complètement à droite (ce réglage peut toujours être annulé si le paramètre est trop élevé).
- Appuyez ou cliquez sur Enregistrer.
- Appuyez ou cliquez sur X en haut à droite pour fermer l’utilitaire du pavé tactile Dell.
- Appuyez ou cliquez sur OK dans la fenêtre Mouse Properties.
- Maintenez la touche Windows (
 ) enfoncée, puis appuyez sur la touche q.
) enfoncée, puis appuyez sur la touche q.
- Dans la zone de Recherche, saisissez main.cpl.
- Appuyez ou cliquez sur main.cpl dans la liste des programmes.
- Appuyez ou cliquez sur l’onglet Dell Touchpad ou Cypress Trackpad.
Remarques :
Si le pavé tactile Dell ou le trackpad Cypress ne figure pas dans la liste, deux cas sont possibles :
- L’utilitaire n’est pas installé. Dans ce cas, reportez-vous à l’article Dell Forum aux questions Pilotes et téléchargements pour plus d’informations sur le téléchargement des pilotes. Le pilote ou l’utilitaire du pavé tactile Dell ou du trackpad Cypress est répertorié dans la section Souris, clavier et périphériques d’entrée.
- Si votre nouvel ordinateur est équipé d’un pavé tactile Precision, pour déterminer si votre ordinateur est équipé d’un pavé tactile Precision, reportez-vous à l’article Dell Utilisation des fonctionnalités du pavé tactile Precision sous Windows 8 (8.1) et 10, et reportez-vous à la section « Le curseur se déplace anormalement lors de la saisie sur le clavier de l’ordinateur portable » pour obtenir des instructions sur la modification des paramètres. si nécessaire.
Pour plus d’informations, reportez-vous à la page d’aide et de support du pavé tactile Dell.
- Appuyez ou cliquez sur l’image du pavé tactile.
- Appuyez ou cliquez sur Sensitivity (Sensibilité).
- Assurez-vous que la case Turn On à droite de Touch Guard est bien cochée.
- Déplacez le cercle sous Touch Guard complètement à droite (ce réglage peut toujours être annulé si le paramètre est trop élevé).
- Appuyez ou cliquez sur Enregistrer.
- Appuyez ou cliquez sur X en haut à droite pour fermer l’utilitaire du pavé tactile Dell ou du trackpad Cypress.
- Appuyez ou cliquez sur OK dans la fenêtre Mouse Properties.
- Appuyez sur la touche Windows (
 ).
).
- Dans la zone de Recherche, saisissez main.cpl.
- Appuyez ou cliquez sur main.cpl dans la liste des programmes.
- Appuyez ou cliquez sur l’onglet Dell Touchpad (Pavé tactile Dell).
Remarque : si l’onglet Pavé tactile Dell n’est pas dans la liste, cela signifie que l’utilitaire n’est pas installé. Reportez-vous à l’article Dell Forum aux questions Pilotes et téléchargements pour plus d’informations sur le téléchargement des pilotes. Le pilote ou l’utilitaire du pavé tactile Dell est répertorié dans la section Souris, clavier et périphériques d’entrée.
- Appuyez ou cliquez sur l’image du pavé tactile.
- Appuyez ou cliquez sur Sensitivity (Sensibilité) ou Mouse & touchpad settings (Paramètres de la souris et du pavé tactile).
- Assurez-vous que la case Turn On ou Enable est cochée en regard de Touch Guard, Palm Check ou TouchCheck.
- Déplacez le curseur Touch Guard, Palm Check ou TouchCheck complètement à droite (ce réglage peut toujours être annulé si le paramètre est trop élevé).
- Appuyez ou cliquez sur Save ou OK.
- Fermez l’utilitaire Dell Touchpad.
- Appuyez ou cliquez sur OK dans la fenêtre Mouse Properties.
- Lorsque votre ordinateur est équipé d’un écran tactile, vous pouvez utiliser le clavier visuel jusqu’à ce que les problèmes avec le clavier soient résolus.
- Sur l’écran de connexion, appuyez sur l’icône des options d’ergonomie
 , puis appuyez sur Clavier visuel.
, puis appuyez sur Clavier visuel. - Sous Windows, appuyez ou cliquez sur l’icône du clavier visuel
 (en bas à droite).
(en bas à droite). Pour plus d’informations, voir l’article de la base Microsoft Utiliser le Clavier visuel pour taper du texte.
- Sur l’écran de connexion, appuyez sur l’icône des options d’ergonomie
- Exécutez l’utilitaire de résolution des problèmes du clavier sous Windows 11 ou Windows 10.
- Maintenez la touche Windows enfoncée (
 ) et appuyez sur la touche i.
) et appuyez sur la touche i.
- Sélectionnez Mise à jour et sécurité.
- Sélectionnez Résolution des problèmes dans le volet de gauche.
- Recherchez Clavier dans la section Rechercher et résoudre d’autres problèmes, puis exécutez l’utilitaire de résolution des problèmes.
- Maintenez la touche Windows enfoncée (
- Connectez un clavier externe depuis un autre ordinateur, le cas échéant, puis accédez à la page Diagnostics en ligne du clavier.
Remarques :
- Le test démarre automatiquement.
- Vous pouvez être invité à installer ou à mettre à jour le programme SupportAssist. Si tel est le cas, suivez les invites.
- Le test du clavier est un test interactif ; vous devez appuyer sur chaque touche pour tester votre clavier de manière approfondie.
- Exécutez le test sur le clavier qui rencontre des problèmes.
- Connectez un clavier externe d’un autre ordinateur, le cas échéant, et exécutez les diagnostics intégrés. Pour plus d’informations, reportez-vous à l’article Dell Résolution des problèmes matériels à l’aide des diagnostics intégrés et en ligne (codes d’erreur SupportAssist ePSA, ePSA ou PSA).
Remarques :
- le test permet de déterminer si le clavier est détecté au niveau matériel, sous le système d’exploitation. S’il est détecté, cela signifie que le système d’exploitation ou le logiciel installé bloque son fonctionnement. Vous pouvez utiliser un point de restauration pour ramener le système d’exploitation à un état antérieur dans lequel le clavier fonctionnait (sous Windows 11 ou Windows 10, cette tâche est appelée actualisation du système d’exploitation). Si cela ne fonctionne pas, vous devrez peut-être réinstaller votre système d’exploitation. Pour plus d’informations, reportez-vous à l’article Dell Restauration ou réinstallation de Microsoft Windows sur un ordinateur Dell.
- Lorsqu’une erreur est signalée au cours du test, notez le code d’erreur et le code de validation qui s’affichent. Ensuite, sur un autre périphérique Internet, accédez à la page Vérification des performances du système lors du prédémarrage de SupportAssist pour soumettre le problème.
- Exécutez le test sur le clavier qui rencontre des problèmes.
- Assurez-vous que la touche de verrouillage numérique est active.
Remarques :
- Pour les ordinateurs portables dotés d’un pavé numérique sur le côté droit, il est activé par défaut. Si ce n’est pas le cas, les chiffres ne s’affichent pas lorsque vous appuyez sur les touches correspondantes. Appuyez sur la touche de verrouillage numérique pour activer ou désactiver le pavé numérique.
- Certains ordinateurs portables simulent un pavé numérique par le biais de touches à double fonction. Lorsque la touche de verrouillage numérique est active, des chiffres apparaissent au lieu des lettres. Appuyez sur la touche de verrouillage numérique pour activer ou désactiver le pavé numérique.
Reportez-vous à l’article Dell Comment obtenir des manuels et de la documentation pour votre produit Dell, pour plus d’informations sur l’emplacement de la clé de verrouillage numérique.
- Mettez l'ordinateur hors tension.
- Débranchez tous les périphériques du système, à l’exception du câble d’alimentation. Il s’agit entre autres des éléments suivants :
- Haut-parleurs
- Imprimantes
- Scanneurs
- Périphériques USB
- Lecteur Flash USB ou autres périphériques de stockage externes
- Moniteur externe
- Un clavier externe
- Une souris externe
Si l’ordinateur est connecté à une station d’accueil, détachez-le.
- Rallumez l'ordinateur et testez à nouveau le clavier. Lorsque le clavier fonctionne correctement, connectez un appareil à la fois, puis testez le clavier pour voir quel périphérique peut être à l’origine du problème.
- Assurez-vous que le BIOS est mis à jour vers la version la plus récente. Pour plus d’informations, reportez-vous à l’article Dell Mises à jour du BIOS Dell.
- Si le clavier ne fonctionne que par intermittence, consultez ci-dessous les instructions qui correspondent le mieux au problème que vous rencontrez :
- Lorsqu’une touche spécifique ne fonctionne pas ou se bloque, mettez l’ordinateur hors tension et utilisez une bombe à air comprimé pour nettoyer autour de la touche problématique. Ensuite, testez le clavier. Pour plus d’informations, voir la section Nettoyage de votre clavier.
- Si le problème ne survient que dans un programme d’application spécifique, testez le clavier dans un autre programme d’application, comme le Bloc-notes. Si le problème ne survient que dans un programme particulier, vous devez résoudre le problème au niveau du programme lui-même.
- Si vous avez un logiciel susceptible de modifier le fonctionnement du clavier, désinstallez ou désactivez-le, notamment :
- Actions programmées du clavier
- Logiciels ou pilotes de clavier de jeu externes
- Logiciel de commutateur KVM (clavier, vidéo, souris)
- Essayez un clavier USB filaire externe, un clavier USB sans fil ou un clavier Bluetooth pour tester leur fonctionnement.
- Lorsque votre ordinateur est équipé d’un écran tactile, vous pouvez utiliser le clavier visuel jusqu’à ce que les problèmes avec le clavier soient résolus.
- Sur l’écran de connexion, appuyez sur l’icône des options d’ergonomie
 , puis appuyez sur Clavier visuel.
, puis appuyez sur Clavier visuel. - Sous Windows, appuyez ou cliquez sur l’icône du clavier visuel
 (en bas à droite).
(en bas à droite). Pour plus d’informations, voir l’article de la base Microsoft Utiliser le Clavier visuel pour taper du texte.
- Sur l’écran de connexion, appuyez sur l’icône des options d’ergonomie
- Exécutez des diagnostics sur votre clavier. Vous pouvez exécuter la version en ligne ou les diagnostics intégrés (vous avez besoin d’un clavier externe connecté pour démarrer les diagnostics).
- Diagnostics en ligne.
- Rendez-vous sur la page Diagnostics en ligne du clavier.
Remarques :
- Le test démarre automatiquement.
- Vous pouvez être invité à installer ou à mettre à jour le programme SupportAssist. Si tel est le cas, suivez les invites.
- Le test du clavier est un test interactif ; vous devez appuyer sur chaque touche pour tester votre clavier de manière approfondie.
- Exécutez le test sur le clavier qui rencontre des problèmes.
- Rendez-vous sur la page Diagnostics en ligne du clavier.
- Diagnostics intégrés.
Reportez-vous à l’article Dell Résolution des problèmes matériels à l’aide des diagnostics intégrés et en ligne (codes d’erreur SupportAssist ePSA, ePSA ou PSA).
Remarques :- le test permet de déterminer si le clavier est détecté au niveau matériel, sous le système d’exploitation. S’il est détecté, cela signifie que le système d’exploitation ou le logiciel installé bloque son fonctionnement. Vous pouvez utiliser un point de restauration pour ramener le système d’exploitation à un état antérieur dans lequel le clavier fonctionnait (sous Windows 11 ou Windows 10, cette tâche est appelée actualisation du système d’exploitation). Si cela ne fonctionne pas, vous devrez peut-être réinstaller votre système d’exploitation. Pour plus d’informations, reportez-vous à l’article Dell Restauration ou réinstallation de Microsoft Windows sur un ordinateur Dell.
- Lorsqu’une erreur est signalée au cours du test, notez le code d’erreur et le code de validation qui s’affichent. Ensuite, sur un autre périphérique Internet, accédez à la page Vérification des performances du système lors du prédémarrage de SupportAssist pour soumettre le problème.
- Exécutez le test sur le clavier qui rencontre des problèmes.
- Diagnostics en ligne.
- Rebranchez le câble USB à l’ordinateur.
- Assurez-vous que la touche de verrouillage numérique est active.
Remarque : Le pavé numérique d’un clavier de bureau est activé par défaut. Si ce n’est pas le cas, les chiffres ne s’affichent pas lorsque vous appuyez sur les touches correspondantes. Appuyez sur la touche de verrouillage numérique pour activer ou désactiver le pavé numérique.
Pour plus d’informations sur l’emplacement de la touche de verrouillage numérique, consultez la documentation fournie avec le clavier ou accédez à la page Manuel des souris et claviers pour consulter le manuel.
- Mettez l'ordinateur hors tension.
- Débranchez tous les périphériques non essentiels, notamment les suivants :
- Haut-parleurs
- Imprimantes
- Scanneurs
- Périphériques USB
- Lecteur Flash USB ou autres périphériques de stockage externes
- Assurez-vous que le BIOS est mis à jour vers la version la plus récente. Pour plus d’informations, reportez-vous à l’article Dell Mises à jour du BIOS Dell.
- Rallumez l'ordinateur et testez à nouveau le clavier. Lorsque le clavier fonctionne correctement, connectez un appareil à la fois, puis testez le clavier pour voir quel périphérique peut être à l’origine du problème.
- Si le clavier ne fonctionne que par intermittence, consultez ci-dessous les instructions qui correspondent le mieux au problème que vous rencontrez :
- Lorsqu’une touche spécifique ne fonctionne pas ou se bloque, mettez l’ordinateur hors tension et utilisez une bombe à air comprimé pour nettoyer autour de la touche problématique. Ensuite, testez le clavier. Pour plus d’informations, voir la section Nettoyage de votre clavier.
- Si le problème ne survient que dans un programme d’application spécifique, testez le clavier dans un autre programme d’application, comme le Bloc-notes. Si le problème ne survient que dans un programme particulier, vous devez résoudre le problème au niveau du programme lui-même.
- Si vous avez un logiciel susceptible de modifier le fonctionnement du clavier, désinstallez ou désactivez-le, notamment :
- Actions programmées du clavier
- Logiciels ou pilotes de clavier de jeu externes
- Logiciel de commutateur KVM (clavier, vidéo, souris)
- Essayez un autre clavier USB filaire, USB sans fil ou Bluetooth, pour vérifier s’il répond correctement.
- Exécutez les diagnostics sur votre clavier. Vous pouvez exécuter la version en ligne ou les diagnostics intégrés (vous avez besoin d’un clavier dont le fonctionnement a été vérifié pour démarrer les diagnostics).
- Diagnostics en ligne.
- Rendez-vous sur la page Diagnostics en ligne du clavier.
Remarques :
- Le test démarre automatiquement.
- Vous pouvez être invité à installer ou à mettre à jour le programme SupportAssist. Si tel est le cas, suivez les invites.
- Le test du clavier est un test interactif ; vous devez appuyer sur chaque touche pour tester votre clavier de manière approfondie.
- Exécutez le test sur le clavier qui rencontre des problèmes.
- Rendez-vous sur la page Diagnostics en ligne du clavier.
- Diagnostics intégrés.
Reportez-vous à l’article Dell Résolution des problèmes matériels à l’aide des diagnostics intégrés et en ligne (codes d’erreur SupportAssist ePSA, ePSA ou PSA).
Remarques :- le test permet de déterminer si le clavier est détecté au niveau matériel, sous le système d’exploitation. S’il est détecté, cela signifie que le système d’exploitation ou le logiciel installé bloque son fonctionnement. Vous pouvez utiliser un point de restauration pour ramener le système d’exploitation à un état antérieur dans lequel le clavier fonctionnait (sous Windows 11 ou Windows 10, cette tâche est appelée actualisation du système d’exploitation). Si cela ne fonctionne pas, vous devrez peut-être réinstaller votre système d’exploitation. Pour plus d’informations, reportez-vous à l’article Dell Restauration ou réinstallation de Microsoft Windows sur un ordinateur Dell.
- Lorsqu’une erreur est signalée au cours du test, notez le code d’erreur et le code de validation qui s’affichent. Ensuite, sur un autre périphérique Internet, accédez à la page Vérification des performances du système lors du prédémarrage de SupportAssist pour soumettre le problème.
- Exécutez le test sur le clavier qui rencontre des problèmes.
- Diagnostics en ligne.
- Veillez à utiliser le récepteur USB sans fil fourni avec votre clavier sans fil. L’utilisation d’un autre récepteur peut signifier qu’elle utilise une autre technologie qui n’est pas compatible avec la souris. Pour plus d’informations sur les dernières technologies proposées par Dell, reportez-vous à l’article Dell Utilisation de Dell Universal Pairing Pour les produits nommés Logitech
 , rendez-vous sur le site
, rendez-vous sur le site de téléchargements Logitech pour obtenir des pilotes et des logiciels.
Remarque :Lorsque vous achetez un clavier ou une souris avec un ordinateur :
- Regardez dans chaque compartiment de la boîte d’origine de l’appareil. Le récepteur USB sans fil est petit et il passe inaperçu. Le récepteur porte un numéro à caractère informatif qui vous aide à le localiser. Reportez-vous à la Figure 1 pour connaître la taille et la forme du récepteur.
Lorsque vous achetez un clavier ou une souris séparément d’un ordinateur :
- Le récepteur USB sans fil se trouve sous le clavier lors de l’achat d’une combinaison clavier/souris et sous la souris lorsqu’il est acheté séparément. Le récepteur porte un numéro à caractère informatif qui vous aide à le localiser. Reportez-vous à la Figure 2 pour connaître l’emplacement, la taille et la forme standard du récepteur.

Figure 1 : Récepteur sans fil
Figure 2 : Emplacement du récepteur sans fil dans l’emballageSi vous ne trouvez pas le récepteur sans fil après avoir déballé les appareils, recherchez-le dans le logement spécial pour récepteur sans fil dont certains claviers et souris sont dotés. Regardez sous les boutons de la souris, là où se trouvent les piles, ou dans le compartiment à piles d’un clavier, mais le récepteur sans fil n’est pas expédié dans ce logement.
- Réinsérez les batteries ou installez des batteries neuves. Pour plus d’informations sur l’installation des batteries, voir le document fourni avec le clavier sans fil ou accéder au site de support Dell pour y rechercher le manuel traitant des claviers et souris.
- Assurez-vous que le clavier se trouve à moins de 3 mètres de l’ordinateur.
- Rebranchez le récepteur USB sans fil dans le port USB.
- Vérifiez que le clavier est sous tension. Reportez-vous à la Figure 3 pour obtenir un exemple de bouton d’alimentation. Pour plus d’informations sur l’emplacement du commutateur d’alimentation, voir le document fourni avec le clavier sans fil ou accéder au site de support Dell pour y rechercher le manuel traitant des claviers et souris.
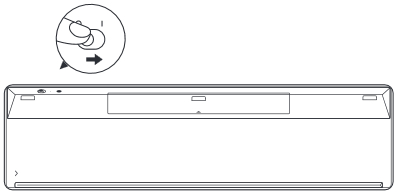
Figure 3 : Exemple de bouton d’alimentation
- Assurez-vous que la touche de verrouillage numérique est active.
Remarque : Le pavé numérique d’un clavier de bureau est activé par défaut, mais lorsqu’il est éteint, aucun chiffre ne s’affiche lorsque vous appuyez sur les touches. Appuyez sur la touche de verrouillage numérique pour activer ou désactiver le pavé numérique.
Pour plus d’informations sur l’emplacement de la touche de verrouillage numérique, voir la documentation fournie avec le clavier sans fil ou accédez à la page Manuel des souris et claviers pour consulter le manuel.
- Enregistrez les données le cas échéant, fermez tous les programmes ouverts et redémarrez l’ordinateur.
- Votre récepteur et votre clavier peuvent être dotés d’un bouton d’alimentation. Appuyez sur le bouton de connexion situé sur le récepteur et au bas du clavier. Voir l’exemple de la Figure 4.

Figure 4 : Emplacement du bouton de connexion sur le clavier sans fil
- Assurez-vous que le BIOS est mis à jour vers la version la plus récente. Pour plus d’informations, reportez-vous à l’article Dell Mises à jour du BIOS Dell.
- Si le clavier ne fonctionne que par intermittence, consultez ci-dessous les instructions qui correspondent le mieux au problème que vous rencontrez :
- Lorsqu’une touche spécifique ne fonctionne pas ou se bloque, mettez l’ordinateur hors tension et utilisez une bombe à air comprimé pour nettoyer autour de la touche problématique. Ensuite, testez le clavier. Pour plus d’informations, voir la section Nettoyage de votre clavier.
- Si le problème ne survient que dans un programme d’application spécifique, testez le clavier dans un autre programme d’application, comme le Bloc-notes. Si le problème ne survient que dans un programme particulier, vous devez résoudre le problème au niveau du programme lui-même.
- Si vous avez un logiciel susceptible de modifier le fonctionnement du clavier, désinstallez ou désactivez-le, notamment :
- Actions programmées du clavier
- Logiciels ou pilotes de clavier de jeu externes
- Logiciel de commutateur KVM (clavier, vidéo, souris)
- Essayez de brancher le récepteur USB sans fil sur un autre port USB de l’ordinateur. Un message vous informant que des pilotes sont en cours d’installation peut s’afficher ; si c’est le cas, patientez jusqu’à ce qu’un message vous informe que les pilotes ont été installés avant d’utiliser le clavier.
Remarque : si vous utilisez un clavier USB sans fil équipé d’un bouton de connexion, veillez à appuyer de nouveau sur ce bouton sur le récepteur et sous le clavier.
- Si vous en avez à disposition, essayez un autre clavier/récepteur USB filaire ou sans fil externe. Un message vous informant que des pilotes sont en cours d’installation peut s’afficher ; si c’est le cas, patientez jusqu’à ce qu’un message vous informe que les pilotes ont été installés avant d’utiliser le clavier.
Remarque : si vous utilisez un clavier USB sans fil équipé d’un bouton de connexion, veillez à appuyer de nouveau sur ce bouton sur le récepteur et sous le clavier.
- Exécutez des diagnostics sur votre clavier. Vous pouvez exécuter la version en ligne ou les diagnostics intégrés (vous avez besoin d’un clavier dont le fonctionnement a été vérifié et connecté pour démarrer les diagnostics).
- Diagnostics en ligne.
- Rendez-vous sur la page Diagnostics en ligne du clavier.
Remarques :
- Le test démarre automatiquement.
- Vous pouvez être invité à installer ou à mettre à jour le programme SupportAssist. Si tel est le cas, suivez les invites.
- Le test du clavier est un test interactif ; vous devez appuyer sur chaque touche pour tester votre clavier de manière approfondie.
- Exécutez le test sur le clavier qui rencontre des problèmes.
- Rendez-vous sur la page Diagnostics en ligne du clavier.
- Diagnostics intégrés.
Reportez-vous à l’article Dell Résolution des problèmes matériels à l’aide des diagnostics intégrés et en ligne (codes d’erreur SupportAssist ePSA, ePSA ou PSA).
Remarques :- le test permet de déterminer si le clavier est détecté au niveau matériel, sous le système d’exploitation. S’il est détecté, cela signifie que le système d’exploitation ou le logiciel installé bloque son fonctionnement. Vous pouvez utiliser un point de restauration pour ramener le système d’exploitation à un état antérieur dans lequel le clavier fonctionnait (sous Windows 11 ou Windows 10, cette tâche est appelée actualisation du système d’exploitation). Si cela ne fonctionne pas, vous devrez peut-être réinstaller votre système d’exploitation. Pour plus d’informations, reportez-vous à l’article Dell Restauration ou réinstallation de Microsoft Windows sur un ordinateur Dell.
- Lorsqu’une erreur est signalée au cours du test, notez le code d’erreur et le code de validation qui s’affichent. Ensuite, sur un autre périphérique Internet, accédez à la page Vérification des performances du système lors du prédémarrage de SupportAssist pour soumettre le problème.
- Exécutez le test sur le clavier qui rencontre des problèmes.
- Diagnostics en ligne.
- Réinsérez les batteries ou installez des batteries neuves. Pour plus d’informations sur l’installation des batteries, voir la documentation fournie avec le clavier Bluetooth ou accéder au site de support Dell pour y rechercher le manuel traitant des claviers et souris.
- Assurez-vous que le clavier se trouve à moins de 3 mètres de l’ordinateur.
- Assurez-vous que le clavier est sous tension ; la Figure 1 donne un exemple de bouton d’alimentation. Pour plus d’informations sur l’emplacement du commutateur d’alimentation, consultez la documentation fournie avec le clavier sans fil ou accédez à la page Manuel des souris et claviers pour y rechercher le manuel.

Figure 1 : Exemple de bouton d’alimentation
- Assurez-vous que la touche de verrouillage numérique est active.
Remarque : Le pavé numérique d’un clavier de bureau est activé par défaut, mais lorsqu’il est éteint, aucun chiffre ne s’affiche lorsque vous appuyez sur les touches. Appuyez sur la touche de verrouillage numérique pour activer ou désactiver le pavé numérique.
Pour plus d’informations sur l’emplacement de la touche de verrouillage numérique, voir la documentation fournie avec le clavier bluetooth ou accédez à la page Manuel des souris et claviers pour consulter le manuel.
- Enregistrez les données le cas échéant, fermez tous les programmes ouverts et redémarrez l’ordinateur.
- Assurez-vous que le BIOS est mis à jour vers la version la plus récente. Pour plus d’informations, reportez-vous à l’article Dell Mises à jour du BIOS Dell.
- Si le clavier ne fonctionne que par intermittence, consultez ci-dessous les instructions qui correspondent le mieux au problème que vous rencontrez :
- Lorsqu’une touche spécifique ne fonctionne pas ou se bloque, mettez l’ordinateur hors tension et utilisez une bombe à air comprimé pour nettoyer autour de la touche problématique. Ensuite, testez le clavier. Pour plus d’informations, voir la section Nettoyage de votre clavier.
- Si le problème ne survient que dans un programme d’application spécifique, testez le clavier dans un autre programme d’application, comme le Bloc-notes. Si le problème ne survient que dans un programme particulier, vous devez résoudre le problème au niveau du programme lui-même.
- Si vous avez un logiciel susceptible de modifier le fonctionnement du clavier, désinstallez ou désactivez-le, notamment :
- Actions programmées du clavier
- Logiciels ou pilotes de clavier de jeu externes
- Logiciel de commutateur KVM (clavier, vidéo, souris)
- Installez les derniers pilotes Bluetooth pour votre ordinateur. Pour plus d’informations, reportez-vous à l’article Dell Téléchargement et installation des pilotes Dell
Remarques :
- vous trouverez les pilotes dans la catégorie Réseau.
- Pour les pilotes et logiciels des produits de la marque Logitech
 , accédez au site de téléchargements Logitech.
, accédez au site de téléchargements Logitech.
- Couplez à nouveau la souris avec l’ordinateur. Pour plus d’informations sur les souris et claviers Bluetooth, reportez-vous à l’article Dell Correction, connexion et en savoir plus sur le Bluetooth.
- Assurez-vous que la touche de verrouillage numérique est active.
Remarques :
- Le pavé numérique d’un clavier de bureau est activé par défaut. Si ce n’est pas le cas, les chiffres ne s’affichent pas. Appuyez sur la touche de verrouillage numérique pour activer ou désactiver le pavé numérique.
- Pour les ordinateurs portables dotés d’un pavé numérique sur le côté droit, il est activé par défaut. Si ce n’est pas le cas, les chiffres ne s’affichent pas lorsque vous appuyez sur les touches correspondantes. Appuyez sur la touche de verrouillage numérique pour activer ou désactiver le pavé numérique.
- Certains ordinateurs portables simulent un pavé numérique par le biais de touches à double fonction. Lorsque la touche de verrouillage numérique est active, des chiffres apparaissent au lieu des lettres. Appuyez sur la touche de verrouillage numérique pour activer ou désactiver le pavé numérique.
Reportez-vous à l’article Dell Comment obtenir des manuels et de la documentation pour votre produit Dell, pour plus d’informations sur l’emplacement de la clé de verrouillage numérique.
- Assurez-vous que la langue du clavier est correcte dans Windows (pour plus d’informations, sélectionnez ci-dessous l’onglet correspondant au système d’exploitation installé sur votre ordinateur).
Reportez-vous à l’article Microsoft Gérer les paramètres de langue d’entrée et d’affichage dans Windows pour plus d’informations sur l’ajout et l’affichage de langues supplémentaires.
- Assurez-vous que le BIOS de votre ordinateur est à jour. Pour plus d’informations sur le téléchargement du BIOS, reportez-vous à l’article Dell Mises à jour du BIOS Dell.
- L’application SupportAssist fournit des mises à jour automatiques de l’ordinateur et détecte les problèmes résolus pour vous. Nous allons vous aider à effectuer la maintenance de votre ordinateur ou votre tablette Dell. Pour plus d’informations sur SupportAssist, accédez à la page Explorer SupportAssist pour pc personnels.
Reportez-vous à l’article Microsoft Modifier la disposition
 du clavier, puis sélectionnez votre système d’exploitation et suivez les instructions.
du clavier, puis sélectionnez votre système d’exploitation et suivez les instructions.
- Assurez-vous que le BIOS de votre ordinateur est à jour. Pour plus d’informations sur le téléchargement du BIOS, reportez-vous à l’article Dell Mises à jour du BIOS Dell.
- L’application SupportAssist fournit des mises à jour automatiques de l’ordinateur et détecte les problèmes résolus pour vous. Nous allons vous aider à effectuer la maintenance de votre ordinateur ou votre tablette Dell. Pour plus d’informations sur SupportAssist, accédez à la page Explorer SupportAssist pour pc personnels.
Reportez-vous à l’article Microsoft Modifier la disposition
 du clavier, puis sélectionnez votre système d’exploitation et suivez les instructions.
du clavier, puis sélectionnez votre système d’exploitation et suivez les instructions.
- Assurez-vous que le BIOS de votre ordinateur est à jour. Pour plus d’informations sur le téléchargement du BIOS, reportez-vous à l’article Dell Mises à jour du BIOS Dell.
- L’application SupportAssist fournit des mises à jour automatiques de l’ordinateur et détecte les problèmes résolus pour vous. Nous allons vous aider à effectuer la maintenance de votre ordinateur ou votre tablette Dell. Pour plus d’informations sur SupportAssist, accédez à la page Explorer SupportAssist pour pc personnels.
Il existe quatre options permettant de basculer entre les touches de fonction F1-F12 et les touches spéciales qui se trouvent sur la rangée supérieure du clavier de votre ordinateur portable.
- Raccourci clavier simple :
- Maintenez la touche Fn enfoncée (
 ), puis appuyez sur la touche de fonction souhaitée pour activer la touche spéciale associée à cette touche de fonction.
), puis appuyez sur la touche de fonction souhaitée pour activer la touche spéciale associée à cette touche de fonction.
- Maintenez la touche Fn enfoncée (
- Activer ou désactiver le verrouillage des touches de fonction :
- Maintenez la touche Fn enfoncée (
 ), puis appuyez sur la touche Échap (
), puis appuyez sur la touche Échap ( ).
). Appuyer sur la touche de fonction active la touche spéciale associée à cette touche de fonction sans avoir à appuyer d’abord sur la touche Fn .
Remarque : en répétant les raccourcis clavier, les touches de fonction reviennent à leur état normal.
- Maintenez la touche Fn enfoncée (
- Modifier le comportement des touches de fonction dans le BIOS :
- Redémarrez ou allumez l’ordinateur.
- Au cours de l’autotest de démarrage, lorsque le logo Dell s’affiche, appuyez sur la touche F2 une fois pendant une seconde pour accéder à la configuration du système.
Remarque : lorsque l’ordinateur démarre dans Windows. Redémarrez votre ordinateur et essayez de nouveau.
En fonction du type de BIOS (configuration système) de votre ordinateur Dell, l’écran peut se présenter de deux façons.
Sélectionnez l’image qui correspond à ce qui se trouve sur votre ordinateur pour plus d’informations sur la façon de définir les touches de fonction par défaut.
- Sur l’écran du BIOS (Configuration du système), cliquez sur Post Behavior (Comportement de l’autotest de démarrage).
- Cliquez sur Fn Lock Options (Options de verrouillage de la touche Fn).
- Lisez les informations relatives aux options et effectuez la sélection de votre choix.
- Cliquez sur Exit (Quitter).
- Confirmez l’enregistrement des modifications.
Votre ordinateur redémarre.
- Sur l’écran du BIOS, appuyez sur la touche flèche droite jusqu’à ce que le menu Advanced s’affiche en surbrillance.
- Appuyez sur la flèche vers le bas jusqu’à l’option Function Key Behavior.
- À l’aide des flèches vers le Haut ou vers le Bas, sélectionnez la valeur par défaut du comportement de la touche de fonction souhaitée et appuyez sur la touche Entrée.
- Appuyez sur la flèche droite pour mettre en surbrillance le menu Exit.
- Appuyez sur la flèche vers le bas jusqu’à ce que l’option Exit Saving Changes ou Save Changes (ou une formulation similaire) s’affiche en surbrillance, puis appuyez sur la touche Entrée.
- Appuyez sur la touche Entrée sur Yes au niveau de l’option Save Configuration (ou une formulation similaire).
Votre ordinateur redémarre.
- Centre de mobilité Windows :
- Maintenez la touche Windows (
 ) enfoncée, puis appuyez sur la touche q.
) enfoncée, puis appuyez sur la touche q. - Dans la zone de Recherche, saisissez centre de mobilité.
- Cliquez sur Centre de mobilité dans les résultats de la recherche.
- Sur l’écran Centre de mobilité Windows, repérez l’option Rangée des touches de fonction. À l’aide du menu déroulant, sélectionnez l’option souhaitée.
Remarque : en fonction de la version de votre système d’exploitation, il est possible que l’option Rangée des touches de fonction ne soit pas disponible.
- Maintenez la touche Windows (
- Raccourcis clavier dans Windows
- Touches Internet
- Touches multimédia
- Touches d’ordinateur portable
- Cluster audio
- Contrôles audio
- Molette audio
- Lien vers les manuels du clavier
Raccourcis clavier dans Windows
Pour obtenir la liste complète des raccourcis clavier, voir la page Microsoft Raccourcis clavier de Windows 
- Maintenez la touche Fn enfoncée et appuyez sur la touche b.
- Maintenez la touche Ctrl, puis appuyez sur la touche Fn et maintenez-la enfoncée, puis appuyez sur la touche b.
Touches Internet
Pour plus d’informations sur l’action des boutons, recherchez-les dans le Tableau 1.(Tous les boutons des claviers ne sont pas affichés.)
| Bouton | Action |
|---|---|
 |
Accédez à la page Internet d’accueil. |
 |
Lancer la messagerie |
 |
Accédez à une page Web ou à un menu Web (configuré par logiciel). |
 |
Démarrer la recherche Web |
Touches multimédia
Pour plus d’informations sur l’action des boutons, recherchez-les dans le Tableau 2.(Tous les boutons des claviers ne sont pas affichés.)
| Bouton | Action |
|---|---|
 ou ou  |
Coupure du son |
 ou ou  |
Baisse du volume |
 ou ou  |
Augmentation du volume |
 ou ou  |
Lecture/Pause |
 ou ou  |
Arrêt du support |
 ou ou  |
Précédent |
 ou ou  |
Suivant |
 |
Touche audio (démarre Windows Media Player) |
 |
Touche d’éjection de CD/DVD : QuickSet doit être installé avant que cette touche ne fonctionne. (Vous devrez peut-être d’abord appuyer sur la touche Fn et la maintenir enfoncée pour qu’elle fonctionne.) |
Touches d’ordinateur portable
Pour plus d’informations sur l’action des boutons, recherchez-les dans le Tableau 3.(Tous les boutons des claviers ne sont pas affichés.)
| Bouton | Action |
|---|---|
 |
Verrouillage numérique (vous devrez peut-être d’abord appuyer sur la touche Fn et la maintenir enfoncée pour qu’elle fonctionne.) |
 |
Arrêt défil (vous devrez peut-être d’abord appuyer sur la touche Fn et la maintenir enfoncée pour qu’elle fonctionne.) |
 |
Écran lumineux - Appuyez sur cette touche pour augmenter la luminosité de l'écran. (Vous devrez peut-être d’abord appuyer sur la touche Fn et la maintenir enfoncée pour qu’elle fonctionne.) |
 |
Écran sombre - Appuyez sur cette touche pour diminuer la luminosité de l'écran. (Vous devrez peut-être d’abord appuyer sur la touche Fn et la maintenir enfoncée pour qu’elle fonctionne.) |
 |
Écran externe - Appuyez sur cette touche pour basculer entre un moniteur externe et un moniteur interne ou utiliser les deux. (Vous devrez peut-être d’abord appuyer sur la touche Fn et la maintenir enfoncée pour qu’elle fonctionne.) |
 |
Éjection de CD/DVD - Cette touche ne fonctionne que si QuickSet est installé. (Vous devrez peut-être d’abord appuyer sur la touche Fn et la maintenir enfoncée pour qu’elle fonctionne.) |
 |
Veille : cette touche ne fonctionne que si QuickSet ou Dell ControlPoint sont installés, en fonction de votre modèle. (Vous devrez peut-être d’abord appuyer sur la touche Fn et la maintenir enfoncée pour qu’elle fonctionne.) |
 |
État de la batterie : cette touche ne fonctionne que si QuickSet ou Dell ControlPoint sont installés, en fonction de votre modèle. (Vous devrez peut-être d’abord appuyer sur la touche Fn et la maintenir enfoncée pour qu’elle fonctionne.) |
 |
Charge de la batterie - Permet de désactiver la charge de la batterie jusqu'au prochain redémarrage. Cela n’affecte pas l’utilisation de la batterie et ne fonctionne que si Dell ControlPoint est installé. (Vous devrez peut-être d’abord appuyer sur la touche Fn et la maintenir enfoncée pour qu’elle fonctionne.) |
 |
Touche Fn - Fn signifie fonction. Maintenez enfoncée cette touche pour accéder à la fonction alternative d’une touche. Elle est généralement située entre les touches CTRL et Windows en bas à gauche du clavier. (La fonction alternative de la touche peut être en lettres bleues ou rouges sous la fonction principale. Pour plus d’informations, voir l’image ci-dessus afin d’obtenir une description de la fonction de la touche.) |
 |
Latitude ON :
|
 |
Désactive ou active le pavé tactile sur certains ordinateurs. Maintenez la touche Fn enfoncée et appuyez sur la touche F3 pour activer ou désactiver le pavé tactile. |
 |
Désactive ou active le pavé tactile sur certains ordinateurs. Appuyez uniquement sur la touche F6 pour mettre le pavé tactile hors tension ou sous tension. |
 |
Désactive ou active le pavé tactile sur certains ordinateurs. Appuyez sur la touche Désactiver ou Activer du pavé tactile (la touche est située à droite de la touche F12 ) pour activer ou désactiver le pavé tactile. |
Cluster audio
Si les boutons et boutons de votre clavier ne ressemblent pas à la Figure 1, reportez-vous à la section Cluster audio ou Molette du volume audio.
Figure 1 : Contrôles audio
| Numéros de l’image de référence ci-dessus : | |
 |
Activer/désactiver le mode Muet |
 |
Arrêt du support |
 |
Piste précédente |
 |
Bouton de volume - Augmentation du volume ou baisse du volume (tourne de droite à gauche, aucun bouton poussoir) |
 |
Piste suivante |
 |
Lecture ou Pause |
 |
Touche audio (démarre Windows Media Player) |
Contrôles audio
Si les boutons et boutons de votre clavier ne ressemblent pas à la Figure 2, reportez-vous à la section Commandes audio ou Molette du volume audio.
Figure 2 : Cluster audio
| Numéros de l’image de référence ci-dessus : | |
 |
Bouton de volume - Augmentation du volume ou baisse du volume (tourne de droite à gauche, aucun bouton poussoir) |
 |
Touche audio (démarre Windows Media Player) |
 |
Arrêt du support |
 |
Piste précédente |
 |
Lecture ou Pause |
 |
Piste suivante |
 |
Activer/désactiver le mode Muet |
Molette du volume sonore
Si les boutons et boutons de votre clavier ne ressemblent pas à la Figure 3, reportez-vous à la section Cluster audio ou Contrôles audio .
Figure 3 : Molette du volume sonore - Augmentation du volume ou baisse du volume (tourne de droite à gauche, n’est pas un bouton poussoir).
- Maintenez la touche Fn enfoncée (
 ), puis appuyez sur la touche de rétroéclairage (
), puis appuyez sur la touche de rétroéclairage ( ) pour activer et désactiver l’éclairage du clavier.
Remarques :
) pour activer et désactiver l’éclairage du clavier.
Remarques :- Commencez par repérer la touche de rétroéclairage au niveau de la rangée de touches de fonction en haut du clavier. Cette touche peut également se trouver en bas à gauche du clavier.
- Si votre ordinateur ne comporte pas de touche de rétroéclairage, cela signifie qu’il ne possède pas cette fonctionnalité.
- Pour plus d’informations, reportez-vous à l’article Dell Dépannage du clavier rétroéclairé sur votre ordinateur portable Dell.
- Assurez-vous que l’ordinateur est éteint.
- Si vous utilisez un clavier filaire, sans fil ou Bluetooth, retournez le clavier et secouez-le doucement pour retirer tout corps étranger.
- Utilisez si possible un aspirateur conçu pour les ordinateurs.
- Si vous en avez à disposition, utilisez une bombe à air comprimé pour retirer tout corps étranger.
ATTENTION : ne pas incliner ni retourner la bombe. Cela pourrait entraîner une pulvérisation de liquide gelé et endommager votre clavier et votre peau.
- À l'aide d'un chiffon en microfibre ou d'un tissu éponge, nettoyez les touches et leur cadre.
Remarque : En cas d’accumulation de tissu, prenez un coton-tige, une tissu en microfibre ou un chiffon doux et faites-le glisser dans de l’alcool isopropylique. Il doit être humide, mais pas mouillé. Nettoyez la poussière et laissez l’alcool dénaturé s’évaporer avant d’utiliser à nouveau le clavier.Remarque : Lorsqu’une touche ou un ensemble de touches ne fonctionne pas, il n’y a aucun moyen de remplacer les touches individuellement, un clavier de remplacement est la seule option. Contactez le support technique pour obtenir de l’aide.
Sous Windows 11 ou Windows 10, procédez comme suit :
- Maintenez la touche Windows (
 ) enfoncée et appuyez sur la touche x.
) enfoncée et appuyez sur la touche x.
- Sélectionnez Paramètres.
- Sélectionnez Heure et langue.
- Sélectionnez Clavier.
- Sélectionnez Options de barre de langue.
- Sélectionnez l’onglet Paramètres de touches avancés.
- Assurez-vous que Appuyer sur la touche VERR.MAJ est sélectionné.
- Sélectionnez Appliquer, puis OK.
- Redémarrez l'ordinateur.
Sous Windows 11, procédez comme suit :
- Maintenez la touche Windows (
 ) enfoncée et appuyez sur la touche x.
) enfoncée et appuyez sur la touche x.
- Sélectionnez Paramètres.
- Sélectionnez Heure et langue.
- Sélectionnez Saisie.
- Sélectionnez Paramètres clavier avancés.
- Sélectionnez Options de barre de langue.
- Sélectionnez l’onglet Paramètres de touches avancés.
- Assurez-vous que Appuyer sur la touche VERR.MAJ est sélectionné.
- Sélectionnez Appliquer, puis OK.
- Redémarrez l'ordinateur.
Si le dessus d’une touche se détache, procédez comme suit pour essayer de le refixer sur l’ordinateur portable :
- Assurez-vous que la zone située en dessous est propre. Utilisez de préférence une bombe à air comprimé.
ATTENTION : ne pas incliner ni retourner la bombe. Cela pourrait entraîner une pulvérisation de liquide gelé et endommager votre clavier et votre peau.
- Vérifiez que le ressort en forme de ciseaux en plastique sous le capuchon n’est pas endommagé, comme indiqué par les cercles rouges dans la Figure 1.

Figure 1 : Mécanisme de ressort en forme de ciseaux sur un clavier interne d’ordinateur portable- Si le ressort en forme de ciseaux en plastique semble intact, alignez le capuchon et appuyez doucement dessus pour essayer de réinstaller le dessus de touche. Vous devez appuyer plusieurs fois pour que le dessus de touche s’enclenche dans le ressort de cisaillement. Il existe deux zones d’enclenchement : une en haut et l’autre sur la partie basse de la touche.
ATTENTION : n’essayez pas de forcer sur le dessus de touches pour les remettre, car vous risqueriez d’endommager d’autres parties de l’ordinateur.
- Si le ressort en forme de ciseaux en plastique est endommagé, le capuchon ne peut pas être réinstallé sur le clavier.
Remarque : Lorsque vous avez souscrit à la couverture Dommages accidentels, ou lorsqu’une seule touche ou une combinaison de touches ne fonctionne pas, il n’y a aucun moyen de remplacer les touches individuellement, un clavier de remplacement est la seule option. Contactez le support technique pour obtenir de l’aide. - Si le ressort en forme de ciseaux en plastique semble intact, alignez le capuchon et appuyez doucement dessus pour essayer de réinstaller le dessus de touche. Vous devez appuyer plusieurs fois pour que le dessus de touche s’enclenche dans le ressort de cisaillement. Il existe deux zones d’enclenchement : une en haut et l’autre sur la partie basse de la touche.
Si un capuchon se détache, procédez comme suit pour essayer de le refixer sur le clavier :
- Assurez-vous que la zone située en dessous est propre ; utilisez de préférence une bombe à air comprimé.
ATTENTION : ne pas incliner ni retourner la bombe. Cela pourrait entraîner une pulvérisation de liquide gelé et endommager votre clavier et votre peau.
- Examinez le mécanisme sous le capuchon pour vérifier qu’il n’est pas endommagé.
- Si le mécanisme semble intact, alignez le capuchon et appuyez doucement dessus pour essayer de le remettre en place.
ATTENTION : n’essayez pas de forcer sur le dessus de touches pour les remettre, car vous risqueriez d’endommager d’autres parties du clavier.
- Si le mécanisme est endommagé, le capuchon ne peut pas être réinstallé sur le clavier.
Remarque : si vous avez souscrit la garantie Dommages accidentels, ou si une touche ou un ensemble de touches ne fonctionne pas, il n’y a aucun moyen de remplacer les touches individuellement. La seule option possible consister à remplacer le clavier. Contactez le support technique pour obtenir de l’aide. - Si le mécanisme semble intact, alignez le capuchon et appuyez doucement dessus pour essayer de le remettre en place.
- Dans la zone de Recherche, entrez paramètres.
- Dans la liste des programmes, appuyez ou cliquez sur Paramètres.
- Appuyez ou cliquez sur Options d’ergonomie.
- Appuyez ou cliquez sur Clavier.
- Assurez-vous que l’option Activer les touches de filtre est désactivée.
- Fermez la fenêtre Paramètres.
- Maintenez la touche Windows (
 ) enfoncée, puis appuyez sur la touche q.
) enfoncée, puis appuyez sur la touche q.
- Dans la zone de Recherche, entrez paramètres.
- Dans la liste des programmes, appuyez ou cliquez sur Paramètres du PC.
- Appuyez ou cliquez sur Options d’ergonomie.
- Appuyez ou cliquez sur Clavier.
- Assurez-vous que les touches de filtre sont désactivées.
- Appuyez sur le bouton Windows (
 ) pour fermer la fenêtre Paramètres.
) pour fermer la fenêtre Paramètres.
- Appuyez sur la touche Windows (
 ).
).
- Dans la zone de Recherche, saisissez options d’ergonomie.
- Appuyez ou cliquez sur Options d’ergonomie dans la liste des programmes.
- Appuyez ou cliquez sur Rendre le clavier plus facile à utiliser.
- Assurez-vous que la case située à gauche de l’option Activer les touches filtres n’est pas cochée.
- Appuyez ou cliquez sur Appliquer, puis sur OK.
- Dans la zone de Recherche, entrez paramètres.
- Dans la liste des programmes, appuyez ou cliquez sur Paramètres.
- Appuyez ou cliquez sur Options d’ergonomie.
- Appuyez ou cliquez sur Clavier.
- Assurez-vous que l’option Activer les touches sticky keys est désactivée.
- Assurez-vous que l’option Activer les touches à bascule est désactivée.
- Fermez la fenêtre Paramètres.
- Maintenez la touche Windows (
 ) enfoncée, puis appuyez sur la touche q.
) enfoncée, puis appuyez sur la touche q.
- Dans la zone de Recherche, entrez paramètres.
- Dans la liste des programmes, appuyez ou cliquez sur Paramètres du PC.
- Appuyez ou cliquez sur Options d’ergonomie.
- Appuyez ou cliquez sur Clavier.
- Assurez-vous que l’option Touches rémanentes est désactivée.
- Assurez-vous que les touches bascules sont désactivées.
- Appuyez sur le bouton Windows (
 ) pour fermer la fenêtre Paramètres.
) pour fermer la fenêtre Paramètres.
- Appuyez sur la touche Windows (
 ).
).
- Dans la zone de Recherche, saisissez options d’ergonomie.
- Appuyez ou cliquez sur Options d’ergonomie dans la liste des programmes.
- Appuyez ou cliquez sur Rendre le clavier plus facile à utiliser.
- Assurez-vous que la case située à gauche de l’option Activer les touches rémanentes n’est pas cochée.
- Assurez-vous que la case située à gauche de l’option Activer les touches bascules n’est pas cochée.
- Appuyez ou cliquez sur Appliquer, puis sur OK.
- Enregistrez les données le cas échéant, fermez tous les programmes ouverts et redémarrez l’ordinateur. Si la souris et le clavier ne répondent pas du tout, vous devrez peut-être maintenir le bouton d’alimentation enfoncé pendant au moins 15 secondes pour éteindre l’ordinateur, et vous risquez de perdre toutes les données non enregistrées.
- Assurez-vous que le BIOS est mis à jour vers la version la plus récente. Pour plus d’informations, reportez-vous à l’article Dell Mises à jour du BIOS Dell.
- Assurez-vous que Windows dispose des mises à jour les plus récentes. Pour plus d’informations, reportez-vous à l’article Microsoft Windows Update : Questions fréquentes.
- Rebranchez le câble USB à l’ordinateur.
- Enregistrez les données le cas échéant, fermez tous les programmes ouverts et redémarrez l’ordinateur. Si la souris et le clavier ne répondent pas du tout, vous devrez peut-être maintenir le bouton d’alimentation enfoncé pendant au moins 15 secondes pour éteindre l’ordinateur, et vous risquez de perdre toutes les données non enregistrées.
- Assurez-vous que le BIOS est mis à jour vers la version la plus récente. Pour plus d’informations, reportez-vous à l’article Dell Mises à jour du BIOS Dell.
- Assurez-vous que Windows dispose des mises à jour les plus récentes. Pour plus d’informations, reportez-vous à l’article Microsoft Windows Update : Questions fréquentes.
- Rebranchez le récepteur USB sans fil sur l’ordinateur.
- Enregistrez les données le cas échéant, fermez tous les programmes ouverts et redémarrez l’ordinateur. Si la souris et le clavier ne répondent pas du tout, vous devrez peut-être maintenir le bouton d’alimentation enfoncé pendant au moins 15 secondes pour éteindre l’ordinateur, et vous risquez de perdre toutes les données non enregistrées.
- Assurez-vous que le BIOS est mis à jour vers la version la plus récente. Pour plus d’informations, reportez-vous à l’article Dell Mises à jour du BIOS Dell.
- Assurez-vous que Windows dispose des mises à jour les plus récentes. Pour plus d’informations, reportez-vous à l’article Microsoft Windows Update : Questions fréquentes.
- Enregistrez les données le cas échéant, fermez tous les programmes ouverts et redémarrez l’ordinateur. Si la souris et le clavier ne répondent pas du tout, vous devrez peut-être maintenir le bouton d’alimentation enfoncé pendant au moins 15 secondes pour éteindre l’ordinateur, et vous risquez de perdre toutes les données non enregistrées.
- Assurez-vous que le BIOS est mis à jour vers la version la plus récente. Pour plus d’informations, reportez-vous à l’article Dell Mises à jour du BIOS Dell.
- Assurez-vous que Windows dispose des mises à jour les plus récentes. Pour plus d’informations, reportez-vous à l’article Microsoft Windows Update : Questions fréquentes.
Pour désactiver le clavier à l’écran, procédez comme suit.
- Maintenez la touche Windows (
 ) enfoncée, puis appuyez sur la touche q.
) enfoncée, puis appuyez sur la touche q.
- Dans la zone de Recherche, saisissez centre d’options d’ergonomie.
- Appuyez ou cliquez sur Options d’ergonomie (Panneau de configuration) dans la liste.
- Appuyez ou cliquez sur Utiliser l’ordinateur sans souris ou clavier.
- Assurez-vous que la case située à gauche de l’option Utiliser l’ordinateur sans souris ni clavier est décochée.
- Appuyez ou cliquez sur Appliquer (une fois les modifications effectuées).
- Appuyez ou cliquez sur OK.
- Fermez la fenêtre Paramètres.
Pour désactiver le clavier à l’écran, procédez comme suit.
- Maintenez la touche Windows (
 ) enfoncée, puis appuyez sur la touche q.
) enfoncée, puis appuyez sur la touche q.
- Dans la zone de Recherche, saisissez centre d’options d’ergonomie.
- Appuyez ou cliquez sur Options d’ergonomie (Panneau de configuration) dans la liste.
- Appuyez ou cliquez sur Utiliser l’ordinateur sans souris ou clavier.
- Assurez-vous que la case située à gauche de l’option Utiliser l’ordinateur sans souris ni clavier est décochée.
- Appuyez ou cliquez sur Appliquer (une fois les modifications effectuées).
- Appuyez ou cliquez sur OK.
- Fermez la fenêtre Paramètres.
Pour désactiver le clavier à l’écran, procédez comme suit.
- Appuyez sur la touche Windows (
 ).
).
- Dans la zone de Recherche, saisissez centre d’options d’ergonomie.
- Appuyez ou cliquez sur Centre d’options d’ergonomie dans la liste.
- Appuyez ou cliquez sur Utiliser l’ordinateur sans souris ou clavier.
- Assurez-vous que la case située à gauche de l’option Utiliser l’ordinateur sans souris ni clavier est décochée.
- Appuyez ou cliquez sur Appliquer (une fois les modifications effectuées).
- Appuyez ou cliquez sur OK.
- Fermez la fenêtre Paramètres.
- Dépannage d’un port USB lorsqu’il ne fonctionne pas
- Utilisation de Dell Universal Pairing : cet article fournit des informations sur la compatibilité des claviers et souris avec Dell Universal Pairing et la façon de les connecter.
- Interruption de fonctionnement du clavier et de la souris sans fil Bluetooth Dell après redémarrage
- Résolution des problèmes de Bluetooth, connexion avec ce dernier et informations supplémentaires sur cette technologie
- Apprendre à remplacer un clavier d’ordinateur portable (avec cadre) (en anglais)

- Pour les pilotes et logiciels des produits de la marque Logitech
 , accédez au site de téléchargements Logitech.
, accédez au site de téléchargements Logitech.
L’application SupportAssist fournit des mises à jour automatiques de l’ordinateur et détecte les problèmes résolus pour vous. Nous allons vous aider à effectuer la maintenance de votre ordinateur ou votre tablette Dell. Pour plus d’informations sur SupportAssist, accédez à la page Explorer SupportAssist pour pc personnels.
Résolution d’un problème de fonctionnement du clavier Dell
Durée : 4 :37
Légendes fermées : disponibles dans plusieurs langues. Cliquez sur l’icône Sous-titres et sélectionnez la langue de votre choix.
Comment connecter un appareil Bluetooth à votre PC sous Windows 11
Durée : 02:09
Sous-titres : disponibles dans plusieurs langues. Cliquez sur l’icône Sous-titres et sélectionnez la langue de votre choix.
Les périphériques USB ne fonctionnent pas sous Windows 11 ou Windows 10
Durée : 02:10
Sous-titres : En anglais uniquement
Résolution
 Consultez notre base de connaissances dédiée aux claviers pour obtenir des ressources et des informations supplémentaires.
Consultez notre base de connaissances dédiée aux claviers pour obtenir des ressources et des informations supplémentaires.
 Vous trouverez plus d’articles et d’informations sur notre page de support souris.
Vous trouverez plus d’articles et d’informations sur notre page de support souris.
 Pour obtenir des informations et des articles supplémentaires, voir la page de support consacrée au pavé tactile.
Pour obtenir des informations et des articles supplémentaires, voir la page de support consacrée au pavé tactile.
Informations supplémentaires
Articles recommandés
Voici quelques articles recommandés sur ce sujet qui peuvent vous intéresser.
- Guide pour l’appariement et le dépannage de la souris et du clavier Bluetooth Dell
- Interruption de fonctionnement du clavier et de la souris sans fil Bluetooth Dell après redémarrage
- Comment désactiver ou activer et résoudre les problèmes du clavier rétroéclairé de votre ordinateur portable Dell
- Le pavé tactile ou le clavier des ordinateurs portables 2-en-1 Dell peuvent cesser de répondre
- Activation du clavier à l’écran en mode tablette par défaut
- Affichage de caractères erronés lors de l'utilisation du clavier intégré sur un ordinateur portable Dell
- Guide du clavier Dell Chromebook
- Résolution des problèmes de fonctionnement du pavé tactile de votre ordinateur portable sous Windows
Propriétés de l’article
Produit concerné
Dernière date de publication
12 janv. 2024
Version
36
Type d’article
Solution

