Bienvenue
Bienvenue dans l’univers Dell
- Passer des commandes rapidement et facilement
- Afficher les commandes et suivre l’état de votre expédition
- Profitez de récompenses et de remises réservées aux membres
- Créez et accédez à une liste de vos produits
- Gérer vos sites, vos produits et vos contacts au niveau des produits Dell EMC à l’aide de la rubrique Gestion des informations de l’entreprise.
Numéro d’article: 000128900
Utilisation et dépannage de Dell Peripheral Manager
Résumé: Dell Peripheral Manager vous permet de configurer les fonctionnalités de votre clavier, souris ou webcam externe Dell.
Contenu de l’article
Instructions
Sélectionnez une section qui s’agrandit pour plus d’informations sur le téléchargement, l’utilisation et la configuration de Dell Peripheral Manager. Cette application est destinée aux périphériques tels que les claviers et souris Dell, le stylet actif Dell, la webcam Dell WB7022, la webcam Dell professionnelle WB5023 et les haut-parleurs ou casques.
Sommaire
- Téléchargement et installation du logiciel Dell Peripheral Manager
- Configuration de la webcam
- Interface utilisateur du logiciel Dell Peripheral Manager
- Menu d’accès rapide lors de l’utilisation de Zoom
- Dell Peripheral Manager : mises à jour logicielles et de firmware
- Ressources supplémentaires, questions fréquentes et étapes de dépannage
- Couplage de Dell Peripheral Manager avec d’autres appareils
- Découplage d’un appareil avec Dell Peripheral Manager
1. Téléchargement et installation du logiciel Dell Peripheral Manager
-
Insérez le câble de la webcam dans un port USB 3.0 de l’ordinateur et assurez-vous que l’autre extrémité est bien connectée à la webcam.
-
La dernière version de DPM doit être automatiquement téléchargée et installée (cela peut prendre jusqu’à 20 minutes).
-
Si le module DPM ne s’installe pas automatiquement, effectuez l’une des étapes suivantes :
-
Veillez à disposer des dernières mises à jour des pilotes et de Windows :
-
Voir l’article suivant de la base de connaissances Microsoft : Windows Update : Questions fréquentes
pour plus d’informations sur l’obtention de la dernière version de Windows et des mises à jour.
-
Utilisez l’application SupportAssist pour mettre à jour les pilotes, accédez à la page SupportAssist pour PC et tablettes pour plus d’informations.
-
Consultez l’article sur le Téléchargement et installation de pilotes Dell.
-
-
Installation manuelle du logiciel Dell Peripheral Manager :
-
Accédez à la page de téléchargement Dell Peripheral Manager.
-
Appuyez ou cliquez sur Télécharger.
Remarque : le logiciel Dell Peripheral Manager est compatible avec Windows 11 et Windows 10, 64 bits. -
Différentes options s’affichent en fonction de votre navigateur. Les étapes décrites ci-dessous concernent le navigateur Chrome.
-
Une fois que vous avez téléchargé Dell Peripheral Manager, appuyez ou cliquez sur le fichier figurant au bas de l’écran pour démarrer le processus d’installation, puis suivez les instructions.
-
-
2. Configuration de la webcam Dell
-
Dell Peripheral Manager doit démarrer après l’installation :
Remarque : pour lancer manuellement Dell Peripheral Manager, effectuez les opérations suivantes.-
Maintenez la touche Windows (
 ) enfoncée, puis appuyez sur la touche q.
) enfoncée, puis appuyez sur la touche q. -
Saisissez peripheral manager dans la zone de recherche du menu Démarrer.
-
Dans la liste des résultats de recherche, appuyez ou cliquez sur Dell Peripheral Manager (App).
-
-
Appuyez ou cliquez sur Get Started.
-
Sur la page Preset, vous pouvez choisir la façon dont vous apparaissez à la caméra (Figure.1).

Figure.1 : Page des préréglages Dell Peripheral Manager (en anglais uniquement)
| Numéros de la figure de référence ci-dessus : | |
|---|---|
 |
Default : neutralisez l’image de la caméra et restaurez-la sur les paramètres d’origine. |
 |
Warm : boostez votre apparence avec des tons plus chauds. |
 |
Smooth : retouchez et harmonisez votre apparence. |
 |
Vibrant : renforcez la couleur et la luminosité de votre image. |
-
Après avoir effectué votre choix, appuyez ou cliquez sur Next.
-
Déterminez si vous souhaitez activer AI Auto Framing Activer ou désactiver (Figure.2).
Remarque : le cadre automatique de l’IA fournit une analyse intelligente de la scène, la détection des visages et le suivi des visages pour zoomer et cadrer la vue lorsque vous vous déplacez.
Figure.2 : Page du cadre automatique de l’IA dans Dell Peripheral Manager (en anglais uniquement) -
Après avoir effectué votre choix, appuyez ou cliquez sur Next.
-
Déterminez si vous souhaitez activer HDR (High Dynamic Range) ou désactiver cette option (voir Figure.3).
Remarque : Le HDR fournit une correction automatique pour une qualité d’image optimale sous différentes conditions d’éclairage.
Figure.3 : Page HDR (haute gamme dynamique) dans Dell Peripheral Manager (en anglais uniquement) -
Après avoir effectué votre choix, appuyez ou cliquez sur Next.
-
Sur la page Presence Detection, vous pouvez choisir la façon dont la caméra réagit lorsque vous quittez ou approchez la webcam (voir Figure.4).

Figure.4 : Page de détection de présence dans Dell Peripheral Manager (en anglais uniquement)
| Numéros de la figure de référence ci-dessus : | |
|---|---|
 |
Proximity Sensor : la webcam détecte votre présence lorsque vous êtes dans le champ de vision. |
 |
Walk away Lock : verrouille l’ordinateur personnel et éteint l’écran lorsque vous vous éloignez. |
 |
Wake on Approach : active l’ordinateur personnel à mesure que vous vous approchez. |
-
Après avoir effectué votre choix, appuyez ou cliquez sur Next.
-
Appuyez ou cliquez sur More Settings.
-
Sur la page Aidez-nous à améliorer Dell Peripheral Manager, appuyez ou cliquez sur Je ne donne pas mon consentement ou J’yconsent. Vous accédez alors à l’écran de l’interface utilisateur.
3. Interface utilisateur du logiciel Dell Peripheral Manager
Pour lancer Dell Peripheral Manager, effectuez les opérations suivantes :
-
Maintenez la touche Windows (
 ) enfoncée, puis appuyez sur la touche Q.
) enfoncée, puis appuyez sur la touche Q. -
Saisissez peripheral manager dans la zone de recherche du menu Démarrer.
-
Dans la liste des résultats de recherche, appuyez ou cliquez sur Dell Peripheral Manager (App).
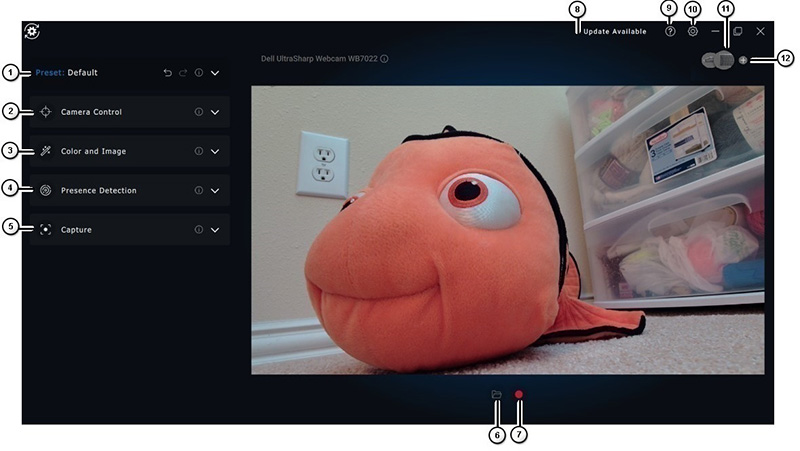
Figure.5 : L’interface utilisateur de Dell Peripheral Manager prend en charge le thème sombre (en anglais uniquement)
Appuyez ou cliquez sur le lien dans le tableau pour en savoir plus sur chaque fonctionnalité :
| Numéros de la figure de référence ci-dessus : | |
|---|---|
 |
Preset |
 |
Camera Control |
 |
Color and Image |
 |
Presence Detection |
 |
Capturer |
 |
Open Media Folder : choisissez où enregistrer ou ouvrir des enregistrements vidéo. |
 |
Start and Stop Recording : démarrez ou arrêtez l’enregistrement vidéo. |
 |
Update Available Lors de l'affichage, une version mise à jour du firmware du logiciel ou du matériel est disponible. |
 |
Aide Les versions du logiciel et du pilote de l’application sont fournies. |
 |
Settings General : Vous pouvez activer ou désactiver les notifications de touche de verrouillage et de batterie faible. Mises à jour : permet de rechercher les versions mises à jour du firmware du logiciel et du matériel. Analytics : acceptez ou refusez l'envoi de diagnostics à Dell. |
 |
Switch Devices Modifiez l'appareil que vous souhaitez configurer. |
 |
Add New Device Vous permet d’accéder à l’écran Add New Device pour ajouter des claviers et souris sans fil Dell. |
Preset
sélectionnez les modes Default, Warm, Smooth, ou Vibrant. Créez également vos configurations personnalisées (voir Figure.6).

Figure.6 : Page des préréglages Dell Peripheral Manager (en anglais uniquement)
| Numéros de la figure de référence ci-dessus : | |
|---|---|
 |
Default : neutralisez l’image de la caméra et restaurez-la sur les paramètres d’origine. |
 |
Smooth : retouchez et harmonisez votre apparence. |
 |
Vibrant : renforcez la couleur et la luminosité de votre image. |
 |
Warm : boostez votre apparence avec des tons plus chauds. |
 |
Add new preset : créez votre propre préréglage. |
Camera Control
Réglez le commutateur de la caméra, le champ de vision, le cadre automatique de l’IA, le zoom, l’autofocus et les paramètres de priorité (voir Figure.7).

Figure.7 : Page de contrôle de la caméra dans Dell Peripheral Manager (en anglais uniquement)
| Numéros de la figure de référence ci-dessus : | |||
|---|---|---|---|
| - | AI Auto Framing : le cadre automatique de l’IA fournit une analyse intelligente de la scène, la détection des visages et le suivi des visages pour zoomer et cadrer la vue lorsque vous vous déplacez.
|
||
| - | Transition de caméra : Modifie la façon dont la caméra déplace le cadre pour vous maintenir centré. Le cadre tressaute et les mouvements sont saccadés quand l’option est désactivée. |
||
| - | Sensibilité de suivi : Les options sont Normal et Fast. |
||
| - | Taille du cadre : Les options sont Narrow et Standard. |
||
 |
Field of view : Sélection de l'angle pour le champ de vision de la caméra (choisissez 65, 78 ou 90 degrés). |
||
 |
Zoom : déplacez le curseur pour augmenter ou diminuer le zoom. |
||
 |
Autofocus : réglage intelligent de l’objectif de la caméra pour obtenir précision et netteté. |
||
 |
Priorité : priorité aux images par seconde pour la fluidité vidéo ou priorité à l’exposition afin de maintenir le niveau de luminosité idéal. |
||
| - | Prioritize External Webcam activé ou désactivé : si cette fonction est activée, la webcam externe Dell est la seule webcam pouvant être utilisée. Toutes les autres webcams sont désactivées.
Remarque :
|
||
| - | Windows Hello : Vous êtes connecté avec l’application de reconnaissance faciale Microsoft Windows Hello. Ce lien (la flèche) vous redirige vers les paramètres Windows. |
||
 |
Open Media Folder : choisissez où enregistrer ou ouvrir des enregistrements vidéo. |
||
 |
Start and Stop Recording : démarrez ou arrêtez l’enregistrement vidéo. |
||
| - | Update Available Lors de l'affichage, une version mise à jour du firmware du logiciel ou du matériel est disponible. |
||
 |
Aide Les versions logicielle et pilote de l’application sont fournies. |
||
 |
Settings General : Vous pouvez activer ou désactiver les notifications de touche de verrouillage et de batterie faible. Mises à jour : permet de rechercher les versions mises à jour du firmware du logiciel et du matériel. Analytics : acceptez ou refusez l'envoi de diagnostics à Dell. |
||
 |
Switch Devices Modifiez l'appareil que vous souhaitez configurer. |
||
 |
Add New Device Vous permet d’accéder à l’écran Add New Device pour ajouter des claviers et souris sans fil Dell. |
||
Color and Image
il est possible d’ajuster la correction automatique pour une qualité d’image optimale dans différentes conditions d’éclairage à l’aide de la technologie HDR (haute gamme dynamique). (D’autres paramètres tels que la balance des blancs automatique, la luminosité, la netteté, le contraste, la saturation et les paramètres anti-scintillement pour la webcam Dell facilitent l’obtention d’une image de votre choix). (Voir la Figure.8)

Figure.8 : Page Color and Image dans Dell Peripheral Manager (en anglais uniquement)
| Numéros de la figure de référence ci-dessus : | |
|---|---|
 |
High Dynamic Range (HDR) : Il corrige automatiquement pour une qualité d’image optimale dans différentes conditions d’éclairage. |
 |
Adjustment et Auto White Balance activé ou désactivé : déplacez le curseur pour augmenter ou diminuer la balance. |
 |
Brightness : déplacez le curseur pour augmenter ou diminuer la luminosité. |
 |
Sharpness : déplacez le curseur pour augmenter ou diminuer la netteté. |
 |
Contrast : déplacez le curseur pour augmenter ou diminuer le contraste. |
 |
Saturation : déplacez le curseur pour augmenter ou diminuer la saturation. |
| - | Anti-Flicker : réduction du scintillement lors de l’enregistrement sous un éclairage artificiel (choisissez 50 Hz ou 60 Hz). |
 |
Open Media Folder : choisissez où enregistrer ou ouvrir des enregistrements vidéo. |
 |
Start and Stop Recording : démarrez ou arrêtez l’enregistrement vidéo. |
| - | Update Available Lors de l'affichage, une version mise à jour du firmware du logiciel ou du matériel est disponible. |
 |
Aide Les versions du logiciel et du pilote de l’application sont fournies. |
 |
Settings General : Vous pouvez activer ou désactiver les notifications de touche de verrouillage et de batterie faible. Mises à jour : permet de rechercher les versions mises à jour du firmware du logiciel et du matériel. Analytics : acceptez ou refusez l'envoi de diagnostics à Dell. |
 |
Switch Devices Modifiez l'appareil que vous souhaitez configurer. |
 |
Add New Device Vous permet d’accéder à l’écran Add New Device pour ajouter des claviers et souris sans fil Dell. |
Presence Detection
demandez à la caméra de répondre lorsque vous vous trouvez à proximité, dans le champ de vision du capteur de proximité. Vous pouvez modifier les paramètres Adjust Walk Away Lock et Wake on Approach. (Voir Figure.9.)
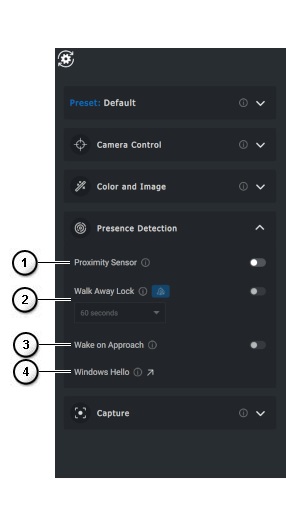
Figure.9 : Page de détection de présence dans Dell Peripheral Manager (en anglais uniquement)
| Chiffre correspondant aux références numérotées ci-dessus : | |||||||
|---|---|---|---|---|---|---|---|
 |
Proximity Sensor activé ou désactivé : Les paramètres Walk Away Lock et Wake on Approach sont activés lorsque le capteur de proximité est activé. Il détecte votre présence lorsque vous êtes dans le champ de vision. |
||||||
 |
Walk Away Lock activé ou désactivé : lorsque cette fonction est activée, l’écran se verrouille lorsque vous vous en éloignez. 
|
||||||
 |
Wake on Approach activé ou désactivé : cette fonction peut réagir à votre présence en allumant votre écran lorsque vous êtes dans le champ de vision. |
||||||
 |
Windows Hello : Vous êtes connecté à l’aide de l’application de reconnaissance faciale. Appuyez ou cliquez sur la flèche pour être redirigé vers les paramètres Windows. |
||||||
Capturer
Les paramètres de capture de la webcam Dell peuvent être modifiés pour obtenir la meilleure expérience d’enregistrement souhaitée. Réglez les paramètres d’images par seconde, de résolution et d’emplacement de fichier selon vos préférences. (Voir Figure.10.)

Figure.10 : Page de capture périphérique (en anglais uniquement)
| Numéros de la figure de référence ci-dessus : | |
|---|---|
 |
Résolution : Différentes options s’affichent en fonction de votre webcam. |
 |
Frames Per Second (FPS) : Différentes options s’affichent en fonction de votre webcam. |
 |
3-2-1 countdown : vous donne le temps de vous préparer avant que l’enregistrement commence. |
 |
Framing grid : une grille s’affiche à l’écran pour vous permettre de vous centrer ou d’afficher des objets dans le cadre. |
 |
Media Files Location : choisissez où enregistrer ou ouvrir des enregistrements vidéo. |
 |
Open Media Folder : choisissez où enregistrer ou ouvrir des enregistrements vidéo. |
 |
Start and Stop Recording : démarrez ou arrêtez l’enregistrement vidéo. |
| - | Update Available Lors de l'affichage, une version mise à jour du firmware du logiciel ou du matériel est disponible. |
 |
Aide Les versions du logiciel et du pilote de l’application sont fournies. |
 |
Settings General : Vous pouvez activer ou désactiver les notifications de touche de verrouillage et de batterie faible. Mises à jour : permet de rechercher les versions mises à jour du firmware du logiciel et du matériel. Analytics : acceptez ou refusez l'envoi de diagnostics à Dell. |
 |
Switch Devices Modifiez l'appareil que vous souhaitez configurer. |
 |
Add New Device Vous permet d’accéder à l’écran Add New Device pour ajouter des claviers et souris sans fil Dell. |
4. Menu d’accès rapide lors de l’utilisation de Zoom
Lors d’une conférence téléphonique Zoom, accédez rapidement aux paramètres vidéo ou contrôlez-les en cliquant sur la petite icône de widget qui s’affiche à gauche de l’écran. (Par exemple : Cadrage automatique, zoom, préréglages et champ de vision.) (Voir Figure 11.)
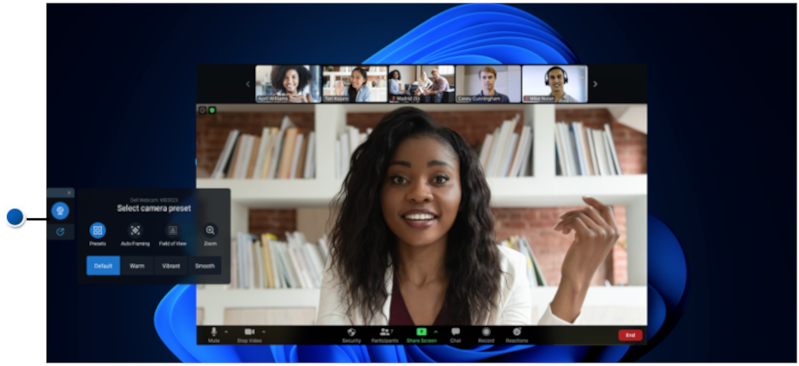
Figure.11 : Menu Accès rapide (en anglais uniquement)
Pour activer l’option correspondante dans les paramètres de Dell Peripheral Manager, procédez comme suit :
- Sélectionnez Paramètres.
- Sélectionnez Quick Settings.
- Placez le curseur sur le widget Active Quick Settings et sélectionnez-le ou non lors des conférences téléphoniques Zoom.
5. Dell Peripheral Manager : mises à jour logicielles et de firmware
Si l’option s’affiche sur l’interface utilisateur de Peripheral Manager, appuyez ou cliquez sur Update Available pour afficher la liste des mises à jour disponibles (voir Figure.12).
La fonctionnalité Software Update s’utilise pour mettre à niveau :
- Le firmware sur les appareils couplés.
- L’application Dell Peripheral Manager elle-même.

Figure.12 : Mises à jour de firmware ou logicielles de Dell Peripheral Manager (en anglais uniquement)

Figure.13 : Mises à jour logicielles de Dell Peripheral Manager pour les appareils RF (en anglais uniquement)
Remarques sur la mise à jour de firmware
- ne déconnectez pas l’appareil ou le dongle pendant la mise à jour de firmware.
- Veillez à ne pas redémarrer, arrêter, mettre en veille ou mettre en veille prolongée l'ordinateur pendant la mise à jour du firmware.
- Ne connectez pas plus d'un dongle pour la mise à jour du firmware.
- Ne connectez pas plus d'un appareil du même modèle pour la mise à jour du firmware. Il est recommandé de ne mettre à jour le firmware que d’un seul appareil à la fois.
- Mettez à jour Windows vers la dernière version pour obtenir tous les correctifs relatifs au système d'exploitation avant de démarrer la mise à jour du firmware.
- Suivez les instructions pour démarrer la mise à jour de firmware pour la connexion RF.
- La mise à jour de firmware peut prendre jusqu’à 10 minutes. Branchez l’alimentation et maintenez l’appareil à proximité du dongle lors de la mise à jour de firmware, pour une mise à jour plus rapide.
- Assurez-vous que l’ordinateur est connecté à Internet pour la mise à jour de firmware.
6. Ressources supplémentaires, questions fréquentes et étapes de dépannage
Pour plus d’informations sur l’utilisation générale de la webcam et sur l’obtention d’un logiciel de visioconférence, reportez-vous à l’article suivant de la base de connaissances Dell : Utilisation, dépannage et résolution des problèmes de pilotes sur votre webcam Dell
Pour obtenir des articles de support et des guides de l’utilisateur, consultez le site de support Dell Webcam WB7022.
Pour obtenir des articles de support et des guides de l’utilisateur, consultez le site de support Dell Webcam WB5023.
Questions fréquentes
Si vous rencontrez des problèmes avec votre webcam, vérifiez s’il s’agit de l’une des options suivantes et essayez la solution de contournement suggérée.
Question : pourquoi DPM n’affiche pas l’option 4K UHD dans l’interface utilisateur ?
Causes probables : pour que la webcam affiche une résolution 4K, un port USB 3.0 est nécessaire. Si aucune connexion USB 3.0 n’est détectée, vous pouvez rencontrer ce problème. Vérifiez que les ports USB de l’ordinateur, de l’écran ou du hub connectés à la webcam sont des ports USB 3.0.
Question : pourquoi le module DPM ne détecte-t-il pas une caméra lorsqu’il est connecté par une station d’accueil ?
Causes probables : il est possible que la station d’accueil ne fournisse pas suffisamment d’alimentation sur le port USB. Le firmware de la station d’accueil peut être obsolète. Vérifiez que le firmware de la station d'accueil est mis à jour vers la dernière version et que le port USB peut prendre en charge l'alimentation USB 3.0 complète.
Question : pourquoi DPM n’affiche-t-il pas les fonctionnalités de détection de présence ?
Causes probables : Cette fonctionnalité est uniquement prise en charge sur les ordinateurs Dell. Vérifiez que le BIOS et les pilotes de votre système sont mis à jour vers les dernières versions à partir du site de support technique Dell.
Question : pourquoi la webcam interne ou toute autre webcam connectée à mon ordinateur est-elle désactivée ?
Causes possibles : afin de prendre en charge la fonctionnalité de reconnaissance faciale Windows Hello à l’aide de la webcam externe, le logiciel Dell Peripheral Manager a peut-être désactivé la webcam interne ou d’autres webcams non Dell. Pour utiliser d’autres webcams, désactivez l’option Prioritize External Webcam
sous la section Camera Control
dans DPM.
Question : pourquoi la fonction Wake On Approach (WOA) ne fonctionne-t-elle pas sur mon ordinateur lorsque je suis dans le champ de vision du capteur de proximité ?
Causes probables : le logiciel Dell Peripheral Manager a peut-être désactivé la webcam interne ou d’autres webcams non Dell. Cela permet de prendre en charge la fonctionnalité de reconnaissance faciale Windows Hello à l’aide de la webcam externe. Pour utiliser d’autres webcams, activez l’option Prioritize External Webcam
sous Camera Control
dans l’application DPM pour désactiver ou activer cette fonctionnalité.
Question : pourquoi un compte à rebours s’affiche-t-il et pourquoi mon ordinateur est-il verrouillé peu de temps après ?
Causes probables : votre webcam est équipée d’un capteur de détection de présence appelé capteur de proximité. Si le capteur ne détecte pas de présence humaine dans son champ de vision pendant une période donnée, il peut verrouiller l’ordinateur. Cette fonctionnalité est Walk Away Lock.
Vous pouvez la contrôler sous Proximity Detection
dans l’application Dell Peripheral Manager. Si la fonctionnalité de détection de proximité est activée, ne couvrez pas l’objectif de la webcam, sinon la webcam ne pourra pas détecter de présence humaine. Certains modèles d’ordinateurs Dell sont équipés d’un capteur de proximité intégré. Si vous disposez de l’un de ces ordinateurs, nous vous recommandons de désactiver cette fonctionnalité dans l’application Dell Peripheral Manager pour éviter tout comportement conflictuel.
Question : pourquoi ne puis-je pas installer l’application Dell Peripheral Manager sur mon ordinateur ? Par exemple, sur le Microsoft Surface Pro basé sur ARM ?
Causes probables : l’application Dell Peripheral Manager est uniquement prise en charge sous le système d’exploitation Windows 10 64 bits. Elle n’est pas prise en charge sur les ordinateurs personnels ARM en raison de sa technologie sous-jacente qui utilise des pilotes Windows.
Question : pourquoi la fonction Wake On Approach (WOA) ne fonctionne-t-elle pas sur mon ordinateur même lorsque je suis dans le champ de vision du capteur de proximité ?
Causes probables : si l’utilisateur n’a pas quitté le champ de vision pendant plus de 20 secondes avant d’apparaître dans le champ de vision, la fonction Wake On Approach n’est pas déclenchée. (Wake On Approach ne fonctionne pas sur les ordinateurs S3 en mode batterie. Cette fonction ne fonctionne pas si le BIOS n’active pas la sortie de veille USB, ni si l’ordinateur est en mode veille prolongée ou arrêt.)
Question : Pourquoi ne puis-je pas voir le flux vidéo de la webcam après un enfichage à chaud de la caméra ? Dois-je débrancher et rebrancher la webcam pour la restaurer ?
Causes possibles : lorsque la webcam est retirée et connectée trop rapidement, le serveur de trame Microsoft utilise les ressources de la webcam et verrouille l’appareil. Lorsque cela se produit, aucune autre application ne peut accéder à la webcam pendant 5 à 10 minutes. Veuillez patienter au moins dix secondes après avoir débranché la webcam avant de la reconnecter à l'ordinateur.
7. Couplage de Dell Peripheral Manager avec d’autres appareils
À l’aide de Dell Peripheral Manager, vous pouvez coupler des appareils supplémentaires tels qu’un stylet actif Dell ou des claviers, souris et haut-parleurs sans fil Dell.
Appuyez ou cliquez sur le signe + sur le panneau d’affichage. Une boîte de dialogue destinée au couplage d’un nouvel appareil s’affiche. Sélectionnez l’appareil souhaité (Figure.14).

Figure.14 : Dell Peripheral Manager Coupler un appareil (en anglais uniquement)
8. Découplage d’un appareil avec Dell Peripheral Manager
La boîte de dialogue Unpair Device s’affiche lorsque vous cliquez sur Unpair (Figure.15).

Figure.15 : Dell Peripheral Manager Découpler un appareil (en anglais uniquement)
Lorsqu’aucun appareil Dell n’est connecté, la fenêtre Dell Peripheral Manager s’affiche comme illustré à la Figure.16.
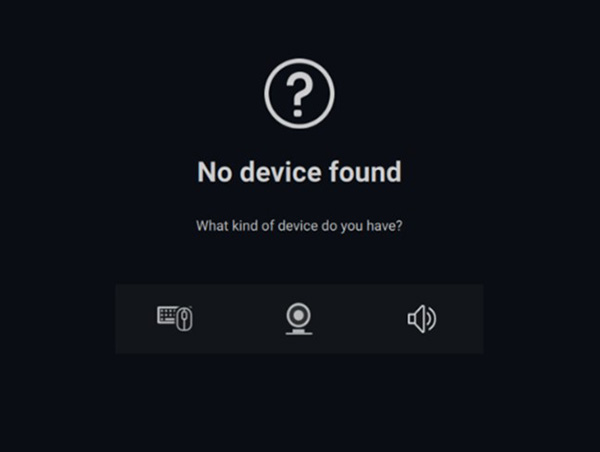
Figure.16 : Aucun périphérique détecté dans Dell Peripheral Manager (en anglais uniquement)
Sommaire :
- Téléchargement et installation du logiciel Dell Peripheral Manager
- Interface utilisateur du logiciel Dell Peripheral Manager
- Couplage de Dell Peripheral Manager avec d’autres appareils
- Découplage d’un appareil avec Dell Peripheral Manager
- Dell Peripheral Manager : mises à jour logicielles et de firmware
- Forum Aux Questions et étapes de dépannage
- Vérification de l’état de l’appareil
1. Téléchargement et installation du logiciel Dell Peripheral Manager
-
Insérez le dongle du clavier ou de la souris.
-
La dernière version de DPM doit être automatiquement téléchargée et installée (cela peut prendre jusqu’à 20 minutes).
-
Si le module DPM ne s’installe pas automatiquement, effectuez l’une des étapes suivantes.
-
Assurez-vous de disposer des dernières mises à jour des pilotes et de Windows.
-
Voir l’article suivant de la base de connaissances Microsoft : Windows Update : Questions fréquentes
pour plus d’informations sur l’obtention de la dernière version de Windows et des mises à jour.
-
Utilisez l’application SupportAssist pour mettre à jour les pilotes, accédez à la page SupportAssist pour PC et tablettes pour plus d’informations.
-
Consultez l’article sur le Téléchargement et installation de pilotes Dell.
-
-
Installation manuelle du logiciel Dell Peripheral Manager.
-
Accédez à la page de téléchargement Dell Peripheral Manager.
-
Appuyez ou cliquez sur Télécharger.
Remarque : le logiciel Dell Peripheral Manager est compatible avec Windows 11 et Windows 10, 64 bits. -
Différentes options s’affichent en fonction de votre navigateur. Les étapes décrites ci-dessous concernent le navigateur Chrome.
-
Une fois que vous avez téléchargé Dell Peripheral Manager, appuyez ou cliquez sur le fichier figurant au bas de l’écran pour démarrer le processus d’installation, puis suivez les instructions.
-
-
2. Interface utilisateur du logiciel Dell Peripheral Manager
Pour lancer Dell Peripheral Manager, effectuez les opérations suivantes :
-
Maintenez la touche Windows (
 ) enfoncée, puis appuyez sur la touche q.
) enfoncée, puis appuyez sur la touche q. -
Saisissez peripheral manager dans la zone de recherche du menu avant.
-
Dans la liste des résultats de recherche, appuyez ou cliquez sur Dell Peripheral Manager (App).
Le dongle Dell Universal expédié avec l’appareil sans fil est précouplé pour être utilisé avec ce dernier. Vous pouvez accéder à l’appareil dans la fenêtre Dell Peripheral Manager après avoir connecté le dongle à un port USB actif sur votre ordinateur.
Interface utilisateur du clavier
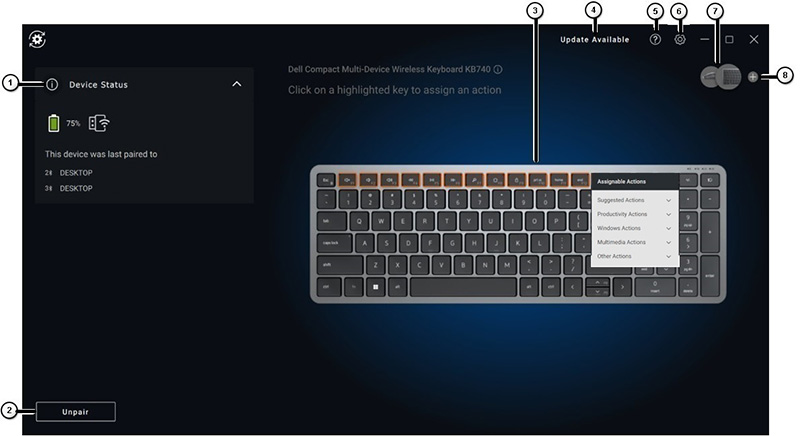
Figure.1 : Interface utilisateur du clavier de Dell Peripheral Manager (en anglais uniquement)
| Numéros de la figure de référence ci-dessus : | |
|---|---|
 |
Device Status Indique l’état de la batterie, le dernier appareil auquel le clavier a été couplé et la version du firmware. |
 |
Découplage d’un appareil |
 |
Attribuez l’action sur une clé en surbrillance. Cliquez sur un bouton à bordure orange ou bleue pour attribuer une action programmable personnalisée. Les options sont les suivantes :
Remarque : Une balise orange ou bleuedans le coin inférieur droit d’un bouton indique qu’une action personnalisée lui a été attribuée. |
 |
Update Available Lors de l'affichage, une version mise à jour du firmware du logiciel ou du matériel est disponible. |
 |
Aide Les versions du logiciel et du pilote de l’application sont fournies. |
 |
Paramètres : Généralités : Vous pouvez activer ou désactiver les notifications de touche de verrouillage et de batterie faible. Mises à jour : permet de rechercher les versions mises à jour du firmware du logiciel et du matériel. Analytics : acceptez ou refusez l'envoi de diagnostics à Dell. |
 |
Switch Devices Modifiez l'appareil que vous souhaitez configurer. |
 |
Add New Device Vous permet d’accéder à l’écran Add New Device pour ajouter des claviers et souris sans fil Dell. |
Interface utilisateur de la souris
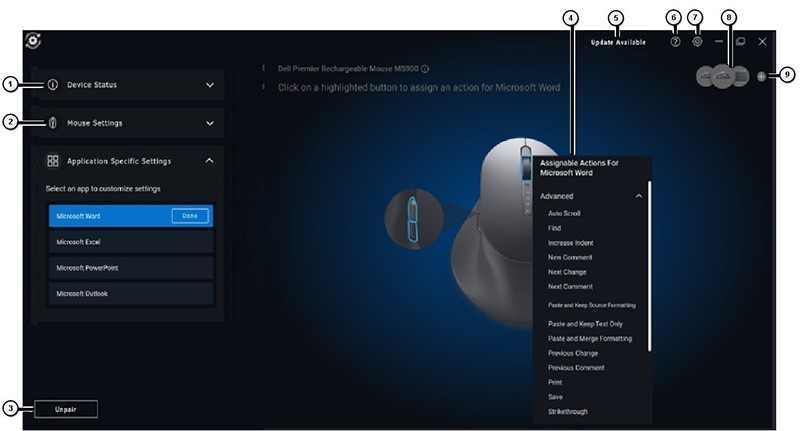
Figure.2 : Interface utilisateur de la souris de Dell Peripheral Manager (en anglais uniquement)
| Numéros de la figure de référence ci-dessus : | |
|---|---|
 |
Device Status Indique l’état de la batterie, le dernier appareil auquel le clavier a été couplé et la version du firmware. |
 |
Paramètres de la souris
|
 |
Découplage d’un appareil |
 |
Attribuez l’action sur une clé en surbrillance. Cliquez sur la molette de défilement à bordure orange ou bleue pour attribuer une action programmable personnalisée. Les options sont les suivantes :
Remarque : Une balise orange ou bleuedans le coin inférieur droit d’un bouton indique qu’une action personnalisée lui a été attribuée. |
 |
Update Available Lors de l'affichage, une version mise à jour du firmware du logiciel ou du matériel est disponible. |
 |
Aide Les versions du logiciel et du pilote de l’application sont fournies. |
 |
Paramètres : Généralités : Vous pouvez activer ou désactiver les notifications de touche de verrouillage et de batterie faible. Mises à jour : permet de rechercher les versions mises à jour du firmware du logiciel et du matériel. Analytics : acceptez ou refusez l'envoi de diagnostics à Dell. |
 |
Switch Devices Modifiez l'appareil que vous souhaitez configurer. |
 |
Add New Device Vous permet d’accéder à l’écran Add New Device pour ajouter des claviers et souris sans fil Dell. |
Paramètres spécifiques à l’application
Vous pouvez développer les paramètres spécifiques à l’application dans le panneau des appareils pour sélectionner une application afin d’en configurer les paramètres. Vous pouvez attribuer des actions personnalisées à ces applications en fonction du bouton sélectionné dans votre souris une fois qu’elles ont été sélectionnées ici. (Par exemple : Microsoft Word, Microsoft Excel ou Microsoft PowerPoint.)
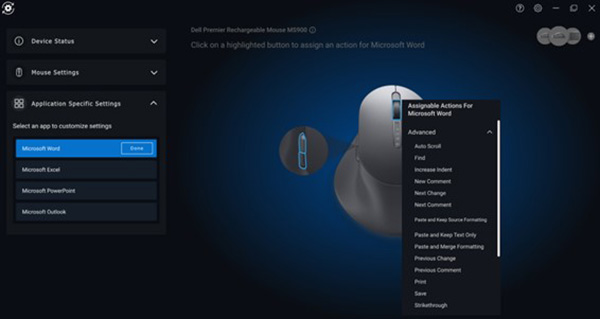
Figure.3 : Personnaliser les paramètres d’application pour la souris (en anglais uniquement)
- Certains claviers Dell haut de gamme sont dotés de touches de pavé tactile spéciales pour la collaboration afin de contrôler les réunions Zoom et Teams. Les touches spéciales s’allument lorsque la réunion est démarrée et les icônes de collaboration sont activées sur l’application. (Par exemple : Vous pouvez activer et désactiver la vidéo, activer et désactiver l’audio, afficher une fenêtre de chat et partager l’écran lors d’une réunion active. Vous pouvez activer ou désactiver les fonctionnalités individuelles dans l’application pour obtenir un contrôle granulaire. Pour activer le double-clic, vous devez appuyer deux fois sur le pavé tactile pour la collaboration afin de contrôler la fonction Zoom individuelle.)
- Cette fonctionnalité fonctionne avec l’application de bureau Windows Teams pour le travail ou l’école - version 1.6.00.24078 et versions ultérieures. Les options de contrôle tactile pour la collaboration ne sont pas disponibles dans Teams pour la famille, Teams sur le web, la version slimcore, le compte personnel Teams ou la version gratuite.
- Lors d’un appel Zoom, les options tactiles pour la collaboration fonctionnent avec le programme d’installation Zoom MSI et Zoom pour ordinateur de bureau version 5.9.3 et versions ultérieures. Les options de contrôle tactile ne sont pas disponibles dans la version Web de Zoom.
3. Couplage de Dell Peripheral Manager avec d’autres appareils
À l’aide de Dell Peripheral Manager, vous pouvez coupler des appareils supplémentaires tels qu’un stylet actif Dell ou des claviers, souris et haut-parleurs sans fil Dell.
Selon votre configuration, appuyez ou cliquez sur le signe + dans le panneau d’affichage. Une boîte de dialogue destinée au couplage d’un nouvel appareil s’affiche. Sélectionnez l’appareil souhaité (Figure.4).

Figure.4 : Dell Peripheral Manager Coupler un appareil (en anglais uniquement)
4. Découplage d’un appareil avec Dell Peripheral Manager
La boîte de dialogue Unpair Device s’affiche lorsque vous cliquez sur Unpair (Figure.5).
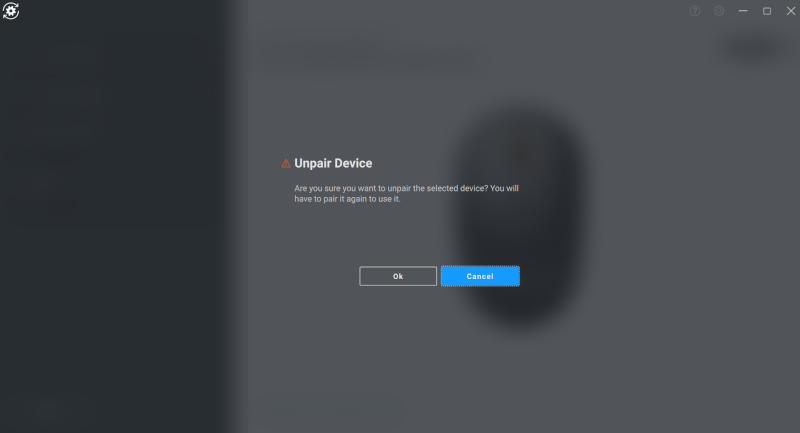
Figure.5 : Dell Peripheral Manager Découpler un appareil (en anglais uniquement)
Lorsqu’aucun appareil Dell n’est connecté, la fenêtre Dell Peripheral Manager s’affiche comme illustré à la Figure.7.
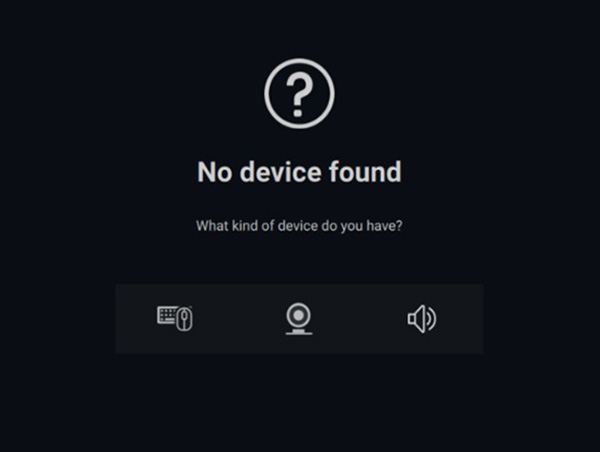
Figure.7 : Aucun périphérique détecté dans Dell Peripheral Manager (en anglais uniquement)
5. Dell Peripheral Manager : mises à jour logicielles et de firmware
La fonctionnalité Software Update s’utilise pour mettre à niveau :
- Le firmware sur les appareils couplés.
- L’application Dell Peripheral Manager elle-même.
Si l’option s’affiche, appuyez ou cliquez sur Update Available pour afficher la liste des mises à jour disponibles (Figure.8).
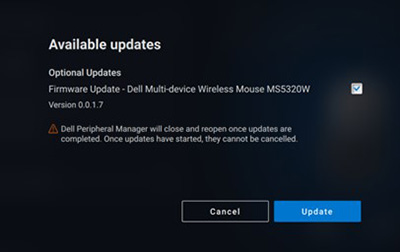
Figure.8 : Mises à jour de firmware ou logicielles de Dell Peripheral Manager (en anglais uniquement)

Figure.9 : Mises à jour logicielles de Dell Peripheral Manager pour les appareils RF (en anglais uniquement)
Remarques sur la mise à jour de firmware
- ne déconnectez pas l’appareil ou le dongle pendant la mise à jour de firmware.
- Veillez à ne pas redémarrer, arrêter, mettre en veille ou mettre en veille prolongée l'ordinateur pendant la mise à jour du firmware.
- Ne connectez pas plus d'un dongle pour la mise à jour du firmware.
- Ne connectez pas plus d'un appareil du même modèle pour la mise à jour du firmware. Il est recommandé de ne mettre à jour le firmware que d’un seul appareil à la fois.
- Mettez à jour Windows vers la dernière version pour obtenir tous les correctifs relatifs au système d'exploitation avant de démarrer la mise à jour du firmware.
- Suivez les instructions pour démarrer la mise à jour de firmware pour la connexion RF.
- La mise à jour de firmware peut prendre jusqu’à 10 minutes. Branchez l’alimentation et maintenez l’appareil à proximité du dongle lors de la mise à jour de firmware, pour une mise à jour plus rapide.
- Assurez-vous que l’ordinateur est connecté à Internet pour la mise à jour de firmware.
6. Forum Aux Questions et étapes de dépannage
Utilisation générale de la souris sans fil et dépannage des problèmes
Symptôme : le bouton de la souris ne fonctionne pas.
Les causes possibles sont les suivantes :
- Le canal peut avoir été accidentellement modifié (par exemple, défini sur Bluetooth au lieu de RF). Assurez-vous que le canal de connexion est correct.
- Lorsque l’appareil est déconnecté durant une pression sur le bouton, le système d’exploitation ne peut pas relâcher le bouton ou la touche. Malheureusement, en Bluetooth, le bouton n’est pas relâché lorsque l’appareil est reconnecté.
- Vérifiez que la souris est sous tension.
Pour plus d’informations sur la souris et le dépannage, consultez l’article suivant de la base de connaissances Dell : Guide d’utilisation et de dépannage de la souris.
Utilisation générale du clavier sans fil et dépannage des problèmes
- Le canal peut avoir été accidentellement modifié (par exemple, défini sur Bluetooth au lieu de RF). Assurez-vous que le canal de connexion est correct.
- Lorsque l’appareil est déconnecté durant une pression sur le bouton, le système d’exploitation ne peut pas relâcher le bouton ou la touche. Malheureusement, en Bluetooth, le bouton n’est pas relâché lorsque l’appareil est reconnecté.
- Vérifiez que le clavier est sous tension.
Pour plus d’informations sur le clavier et le dépannage, reportez-vous à l’article de la base de connaissances Dell Guide d’utilisation et de dépannage du clavier.
7. Vérification de l’état de l’appareil
Vous pouvez afficher les informations suivantes sous Device Status.
Sur la page Dell Peripheral Manager Software User Interface, sélectionnez Device Status (Figure.10).

Figure.10 : Vérification de l’état de l’appareil (en anglais uniquement)
| Numéros de la figure de référence ci-dessus : | |
|---|---|
 |
Voyant de connectivité et d’autonomie de la batterie |
 |
Historique de couplage Bluetooth |
Sommaire :
- Téléchargement et installation du logiciel Dell Peripheral Manager
- Démarrage et couplage de Dell Peripheral Manager avec le stylet actif Dell pour la première fois
- Interface utilisateur du logiciel Dell Peripheral Manager
- Couplage de Dell Peripheral Manager avec d’autres appareils
- Découplage d’un appareil avec Dell Peripheral Manager
- Dell Peripheral Manager : mises à jour logicielles et de firmware
1. Téléchargement et installation du logiciel Dell Peripheral Manager
-
Pour télécharger et installer manuellement le logiciel Dell Peripheral Manager, procédez comme suit.
-
Accédez à la page de téléchargement Dell Peripheral Manager.
-
Appuyez ou cliquez sur Télécharger.
Remarque : le logiciel Dell Peripheral Manager est compatible avec Windows 11 et Windows 10, 64 bits. -
Différentes options s’affichent en fonction de votre navigateur. Les étapes décrites ci-dessous concernent le navigateur Chrome.
-
Une fois que vous avez téléchargé Dell Peripheral Manager, appuyez ou cliquez sur le fichier figurant au bas de l’écran pour démarrer le processus d’installation, puis suivez les instructions.
-
2. Démarrage et couplage de Dell Peripheral Manager avec le stylet actif Dell pour la première fois
Pour lancer Dell Peripheral Manager, effectuez les opérations suivantes :
-
Maintenez la touche Windows (
 ) enfoncée, puis appuyez sur la touche q.
) enfoncée, puis appuyez sur la touche q. -
Saisissez peripheral manager dans la zone de recherche du menu avant.
-
Dans la liste des résultats de recherche, appuyez ou cliquez sur Dell Peripheral Manager (App).
-
Cliquez sur l’icône de stylet (Figure.1).
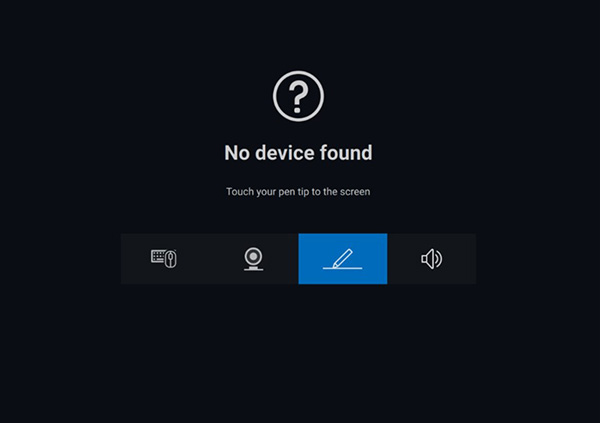
Figure.1 : Écran de couplage du stylet (en anglais uniquement)Remarque : Si l'écran d'analyse ne s'ouvre pas automatiquement, appuyez ou cliquez sur le signe + ou sur Add a New Device dans le panneau d'affichage. -
Après avoir sélectionné l’icône appropriée, appuyez sur la pointe du stylet à l’écran pour activer une fenêtre contextuelle spéciale, autoriser le couplage de l’appareil et confirmer le couplage (Figure.2).
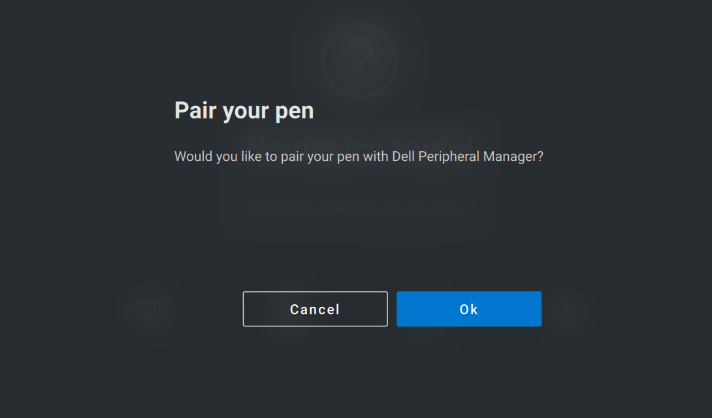
Figure.2 : Couplage du stylet (en anglais uniquement)
3. Interface utilisateur du logiciel Dell Peripheral Manager
Sensibilité de la pointe et de l’inclinaison
Le stylet actif Dell possède des fonctionnalités de détection d’angle (inclinaison) et de pression (pointe). Ces paramètres peuvent être ajustés via des curseurs dans le panneau Dell Peripheral Manager respectif (Figure.3).
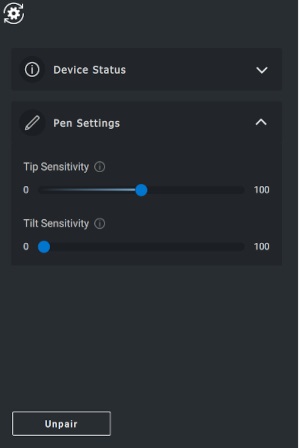
Figure.3 : Écran de l’interface utilisateur du logiciel Dell Peripheral Manager (en anglais uniquement)
Les applications telles que le Tableau blanc Microsoft sont prises en charge. (Les paramètres de sensibilité modifient la largeur du pinceau selon la pression et l’angle de la pointe du stylet appliqué à l’écran.) (Voir la Figure.4)
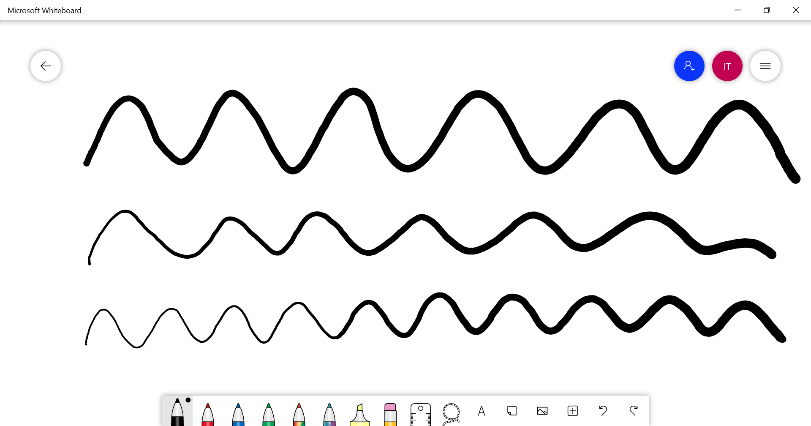
Figure.4 : Exemples de largeur de pinceau du logiciel Dell Peripheral Manager
Boutons du stylet
Les boutons situés le long du cœur cylindrique du stylet actif Dell sont appelés « boutons du stylet ».
Les actions peuvent être attribuées à ces boutons en cliquant sur les régions respectives de l’aperçu du stylet (Figure.5 en orange).

Figure.5 : Emplacements des boutons du stylet
Cliquer sur un bouton permet d’afficher un menu Assignable Actions. Consultez la liste des options suivante.
- Clic pointé
- Désactivé
- Clic gauche
- Clic centré
- Clic droit
- Raccourcis clavier
- Quatrième clic
- Cinquième clic
- Ouvrir ou Exécuter
- Effacer
- Bouton du stylet
- Retour
- Avancer
- Application de commutateur
- Menu radial
- Copier
- Colle le contenu
- Annuler
- Rétablir
- Page haut
- Page bas
- OneNote
- Navigateur Web
- Messagerie électronique
- Lecture ou Pause
- Piste suivante
- Piste précédente
- Augmentation du volume
- Baisse du volume
- Coupure du son
- Recherche Windows
Clic pointépermet à l’utilisateur d’exécuter l’action attribuée en survolant l’écran avec la pointe du stylet.
Menu radial
Le menu radial est une action spéciale qui peut être attribuée à l’un des boutons du stylet. Elle permet de configurer plusieurs actions à la fois (Figure.6).

Figure.6 : Écran du menu radial
Appuyez sur le bouton du stylet pour afficher la roue personnalisée. Sélectionnez une partie de la roue pour exécuter l’action comme indiqué (Figure.7).
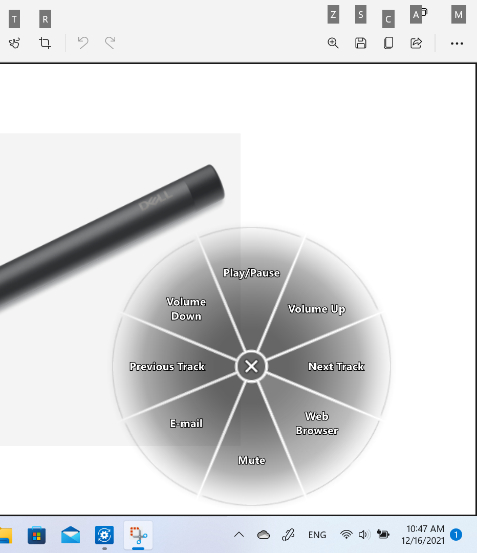
Figure.7 : Exemple de menu radial
4. Couplage de Dell Peripheral Manager avec d’autres appareils
À l’aide de Dell Peripheral Manager, vous pouvez coupler des appareils supplémentaires tels qu’un stylet actif Dell ou des claviers, souris et haut-parleurs sans fil Dell.
Selon votre configuration, appuyez ou cliquez sur le signe + dans le panneau d’affichage. Une boîte de dialogue destinée au couplage d’un nouvel appareil s’affiche. Sélectionnez l’appareil souhaité (Figure.8).
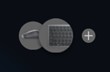
Figure.8 : Dell Peripheral Manager Coupler un appareil (en anglais uniquement)
5. Découplage d’un appareil avec Dell Peripheral Manager
La boîte de dialogue Unpair Device s’affiche lorsque vous cliquez sur Unpair (Figure.9).
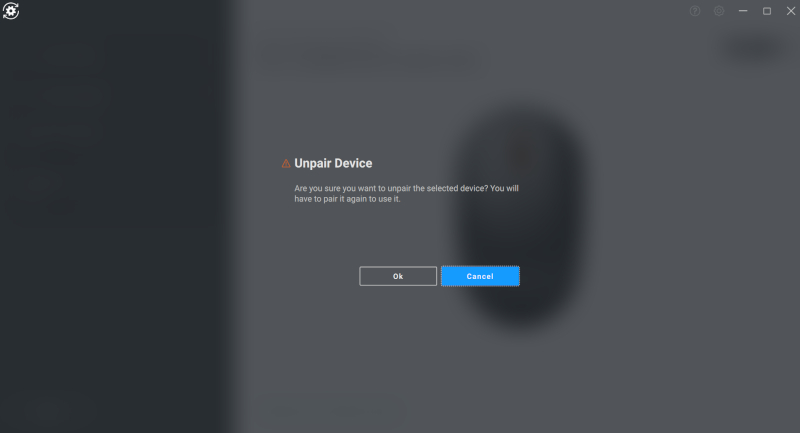
Figure.9 : Dell Peripheral Manager Découpler un appareil (en anglais uniquement)
Lorsqu’aucun appareil Dell n’est connecté, la fenêtre Dell Peripheral Manager Add a new device s’affiche comme illustré à la Figure.10.

Figure.10 : Dell Peripheral Manager Coupler un appareil (en anglais uniquement)
6. Dell Peripheral Manager : mises à jour logicielles et de firmware
La fonctionnalité Software Update s’utilise pour mettre à niveau :
- Le firmware sur les appareils couplés.
- L’application Dell Peripheral Manager elle-même.
Si l’option s’affiche, appuyez ou cliquez sur Update Available pour afficher la liste des mises à jour disponibles (Figure.11).
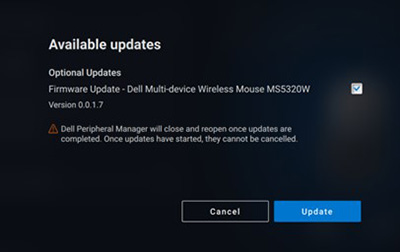
Figure.11 : Exemple de mise à jour de firmware ou logicielle de Dell Peripheral Manager (en anglais uniquement)
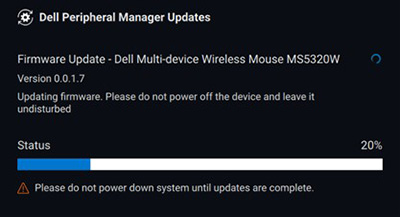
Figure.12 : Exemple de mises à jour logicielles de Dell Peripheral Manager pour les appareils RF (en anglais uniquement)
Remarques sur la mise à jour de firmware
- ne déconnectez pas l’appareil ou le dongle pendant la mise à jour de firmware.
- Veillez à ne pas redémarrer, arrêter, mettre en veille ou mettre en veille prolongée l'ordinateur pendant la mise à jour du firmware.
- Ne connectez pas plus d'un dongle pour la mise à jour du firmware.
- Ne connectez pas plus d'un appareil du même modèle pour la mise à jour du firmware. Il est recommandé de ne mettre à jour le firmware que d’un seul appareil à la fois.
- Mettez à jour Windows vers la dernière version pour obtenir tous les correctifs relatifs au système d'exploitation avant de démarrer la mise à jour du firmware.
- Suivez les instructions pour démarrer la mise à jour de firmware pour la connexion RF.
- La mise à jour de firmware peut prendre jusqu’à 10 minutes. Branchez l’alimentation et maintenez l’appareil à proximité du dongle lors de la mise à jour de firmware, pour une mise à jour plus rapide.
- Assurez-vous que l’ordinateur est connecté à Internet pour la mise à jour de firmware.
Sommaire :
- Téléchargement et installation du logiciel Dell Peripheral Manager
- Démarrage et couplage de Dell Peripheral Manager avec le haut-parleur Dell ou la petite barre de son pour conférence pour la première fois
- Interface utilisateur du logiciel Dell Peripheral Manager
- Couplage de Dell Peripheral Manager avec d’autres appareils
- Découplage d’un appareil avec Dell Peripheral Manager
- Dell Peripheral Manager : mises à jour logicielles et de firmware
1. Téléchargement et installation du logiciel Dell Peripheral Manager
-
Pour télécharger et installer manuellement le logiciel Dell Peripheral Manager, procédez comme suit.
-
Accédez à la page de téléchargement Dell Peripheral Manager.
-
Appuyez ou cliquez sur Télécharger.
Remarque : le logiciel Dell Peripheral Manager est compatible avec Windows 11 et Windows 10, 64 bits. -
Différentes options s’affichent en fonction de votre navigateur. Les étapes décrites ci-dessous concernent le navigateur Chrome.
-
Une fois que vous avez téléchargé Dell Peripheral Manager, appuyez ou cliquez sur le fichier figurant au bas de l’écran pour démarrer le processus d’installation, puis suivez les instructions.
-
2. Démarrage et couplage de Dell Peripheral Manager avec le haut-parleur Dell ou la petite barre de son pour conférence pour la première fois
Pour lancer Dell Peripheral Manager, effectuez les opérations suivantes :
-
Maintenez la touche Windows (
 ) enfoncée, puis appuyez sur la touche q.
) enfoncée, puis appuyez sur la touche q. -
Saisissez peripheral manager dans la zone de recherche du menu avant.
-
Dans la liste des résultats de recherche, appuyez ou cliquez sur Dell Peripheral Manager (App).
-
Cliquez sur l’icône de haut-parleur (Figure.1).
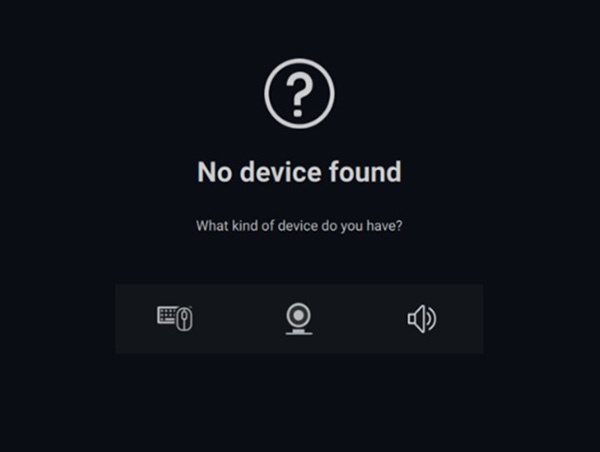
Figure.1 : Écran de couplage du haut-parleur (en anglais uniquement)Remarque : Si l'écran d'analyse ne s'ouvre pas automatiquement, appuyez ou cliquez sur le signe + ou sur Add a New Device dans le panneau d'affichage. -
Après avoir sélectionné l’icône appropriée, suivez les invites.
3. Interface utilisateur du logiciel Dell Peripheral Manager
Préréglage du haut-parleur
Vous pouvez sélectionner parmi les modes prédéfinis du haut-parleur : par défaut, voix, amplification des aigus, amplification des basses. Tout dépend du fait que la voix, les basses ou les aigus doivent être améliorés respectivement dans votre haut-parleur ou barre de son pris en charge par Dell Peripheral Manager. (Voir la Figure 2)
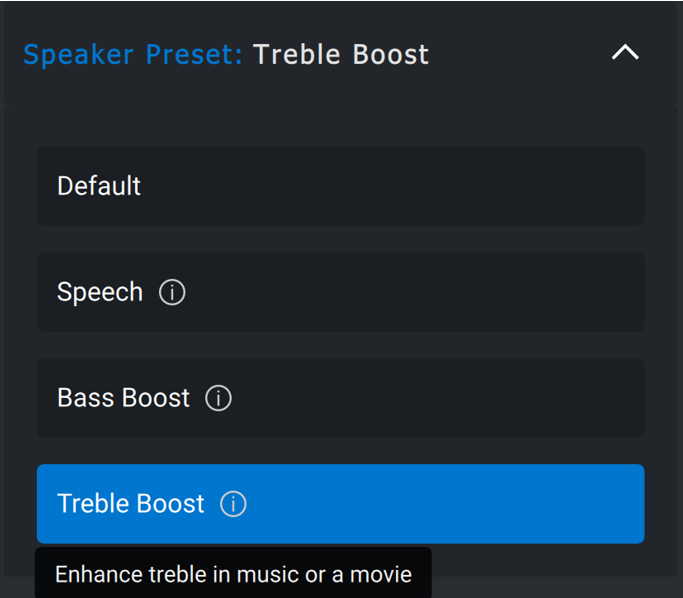
Figure.2 : Préréglages du haut-parleur Dell Peripheral Manager (en anglais uniquement)
Paramètres audio
Vous pouvez afficher ou modifier les paramètres du haut-parleur ou de la barre de son dans la section Audio Settings. Vous pouvez modifier les niveaux des basses, des moyennes fréquences et des aigus en déplaçant le curseur pour obtenir la gamme audio souhaitée sous Audio Equalizer. Activez la fonctionnalité de suppression intelligente du bruit du microphone pour supprimer tout bruit de fond et permettre à votre voix d’être clairement entendue. (Voir la Figure.3)
Le son peut être lu lorsque le volume est réglé pour chaque niveau ou uniquement pour les niveaux minimum et maximum sous le paramètre Volume Adjustment Tone.
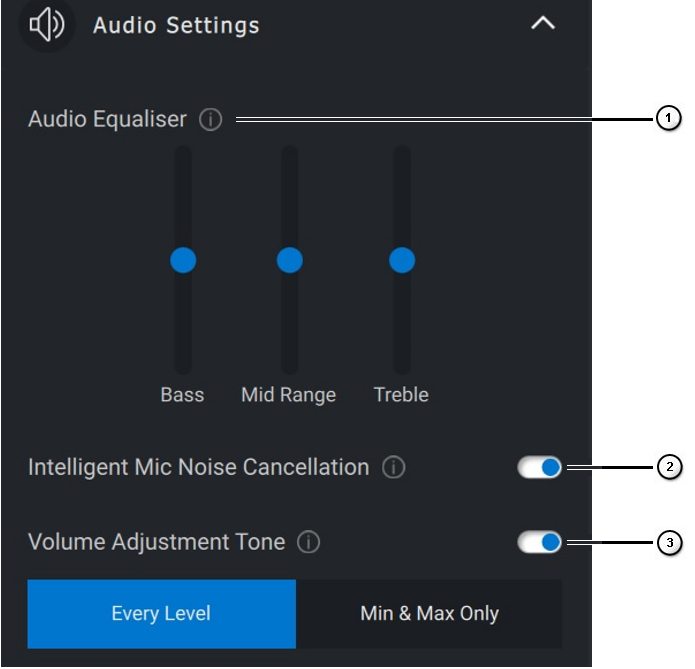
Figure.3 : Paramètres audio de Dell Peripheral Manager (en anglais uniquement)
| Numéros de la figure de référence ci-dessus : | |
|---|---|
 |
Égaliseur audio |
 |
Suppression intelligente du bruit du microphone |
 |
Tonalité de réglage du volume |
Sons et notifications
Activez le microphone et désactivez les notifications sous Sons et notifications pour lire un son lorsque le microphone est muet ou non (Figure.4).

Figure.4 : Microphone muet (en anglais seulement)
| Figure de référence des points bleus ci-dessus : | |
|---|---|
 |
Microphone muet |
Informations supplémentaires
Sélectionnez la qualité d’impression Réinitialiser les paramètres par défaut
dans l’interface utilisateur du périphérique audio et restaurez les paramètres par défaut. Paramètres liés à l’égaliseur, à la suppression intelligente du bruit du microphone et au niveau du volume.
Votre périphérique audio Dell est également équipé de boutons. Déplacez le curseur sur le bouton de l'interface utilisateur de l'appareil pour voir quelles applications sont disponibles pour chaque bouton. Parmi les applications courantes qui peuvent être disponibles figurent Microsoft Teams, Zoom et Google Meet (Figure.5).

Figure.5 : Options du haut-parleur (en anglais uniquement)
| Numéros de la figure de référence ci-dessus : | |
|---|---|
 |
Réinitialiser les paramètres par défaut |
 |
Applications compatibles avec le bouton (pointeur activé) |
4. Couplage de Dell Peripheral Manager avec d’autres appareils
À l’aide de Dell Peripheral Manager, vous pouvez coupler des appareils supplémentaires tels qu’un stylet actif Dell ou des claviers, souris et haut-parleurs sans fil Dell.
Selon votre configuration, appuyez ou cliquez sur le signe + dans le panneau d’affichage. Une boîte de dialogue destinée au couplage d’un nouvel appareil s’affiche. Sélectionnez l’appareil souhaité (Figure.6).
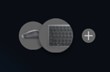
Figure.6 : Dell Peripheral Manager Coupler un appareil (en anglais uniquement)
5. Découplage d’un appareil avec Dell Peripheral Manager
La boîte de dialogue Unpair Device s’affiche lorsque vous cliquez sur Unpair (Figure.7).

Figure.7 : Dell Peripheral Manager Découpler un appareil (en anglais uniquement)
Lorsqu’aucun appareil Dell n’est connecté, la fenêtre Dell Peripheral Manager s’affiche comme illustré à la Figure.8.

Figure.8 : Dell Peripheral Manager Coupler un appareil (en anglais uniquement)
6. Dell Peripheral Manager : mises à jour logicielles et de firmware
La fonctionnalité Software Update s’utilise pour mettre à niveau :
- Le firmware sur les appareils couplés.
- L’application Dell Peripheral Manager elle-même.
Si l’option s’affiche, appuyez ou cliquez sur Update Available pour afficher la liste des mises à jour disponibles (Figure.9).
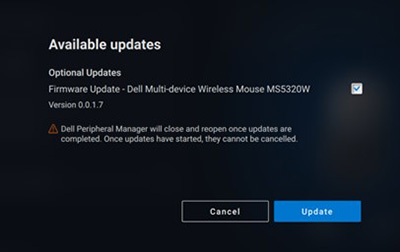
Figure.9 : Exemple de mise à jour de firmware ou logicielle de Dell Peripheral Manager (en anglais uniquement)
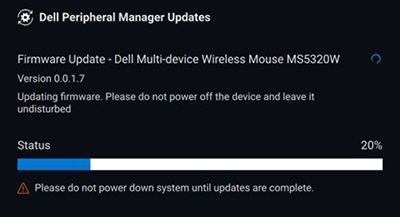
Figure.10 : Exemple de mises à jour logicielles de Dell Peripheral Manager pour les appareils RF (en anglais uniquement)
Remarques sur la mise à jour de firmware
- ne déconnectez pas l’appareil ou le dongle pendant la mise à jour de firmware.
- Veillez à ne pas redémarrer, arrêter, mettre en veille ou mettre en veille prolongée l'ordinateur pendant la mise à jour du firmware.
- Ne connectez pas plus d'un dongle pour la mise à jour du firmware.
- Ne connectez pas plus d'un appareil du même modèle pour la mise à jour du firmware. Il est recommandé de ne mettre à jour le firmware que d’un seul appareil à la fois.
- Mettez à jour Windows vers la dernière version pour obtenir tous les correctifs relatifs au système d'exploitation avant de démarrer la mise à jour du firmware.
- Suivez les instructions pour démarrer la mise à jour de firmware pour la connexion RF.
- La mise à jour de firmware peut prendre jusqu’à 10 minutes. Branchez l’alimentation et maintenez l’appareil à proximité du dongle lors de la mise à jour de firmware, pour une mise à jour plus rapide.
- Assurez-vous que l’ordinateur est connecté à Internet pour la mise à jour de firmware.
Sommaire :
- Téléchargement et installation du logiciel Dell Peripheral Manager
- Démarrage et couplage de Dell Peripheral Manager avec un casque pour la première fois
- Interface utilisateur du logiciel Dell Peripheral Manager
- Couplage de Dell Peripheral Manager avec d’autres appareils
- Découplage d’un appareil avec Dell Peripheral Manager
- Dell Peripheral Manager : mises à jour logicielles et de firmware
1. Téléchargement et installation du logiciel Dell Peripheral Manager
-
Pour télécharger et installer manuellement le logiciel Dell Peripheral Manager, procédez comme suit.
-
Accédez à la page de téléchargement Dell Peripheral Manager.
-
Appuyez ou cliquez sur Télécharger.
Remarque : le logiciel Dell Peripheral Manager est compatible avec Windows 11 et Windows 10, 64 bits. -
Différentes options s’affichent en fonction de votre navigateur. Les étapes décrites ci-dessous concernent le navigateur Chrome.
-
Une fois que vous avez téléchargé Dell Peripheral Manager, appuyez ou cliquez sur le fichier figurant au bas de l’écran pour démarrer le processus d’installation, puis suivez les instructions.
-
2. Démarrage et couplage de Dell Peripheral Manager avec un casque pour la première fois
Pour lancer Dell Peripheral Manager, effectuez les opérations suivantes :
-
Maintenez la touche Windows (
 ) enfoncée, puis appuyez sur la touche q.
) enfoncée, puis appuyez sur la touche q. -
Saisissez peripheral manager dans la zone de recherche du menu avant.
-
Dans la liste des résultats de recherche, appuyez ou cliquez sur Dell Peripheral Manager (App).
-
Cliquez sur l’icône de casque (Figure.1).
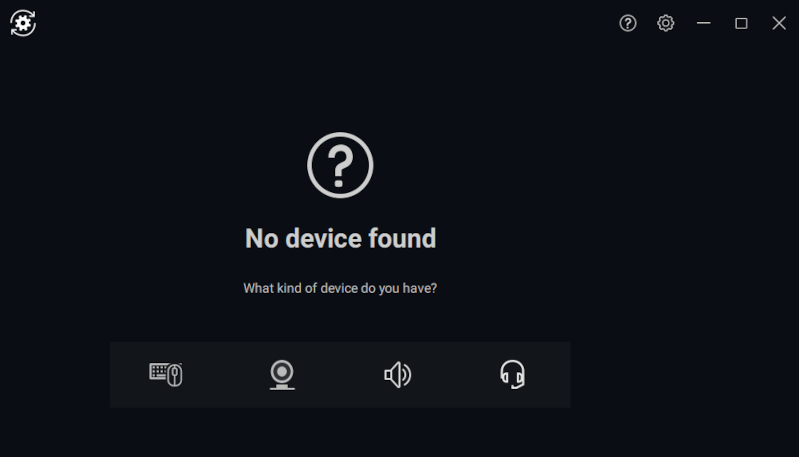
Figure.1 : Écran de couplage du haut-parleur (en anglais uniquement)Remarque : Si l'écran d'analyse ne s'ouvre pas automatiquement, appuyez ou cliquez sur le signe + ou sur Add a New Device dans le panneau d'affichage. -
Après avoir sélectionné l’icône appropriée, suivez les invites.
3. Interface utilisateur du logiciel Dell Peripheral Manager
Paramètres audio
Vous pouvez afficher ou modifier les paramètres du casque sous Modes sous Paramètres audio (Figure.2).
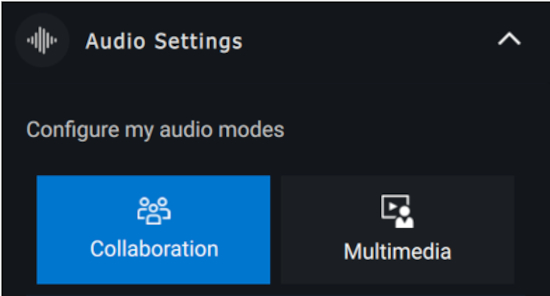
Figure.2 : Paramètres audio du casque Dell Peripheral Manager (en anglais uniquement)
Suppression active du bruit
- Activez la fonction d’élimination active du bruit pour éliminer les bruits de fond et les bruits environnants.
- Réglez la transparence pour contrôler le niveau de son ambiant.

Figure.3 : Paramètres audio
Collaboration
Activez la fonction d’élimination intelligente du bruit du microphone pour supprimer tout bruit de fond et ainsi permettre à votre voix d’être clairement audible (voir Figure 4).
Contrôlez l’intensité de votre propre voix lors d’un appel en ajustant le curseur d’effet local (voir Figure 4).

Figure.4 : Paramètres de collaboration de Dell Peripheral Manager (en anglais uniquement)
Certains casques disposent de fonctionnalités avancées pour personnaliser la suppression du bruit.
- Activez la fonctionnalité intelligente d’élimination du bruit de l’audio sortant du microphone qui limite le bruit de votre microphone à l’extrémité afin de créer une meilleure expérience audio pour les autres utilisateurs.
- Activez la fonctionnalité intelligente d’élimination du bruit audio entrant du microphone qui limite le bruit du microphone éloigné afin de créer une meilleure expérience audio pour les autres utilisateurs.

| Numéros de la figure de référence ci-dessus : | |
|---|---|
 |
Suppression du bruit du microphone |
 |
Sidetone |
Multimedia
Vous pouvez choisir parmi les modes prédéfinis du haut-parleur : Par défaut, Amplification des basses, Amplification de la parole, Amplification des aigus et Personnalisé, en fonction du son souhaité (voir Figure 5).
Vous pouvez modifier les niveaux de basses, de milieu de gamme et d’aigus en déplaçant le curseur pour obtenir la plage audio souhaitée sous Égaliseur audio (voir Figure 5).

Figure.5 : Paramètres multimédia de Dell Peripheral Manager (en anglais uniquement)
| Numéros de la figure de référence ci-dessus : | |
|---|---|
 |
Préréglages de sortie audio |
 |
Égaliseur audio |
Actions automatisées
Détection de l’usure
Vous pouvez activer la détection d’usure pour activer des actions automatiques lorsque vous retirez votre casque.
- Activez la fonction de mise en pause de la musique pour mettre automatiquement la lecture de la musique en pause lorsque vous la retirez et la reprendre lorsque vous la réactivez.
- Activez la fonction Couper la musique du microphone pour couper automatiquement le microphone lorsque le casque est retiré.
- Vous pouvez activer la pause rapide pour activer la pause automatique de la musique lorsque vous éloignez une oreillette de votre oreille. La sensibilité de la fonctionnalité peut être définie sur Normal ou Sensible.
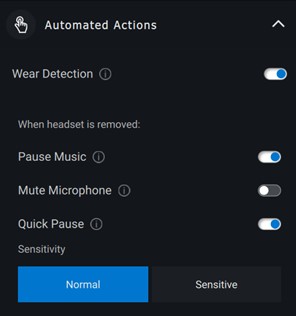
Figure 6 Actions automatisées
Device Settings (Paramètres du périphérique)
Activez la fonction de voyant occupé pour activer le voyant lumineux lors d’un appel (voir Figure 7).
Activez la fonctionnalité de guidage vocal pour entendre des invites et des annonces audio concernant les fonctionnalités de l’appareil (voir Figure 7) :
- Full (Complet) : Ensemble complet d’invites vocales
- Minimal : Invites vocales essentielles uniquement
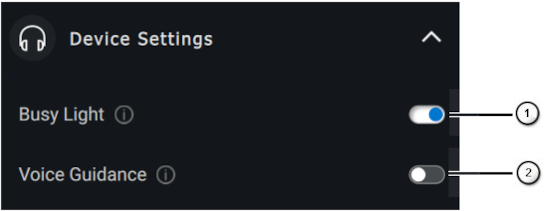
Figure.7 : Paramètres d’appareils de Dell Peripheral Manager (en anglais uniquement)
| Numéros de la figure de référence ci-dessus : | |
|---|---|
 |
Voyant occupé |
 |
Guidage vocal |
Informations supplémentaires
En sélectionnant « Rétablir les paramètres par défaut » dans l’interface utilisateur du périphérique audio, il est possible de restaurer les paramètres par défaut liés aux modes de collaboration et multimédia.
4. Couplage de Dell Peripheral Manager avec d’autres appareils
À l’aide de Dell Peripheral Manager, vous pouvez coupler des appareils supplémentaires tels qu’un stylet actif Dell ou des claviers, souris et haut-parleurs sans fil Dell ou des casques.
Selon votre configuration, appuyez ou cliquez sur le signe + dans le panneau d’affichage. Une boîte de dialogue destinée au couplage d’un nouvel appareil s’affiche. Sélectionnez l’appareil souhaité (Figure.8).
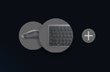
Figure.8 : Dell Peripheral Manager Coupler un appareil (en anglais uniquement)
5. Découplage d’un appareil avec Dell Peripheral Manager
La boîte de dialogue Unpair Device s’affiche lorsque vous cliquez sur Unpair (Figure.9).
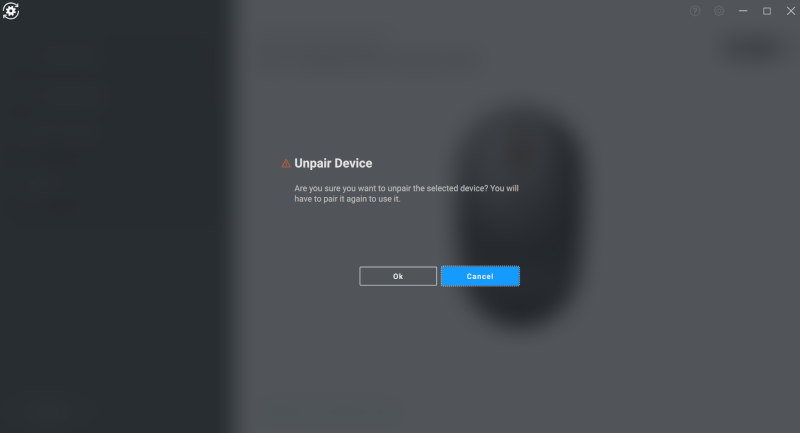
Figure.9 : Dell Peripheral Manager Découpler un appareil (en anglais uniquement)
Lorsqu’aucun appareil Dell n’est connecté, la fenêtre Dell Peripheral Manager s’affiche, comme illustré à la Figure 10.

Figure.10 : Dell Peripheral Manager Coupler un appareil (en anglais uniquement)
6. Dell Peripheral Manager : mises à jour logicielles et de firmware
La fonctionnalité Software Update s’utilise pour mettre à niveau :
- Le firmware sur les appareils couplés.
- L’application Dell Peripheral Manager elle-même.
Si l’option s’affiche, appuyez ou cliquez sur Update Available pour afficher la liste des mises à jour disponibles (Figure.11).
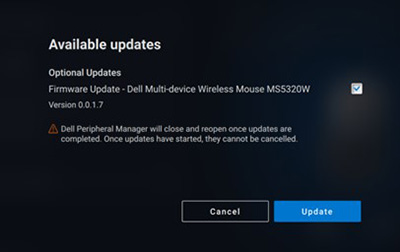
Figure.11 : Exemple de mise à jour de firmware ou logicielle de Dell Peripheral Manager (en anglais uniquement)
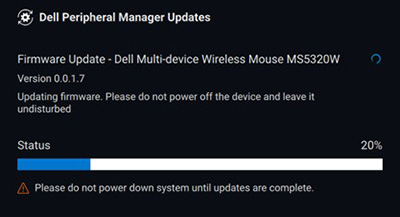
Figure.12 : Exemple de mises à jour logicielles de Dell Peripheral Manager pour les appareils RF (en anglais uniquement)
Remarques sur la mise à jour de firmware
- ne déconnectez pas l’appareil ou le dongle pendant la mise à jour de firmware.
- Veillez à ne pas redémarrer, arrêter, mettre en veille ou mettre en veille prolongée l'ordinateur pendant la mise à jour du firmware.
- Ne connectez pas plus d'un dongle pour la mise à jour du firmware.
- Ne connectez pas plus d'un appareil du même modèle pour la mise à jour du firmware. Il est recommandé de ne mettre à jour le firmware que d’un seul appareil à la fois.
- Mettez à jour Windows vers la dernière version pour obtenir tous les correctifs relatifs au système d'exploitation avant de démarrer la mise à jour du firmware.
- Suivez les instructions pour démarrer la mise à jour de firmware pour la connexion RF.
- La mise à jour de firmware peut prendre jusqu’à 10 minutes. Branchez l’alimentation et maintenez l’appareil à proximité du dongle lors de la mise à jour de firmware, pour une mise à jour plus rapide.
- Assurez-vous que l’ordinateur est connecté à Internet pour la mise à jour de firmware.
Informations supplémentaires
Produits nouvelle génération (fonctionnalités entièrement prises en charge)
Consultez les liens pour obtenir des informations supplémentaires sur votre appareil.
- Souris sans fil Dell Mobile - MS3320W
Manuels et articles de la base de connaissances pour MS3320W
Guide de l’utilisateur et de dépannage de la souris sans fil Dell Mobile MS3320W - Souris filaire laser Dell - MS3220
Manuels et articles de la base de connaissances pour MS3220
Guide de l’utilisateur et de dépannage de la souris filaire laser Dell MS3220 - Souris sans fil Dell Mobile Pro - MS5120W
Manuels et articles de la base de connaissances pour MS5120W
Guide de l’utilisateur et de dépannage de la souris - Souris sans fil pour appareils multiples Dell - MS5320W
Manuels et articles de la base de connaissances pour MS5320W
Guide de l’utilisateur et de dépannage de la souris - Ensemble clavier et souris sans fil pour appareils multiples Dell - KM7120W (KB7120W, MS5320W)
Manuels et articles de la base de connaissances pour KM7120W
Guide de l’utilisateur et de dépannage du clavier
Guide de l’utilisateur et de dépannage de la souris - Clavier et souris sans fil pour appareils multiples Dell Premier - KM7321W (KB7221W + MS5320W)
Manuels et articles de la base de connaissances pour KM7321W
Clavier et souris sans fil KM7321W - Défaillances des touches Maj, Ctrl et de la fonction de défilement de la souris lors de la reprise du mode veille
Guide de l’utilisateur et de dépannage du clavier et de la souris sans fil pour appareils multiples Dell Premier KM7321W - Clavier et souris sans fil Dell Pro - KM5221W (KB3121W + MS3121W)
Manuels et articles de la base de connaissances pour KM5221W
Guide de l’utilisateur et de dépannage du clavier et de la souris sans fil Dell Pro KM5221W - Souris sans fil rechargeable Dell Premier - MS7421W
Manuels et articles de la base de connaissances pour MS7421W
Guide de l’utilisateur et de dépannage de la souris sans fil rechargeable Dell Premier MS7421W - Webcam Dell WB7022
Manuels et articles de la base de connaissances pour WB7022
Guide de l’utilisateur et de dépannage de la webcam Dell WB7022 UltraSharp - Webcam Dell Professionnelle WB5023
Manuels et articles de la base de connaissances pour WB5023 - Haut-parleur Dell - SP3022
Manuels et articles de la base de connaissances pour SP3022Remarque : Le SB522A présente des exigences de compatibilité supplémentaires avec Dell Peripheral Manager.Le microphone se coupe par intermittence sur les périphériques Dell connectés à des ordinateurs à l’aide du processeur TGL
Voir le Guide d’utilisation et de dépannage du haut-parleur Dell SP3022
Haut-parleur Dell SP3022 absent des appareils audio après la reprise du mode veille ou veille prolongée
Qualité sonore du haut-parleur SP3022 et de la barre de son SB522A à l’aide de l’égaliseur dans l’application DPeM - Barre de son Dell Slim Conferencing - SB522A
Manuels et articles de la base de connaissances pour SB522A
Guide de l’utilisateur et de dépannage de la barre de son Dell Slim Conferencing SB522A
Le microphone se coupe par intermittence sur les périphériques Dell connectés à des ordinateurs à l’aide du processeur TGL
Qualité sonore du haut-parleur SP3022 et de la barre de son SB522A à l’aide de l’égaliseur dans l’application DPeM - Stylet actif Dell - PN5122W
Manuels et articles de la base de connaissances pour PN5122WRemarque : Le PN5122W présente des exigences de compatibilité supplémentaires avec Dell Peripheral Manager.Identification du stylet actif Dell, installation du panneau de commande et dépannage
Consultez le Centre de support pour le stylet actif Dell PN5122W - Stylet actif rechargeable Dell Premier - PN7522W
Manuels et articles de la base de connaissances pour PN7522WRemarque : Le PN7522W présente des exigences de compatibilité supplémentaires avec Dell Peripheral Manager.Identification du stylet actif Dell, installation du panneau de commande et dépannage
Consultez le Centre de support pour le PN7522W du stylet actif rechargeable Dell Premier - Écran de conférences vidéo Dell - U3223QZ
Manuels et articles de la base de connaissances pour U3223QZ
Comment résoudre des problèmes d’affichage ou de vidéo sur un écran DellRemarque : Dell Peripheral Manager prend uniquement en charge les fonctionnalités de la webcam sur le modèle U3223QZ. Pour utiliser les autres fonctionnalités, vous avez besoin d’autres logiciels. Pour plus d’informations, consultez les articles suivants de la base de connaissances Dell : Application Dell Display Manager (pour Windows) ou : Dell Display and Peripheral Manager pour macOS - Souris de voyage Bluetooth Dell - MS700
Manuels et articles de la base de connaissances pour MS700 - Clavier de collaboration Dell Premier - KB900
Manuels et articles de la base de connaissances pour KB900
Guide de l’utilisateur et de dépannage du clavier de collaboration Dell Premier KB900 - Souris rechargeable Dell Premier - MS900
Manuels et articles de la base de connaissances pour MS900
Guide de l’utilisateur et de dépannage de la souris sans fil rechargeable Dell Premier MS900 - Clavier et souris de collaboration Dell Premier - KM900
Manuels et articles de la base de connaissances pour KM900
Guide de l’utilisateur et de dépannage du clavier de collaboration Dell Premier KB900
Guide de l’utilisateur et de dépannage de la souris sans fil rechargeable Dell Premier MS900 - Webcam Dell - WB3023
Manuels et articles de la base de connaissances pour WB3023 - Écran Dell U3224KB
Manuels et articles de la base de connaissances pour Dell U3224KB - Écran Dell U3224KBA
Manuels et articles de la base de connaissances pour Dell U3224KBA - Casque
sans fil Dell WL3024Articles et manuels de la base de connaissances Dell WL3024 - Dell P3424WEB Écran
DellArticles et manuels de la base de connaissances Dell P3424WEB - Dell P2424HEB écran
DellArticles et manuels de la base de connaissances Dell P2424HEB - Dell P2724DEB écran
DellArticles et manuels de la base de connaissances Dell P2724DEB
Produits de la génération précédente
(Couplage 2,4 GHz pris en charge uniquement)
- Clavier et souris sans fil Dell - KM714
- Clavier et souris sans fil Dell - KM636
- Souris laser sans fil Dell - WMWM514
- Souris sans fil Dell - WM326
- Souris sans fil Dell - WM126
- Souris et clavier sans fil Dell Premier – KM717
- Souris sans fil Dell Premier – WM527
- Casque ANC sans fil Dell Premier WL7024
- Casque ANC sans fil Dell Pro - WL5024
- Casque ANC filaire Dell Pro - WH5024
- Casque filaire Dell - WH3024
Pour savoir de quelle technologie vous disposez, regardez le logo sur le récepteur USB et sous le clavier ou la souris.
| Appareil |
Logiciel Dell Universal Pairing |
Dell Peripheral Manager Software |
|---|---|---|
| USB Dell Secure Link (La couleur du dongle est noire avec une liaison orange) |
Non compatible |
Recommandé |
| Dell Peripheral (le dongle est gris) |
Non recommandé (voir REMARQUE :) |
Recommandé |
| Dell Universal (le dongle est noir) |
Recommandé |
Ne fonctionne pas |
Dans la liste, accédez à la page de la documentation de produit appropriée. Dans la section Manuels et documents, appuyez ou cliquez sur Afficher le PDF à droite de la documentation souhaitée.
- Dell Peripheral Manager
- Souris sans fil mobile Dell – MS3320W
- Souris filaire laser Dell – MS3220
- Souris sans fil Dell Travel - MS5120W
- Souris sans fil pour appareils multiples Dell – MS5320W
- Souris et clavier sans fil pour appareils multiples - KM7120W (KB7120W + MS5320W)
- Souris et clavier sans fil pour appareils multiples Dell Premier – KM7321W (KB7221W + MS5320W)
- Souris et clavier sans fil Dell Pro – KM5221W (KB3121W + MS3121W)
- Souris sans fil rechargeable Dell Premier – MS7421W
- Webcam Dell WB7022
- Webcam Dell professionnelle WB5023
- Stylet actif Dell - PN5122W
- Stylet actif rechargeable Dell Premier - PN7522W
- Souris et clavier sans fil Dell Premier - KM717
- Souris sans fil Dell Premier – WM527
- Clavier et souris sans fil Dell - KM714
- Clavier et souris sans fil Dell - KM636 (noirs)
- Souris laser sans fil Dell - WMWM514
- Souris sans fil Dell - WM126
- Souris sans fil Dell - WM326
- Écran de visioconférence Dell - U3223QZ
- Souris de voyage Bluetooth Dell - MS700
- Clavier de collaboration Dell Premier – KB900
- Souris rechargeable Dell Premier – MS900
- Souris et clavier de collaboration Dell Premier – KM900
- Webcam Dell WB3023
- �Écran Dell U3224KB
- �Écran Dell U3224KBA
- Casque sans fil Dell WL3024
- Écran Dell P3424WEB
- Écran Dell P2424HEB
- Écran Dell P2724DEB
 .
.
Pour savoir de quelle technologie vous disposez, la méthode la plus simple est de rechercher le logo sur le récepteur USB.
| Appareil |
Dell Peripheral Manager Software |
Informations de compatibilité |
|---|---|---|
| Récepteur USB Dell Secure Link WR3 (Logo Dell Secure Link) |
Recommandé |
Compatible uniquement avec KB900, MS900 et KM900 |
| Récepteur Dell Universal Pairing WR221 (Logo Dell Universal Pairing) |
Recommandé |
Pour obtenir la liste complète des appareils compatibles, reportez-vous au Tableau 17. |
| Appareil |
Guide de démarrage rapide et d’utilisation |
|---|---|
| Souris et clavier sans fil pour appareils multiples Dell Premier – KM7321W |
Souris et clavier sans fil pour appareils multiples Dell Premier – KM7321W |
| Souris sans fil rechargeable Dell Premier – MS7421W |
|
| Clavier et souris sans fil Dell Pro – KM5221W |
|
| Souris sans fil mobile Dell – MS3320W |
|
| Souris sans fil Dell Mobile Pro – MS5120W |
|
| Souris sans fil pour appareils multiples Dell – MS5320W |
|
| Ensemble souris et clavier sans fil pour appareils multiples Dell – KM7120W |
Ensemble souris et clavier sans fil pour appareils multiples – KM7120W |
| Clavier et souris sans fil Dell - KM636 |
|
| Souris sans fil Dell - WM126 |
|
| Clavier et souris sans fil Dell Premier - KM717 |
|
| Souris sans fil Dell Premier - WM527 |
|
| Souris laser sans fil Dell - WM514 |
|
| Souris sans fil Dell - WM326 |
|
| Clavier sans fil Dell Premier - WK717 |
|
| Clavier et souris sans fil Dell - KM714 |
Au cours de l'installation ou de l'utilisation de Dell Peripheral Manager, un message d'erreur peut s'afficher (voir l'exemple Figure 1).
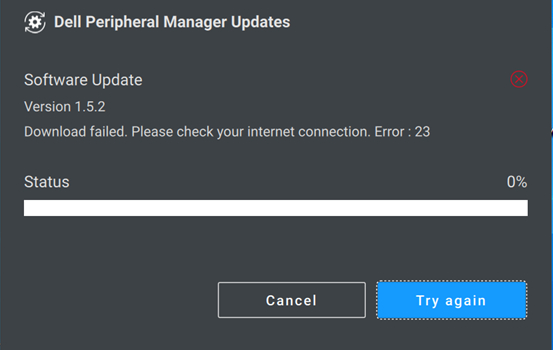
Figure.1 : Exemple de message d'erreur Dell Peripheral Manager
Localisez l'erreur dans les tableaux ci-dessous et effectuez les étapes répertoriées en haut du tableau correspondant.
Codes d'erreur Dell Peripheral Manager
Si vous rencontrez un message d'erreur lors de l'installation ou de l'utilisation de Dell Peripheral Manager, procédez comme suit :
-
Assurez-vous que l’ordinateur dispose de suffisamment de ressources. (Par exemple : La mémoire, l’espace disque dur, etc.)
Remarque : Dell Peripheral Manager nécessite environ 250 Mo d'espace mémoire. -
Assurez-vous qu'aucun logiciel antivirus ne bloque les composants de Dell Peripheral Manager.
-
Redémarrez l'ordinateur.
-
Désinstallez et réinstallez le logiciel Dell Peripheral Manager pour veiller à ce qu'aucun fichier ne soit corrompu.
| Code d’erreur |
Nom |
Description |
Raisons possibles |
|---|---|---|---|
| 256 |
ErrorSecurity |
Erreur de sécurité |
Échec de la vérification de la signature numérique. Les fichiers sont corrompus ou non signés. |
| 257 |
ErrorDeviceManagerInstance |
Échec de l'instanciation du gestionnaire de périphériques |
Les fichiers sont corrompus. L'installation a échoué. |
| 258 |
ErrorDeviceManagerStart |
Échec du démarrage du gestionnaire de périphériques DPeM |
Les fichiers sont corrompus. L'installation a échoué. |
| 259 |
ErrorMetaDataManagerInstance |
Échec de l'instanciation du gestionnaire de métadonnées |
Les fichiers sont corrompus. L'installation a échoué. |
| 260 |
ErrorMetaDataManagerStart |
Échec du démarrage du gestionnaire de métadonnées |
Les métadonnées sont corrompues ou n’existent pas. |
| 261 |
ErrorPluginManagerInstance |
Échec de l’instanciation du gestionnaire de plug-in |
Les fichiers sont corrompus ou manquants. |
| 262 |
ErrorPluginManagerStart |
Échec du démarrage du gestionnaire de plug-ins |
Les fichiers sont corrompus ou manquants. |
| 263 |
ErrorProfileManagerInstance |
Échec de l'instanciation du gestionnaire de profils |
Les fichiers sont corrompus ou manquants. |
| 264 |
ErrorProfileManagerStart |
Échec du démarrage du gestionnaire de profils |
Les fichiers sont corrompus ou manquants. |
| 265 |
ErrorSessionManagerInstance |
Échec de l'instanciation du gestionnaire de sessions |
Les fichiers sont corrompus ou manquants. |
| 266 |
ErrorSessionManagerStart |
Échec du démarrage du gestionnaire de sessions |
Les fichiers sont corrompus ou manquants. |
| 267 |
ErrorDriverNotInstalled |
Le pilote DPeM n’est pas installé. |
Échec de l'installation du pilote DPeM |
| 268 |
ErrorUpdateManagerInstance |
Échec de l'instanciation du gestionnaire de mise à jour |
Les fichiers sont corrompus ou manquants. |
| 269 |
ErrorUpdateManagerStart |
Échec du démarrage du gestionnaire de mise à jour |
Les fichiers sont corrompus ou manquants. |
| 270 |
ErrorVirtualCompositeDeviceStart |
Échec du démarrage de l'appareil composite virtuel |
Le pilote n’est pas installé correctement ou est corrompu. |
| 271 |
ErrorAppSettingsManagerInstance |
Échec de l'instanciation du gestionnaire des paramètres |
Les fichiers sont corrompus ou manquants. |
| 272 |
ErrorAppSettingsManagerStart |
Échec du démarrage du gestionnaire des paramètres |
Les fichiers sont corrompus ou manquants. |
| 273 |
ErrorAnalyticManagerInstance |
Échec de l'instanciation du gestionnaire d'analytique |
Les fichiers liés à la télémétrie sont manquants ou corrompus. |
| 274 |
ErrorAnalyticManagerStart |
Échec du démarrage du gestionnaire d'analytique |
Les fichiers liés à la télémétrie sont manquants ou corrompus. |
Codes d'erreur liés à la mise à jour de Dell Peripheral Manager
Si vous rencontrez un message d'erreur lors d'une mise à jour de Dell Peripheral Manager ou du firmware du périphérique, procédez comme suit :
-
Accédez à https://dpmupdates.indilogic.com/updates/v2/MetaData.json
pour vérifier si votre ordinateur peut atteindre l’URL de test.
-
Exécutez Windows Network Troubleshooter.
-
Exécutez Optimize Network dans l’application SupportAssist installée sur votre ordinateur. Si SupportAssist n'est pas disponible sur votre ordinateur, passez à l'étape suivante.
-
Exécutez les tests de diagnostic SupportAssist sur votre carte réseau.
| Code d’erreur |
Description de l’erreur |
|---|---|
| 1 |
ErrorUrl |
| 2 |
ErrorDestination |
| 3 |
ErrorNetwork |
| 4 |
ErrorTimeOut |
| 21 |
ConnectionRefusedError |
| 22 |
RemoteHostClosedError |
| 23 |
HostNotFoundError |
| 24 |
TimeoutError |
| 25 |
OperationCanceledError |
| 26 |
SslHandshakeFailedError |
| 27 |
TemporaryNetworkFailureError |
| 28 |
NetworkSessionFailedError |
| 29 |
BackgroundRequestNotAllowedError |
| 30 |
TooManyRedirectsError |
| 31 |
InsecureRedirectError |
| 121 |
ProxyConnectionRefusedError |
| 122 |
EProxyConnectionClosedError |
| 123 |
ProxyNotFoundError |
| 124 |
ProxyTimeoutError |
| 125 |
ProxyAuthenticationRequiredError |
| 221 |
ContentAccessDenied |
| 222 |
ContentOperationNotPermittedError |
| 223 |
ContentNotFoundError |
| 224 |
AuthenticationRequiredError |
| 225 |
ContentReSendError |
| 226 |
ContentConflictError |
| 227 |
ContentGoneError |
| 321 |
ProtocolUnknownError |
| 322 |
ProtocolInvalidOperationError |
| 419 |
ProtocolFailure |
| 421 |
InternalServerError |
| 422 |
OperationNotImplementedError |
| 423 |
ServiceUnavailableError |
Codes d'erreur liés à la mise à jour de Dell Peripheral Manager (causes inconnues)
Si vous rencontrez un message d'erreur lors d'une mise à jour de Dell Peripheral Manager ou du firmware du périphérique, procédez comme suit :
-
Accédez à https://dpmupdates.indilogic.com/updates/v2/MetaData.json
pour vérifier si votre ordinateur peut atteindre l’URL de test.
-
Exécutez Windows Network Troubleshooter.
-
Exécutez Optimize Network dans l’application SupportAssist installée sur votre ordinateur. Si SupportAssist n'est pas disponible sur votre ordinateur, passez à l'étape suivante.
-
Exécutez les tests de diagnostic SupportAssist sur votre carte réseau.
-
Maintenez enfoncées les touches Ctrl et Alt puis appuyez sur la touche Suppr>.
-
Sélectionnez Task Manager.
-
Sélectionnez More Details (si ce n'est pas déjà sélectionné).
-
Sélectionnez l'onglet Services.
-
Cliquez avec le bouton droit de la souris sur DPMService (service Dell Peripheral Manager) et sélectionnez Restart.
-
Fermez la fenêtre Gestionnaire des tâches, puis relancez la mise à jour.
| Code d’erreur |
Description de l’erreur |
|---|---|
| 119 |
UnknownNetworkError |
| 219 |
UnknownProxyError |
| 319 |
UnknownContentError |
| 519 |
UnknownServerError |
Articles recommandés
Voici quelques articles recommandés sur ce sujet qui peuvent vous intéresser.
- Guide pour l’appariement et le dépannage de la souris et du clavier Bluetooth Dell
- Connexion et couplage Bluetooth d’un clavier et d’une souris sans fil multipériphériques Dell à un ordinateur
- Guide d’utilisation et de dépannage de la souris
- Guide d’utilisation et de dépannage du produit Clavier et souris sans fil Dell Pro KM5221W
- Dépannage et utilisation du clavier : le guide de référence
Propriétés de l’article
Produit concerné
Produit
Dell U3224KB
Dernière date de publication
02 avr. 2024
Version
60
Type d’article
How To








