Bienvenue
Bienvenue dans l’univers Dell
- Passer des commandes rapidement et facilement
- Afficher les commandes et suivre l’état de votre expédition
- Créez et accédez à une liste de vos produits
- Gérer vos sites, vos produits et vos contacts au niveau des produits Dell EMC à l’aide de la rubrique Gestion des informations de l’entreprise.
Numéro d’article: 000132726
Exécution de diagnostics matériels sur votre serveur PowerEdge
Résumé: Les diagnostics matériels sont des outils intégrés installés dans le système d’exploitation pré-OPERATING de votre serveur pour vérifier que le matériel fonctionne comme prévu.
Contenu de l’article
Symptômes
Sommaire
- Introduction
- Serveurs PowerEdge 12G et versions ultérieures
- Serveurs PowerEdge 11G
- Serveurs PowerEdge 9G ou 10G
1. Introduction
Les diagnostics matériels sont des outils intégrés installés dans le pré-SYSTÈME D’EXPLOITATION de votre serveur. Dell fournit les outils de diagnostic matériel.
Il est recommandé d’exécuter des diagnostics à l’aide de l’utilitaire de diagnostic matériel, dans le cadre d’un plan de maintenance régulier afin de vérifier que le matériel connecté fonctionne correctement.
L’utilitaire de diagnostic dispose d’une vue physique (et non logique) du matériel connecté, il peut identifier les problèmes matériels que le système d’exploitation et d’autres outils en ligne ne peuvent pas identifier.
Vous pouvez utiliser l’utilitaire de diagnostic matériel pour valider la mémoire, les périphériques d’E/S, le processeur, les disques durs et autres périphériques.
La procédure dépend de la génération de votre serveur, des raccourcis et des captures d’écran sont disponibles ci-dessous.
Vous trouverez des informations détaillées dans le manuel d’utilisation de votre serveur PowerEdge :
- Consultez la section PowerEdge du site Dell.com/Support.
- Choisissez le type de système correspondant et cliquez dessus
- Tous les manuels disponibles s’affichent
2. Serveurs PowerEdge 12G et versions ultérieures
- Appuyez sur F10 au démarrage.
- Dans le volet de gauche du Lifecycle Controller, cliquez sur Hardware Diagnostics (Diagnostics matériels).
- Dans le volet de droite, cliquez sur Run Hardware Diagnostics (Exécuter les diagnostics matériels). L’utilitaire de diagnostics est lancé.
- Suivez les instructions qui s'affichent. Une fois les tests terminés, les résultats des tests de diagnostic s’affichent à l’écran. (Figure 1 - en anglais uniquement)

3. Serveurs PowerEdge 11G
- Au démarrage, appuyez sur F10 pour entrer dans le Lifecycle Controller.
- Cliquez sur Hardware Diagnostics.
- Sur l’écran, sélectionnez
- Run Diags (Exécuter les diagnostics) pour tester des composants (Figure 2 (en anglais uniquement))
- MPMemory pour exécuter les tests de diagnostic sur les modules de mémoire (Figure 2 (en anglais uniquement)).
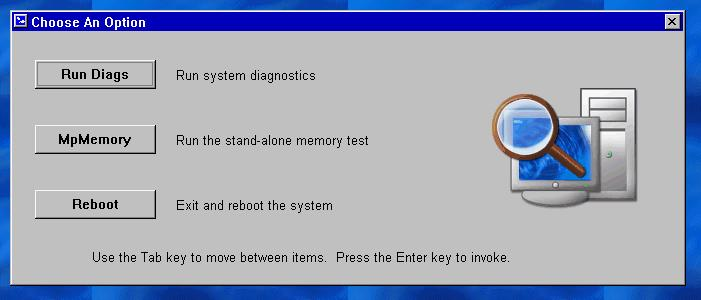
Figure 2 : Exécution des diagnostics
3.1 Lancement de l’outil de diagnostic matériel intégré
Si vous avez choisi d’exécuter des diagnostics, vous devez :
-
Sélectionnez Express Test (Test rapide) pour tester rapidement tous les composants.
-
Sélectionnez Extended Test (Test complet) pour tester tous les composants de manière approfondie.
-
Sélectionnez Custom Test pour tester les composants un par un.

Figure 3 : Options de test
Test d’un périphérique
-
Sélectionnez Custom Test (Test personnalisé).
-
Sur la page suivante, vous devez sélectionner le composant que vous souhaitez tester.
Par exemple, pour tester un disque dur : (Figure 4 : en anglais uniquement.)- Choisissez le disque que vous souhaitez tester
- Choisissez le type de test que vous souhaitez effectuer (par exemple, l’autotest du disque)
-
Choisissez vos options de diagnostic préféréesRecommandé :
-
Tests non interactifs uniquement.
-
Saisissez le chemin d’accès du fichier de sortie (pour enregistrer les résultats).
-
Continuer en cas de panne (pour éviter une interruption lorsque des défaillances sont détectées)
-
-
Cliquez sur Run Test (Exécuter le test) pour démarrer le processus.

Figure 4 : Test d’un disque dur
3.2 Tests de diagnostic de la mémoire
MpMemory vous permet de vérifier l’état de votre mémoire.
Si vous avez choisi l’option MPMemory, vous devez sélectionner le type de test que vous souhaitez exécuter :
Express ou Personnalisé.
Pour un test de base, vous pouvez choisir Express.

Figure 5 : MpMemory (Anglais)
Pour un test personnalisé , cochez le test pertinent que vous souhaitez réussir.
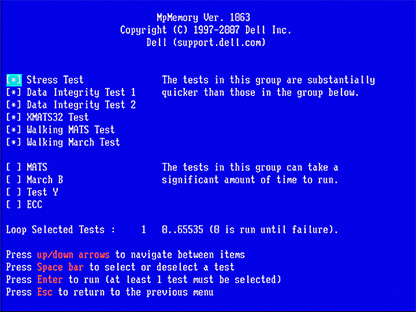
Figure 6 : Test personnalisé (anglais)
Le temps nécessaire à l’exécution du test varie en fonction de la quantité de mémoire installée sur votre serveur.
4. Serveurs PowerEdge 9G ou 10G
- Téléchargez les derniers diagnostics Dell 32 bits pour votre serveur PowerEdge à partir de Dell.com/Support
- Exécutez l’application sur votre poste de travail.
- Cliquez sur Continue (Continuer).
- Sélectionnez un dossier pour y extraire les fichiers.
- Cliquez sur Create a Bootable CD (Créer un CD de démarrage).
- Sélectionnez le dossier où vous souhaitez enregistrer le fichier diags.iso.
- Gravez diags.iso comme une image sur un CD ou montez-le en tant que support virtuel sur le DRAC ou une clé USB amorçable.
- Démarrez le serveur à partir d’un CD/support virtuel.
- Sélectionnez l’option#2 - DDGUI Graphics based diagnostics (n° 2 - diagnostics basés sur des graphiques DDGUI).
N’oubliez pas d’enregistrer les résultats des tests.
Cause
Résolution
Propriétés de l’article
Produit concerné
Servers, PowerEdge, Legacy Server Models, Precision 7920 Rack
Dernière date de publication
22 avr. 2024
Version
8
Type d’article
Solution