文書番号: 000136380
Windows Server:Windows Server 2012/2012 R2における共有フォルダ設定手順
概要: ここでは、Windows Server 2012およびWindows Server 2012 R2において共有フォルダを作成する基本的な方法をご紹介します。
文書の内容
現象
 FAQ TOPに戻る
FAQ TOPに戻る
はじめにお読みください
本ドキュメントでは、Windows Server 2012およびWindows Server 2012 R2において、一般的な共有フォルダを作成する手順について説明します。
目次
1. 共有フォルダの作成およびアクセス権の設定
2. クライアントコンピュータからサーバー上の共有フォルダへアクセスを行う
対象製品
ワークグループ環境で下記のオペレーティングシステムをご利用されているシステムが対象です。
- Windows Server 2012 Foundation
- Windows Server 2012 Standard
- Windows Server 2012 Datacenter
- Windows Server 2012 R2 Foundation
- Windows Server 2012 R2 Standard
- Windows Server 2012 R2 Datacenter
前提
ここでは説明の都合上、サーバー上で以下のように設定されていることを前提としています。
お客様環境において適切か否かは社内情報システム部門などで確認、評価いただきますようお願いいたします。
- ユーザーアカウント名
TempUser01
Sales_user01
Dev_user01 - セキュリティグループ名
Sales Group
Dev Group
Sales GroupセキュリティグループにSales_user01ユーザーアカウントが所属しています。
Dev GroupセキュリティグループにDev_user01ユーザーアカウントが所属しています。
共有フォルダの作成およびアクセス権の設定
-
サーバーマネージャを起動します。
-
左側ペインのファイルサービスと記憶域サービスをクリックし共有をクリックします。
 共有メニューが表示されない場合、PowerShellを管理者権限で起動しコマンド:
共有メニューが表示されない場合、PowerShellを管理者権限で起動しコマンド:Add-WindowsFeature FS-FileServerを実行します。

-
共有セクションのタスクプルダウンメニューより新しい共有…をクリックします。
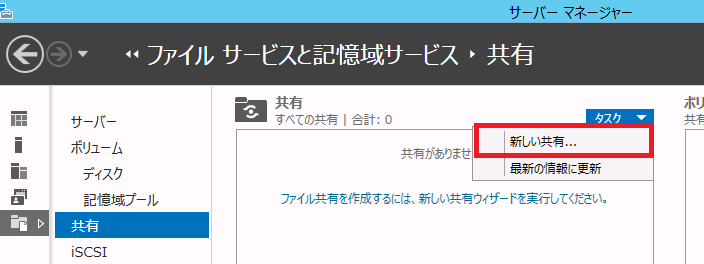
-
この共有プロファイルを選択画面が表示されたら、SMB共有-簡易を選択し次へをクリックします。
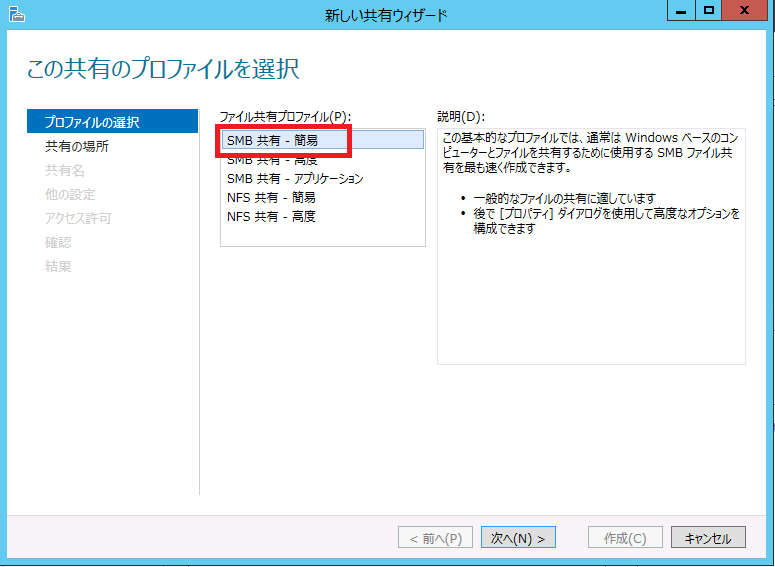
-
この共有サーバーとパスの選択画面が表示されたら、カスタムパスを入力してくださいを選択し参照ボタンをクリックします。

-
フォルダーの選択画面が表示されたら、共有フォルダを作成するドライブを選択し新しいフォルダーをクリックします。

-
フォルダ名を入力しフォルダーの選択をクリックします。
ここではフォルダ名を"Public"として進めています。
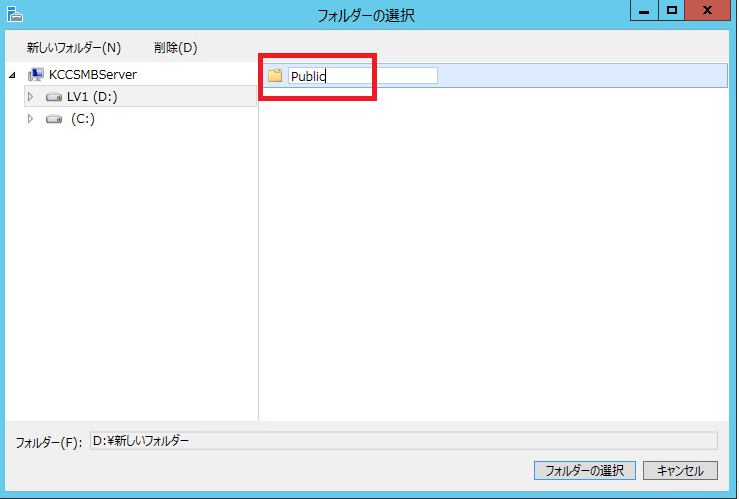
-
この共有とサーバーのパスの選択画面に戻ったら、パスが正しいことを確認して次へをクリックします。
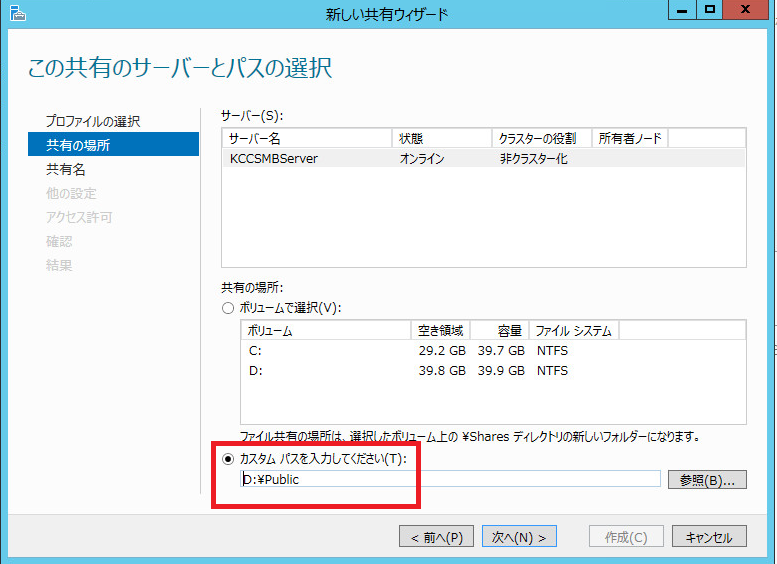
-
共有名の指定画面が表示されたら内容を確認し、問題がなければ次へをクリックします。
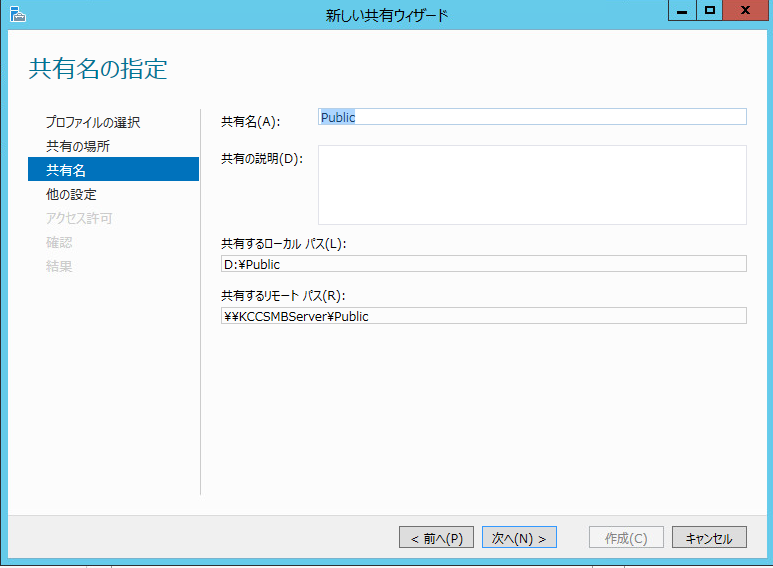
-
共有設定の構成画面が表示されたら次へをクリックします。
ここでは一般的な共有フォルダの作成手順のため既定の設定で進めています。 -
アクセスを制御するアクセス許可の指定画面が表示されたら、アクセス権を設定するためアクセス許可をカスタマイズするをクリックします。
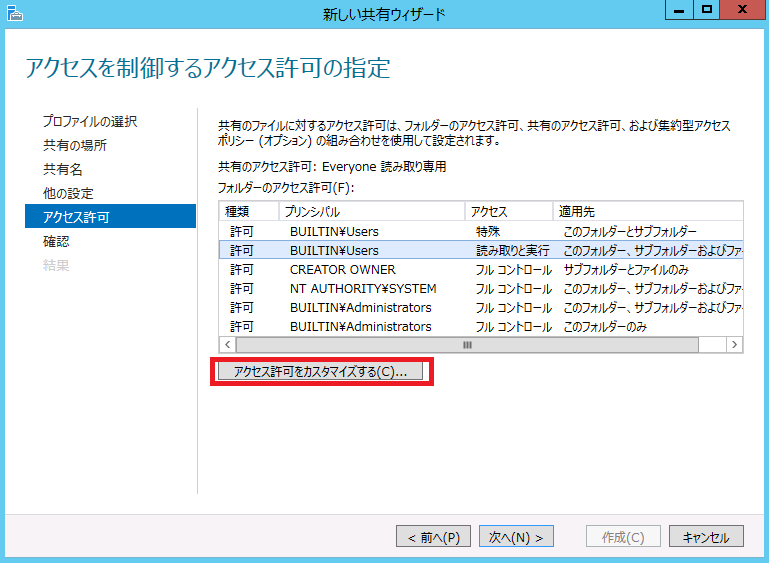
-
付与したいアクセス権に応じた手順に沿ってアクセス権を設定します。
Windows Server 2012あるいはWindows Server 2012 R2上のUsersグループに所属するユーザー全員を対象にする場合
ここでは、共有アクセス権:Everyone(フルコントロール)およびNTFSアクセス権:Users(フルコントロール)を設定します。
つまり、作成した共有フォルダに対して、サーバー上に作成されたどのユーザーアカウントからでもアクセスできるようになります。-
セキュリティの詳細設定画面が表示されたら、アクセス許可タブで追加をクリックします。
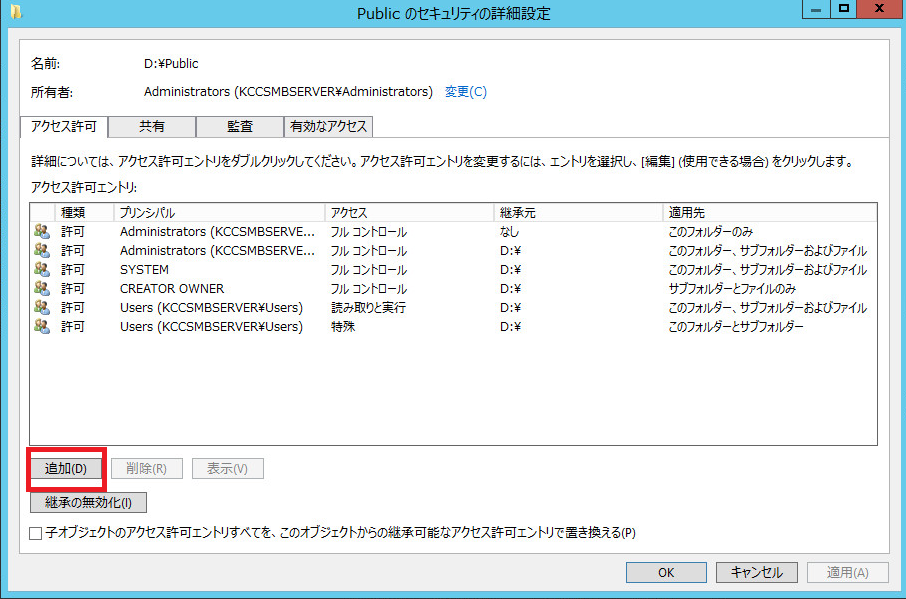
-
アクセス許可エントリ画面でプリンシパルの選択をクリックします。
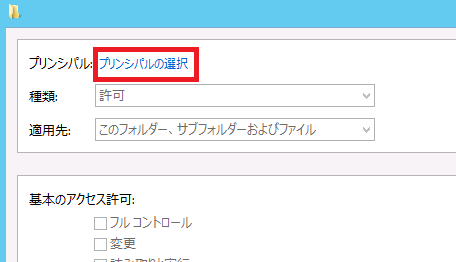
-
ユーザーまたはグループの選択画面で"Users"と入力し名前の確認をクリックします。
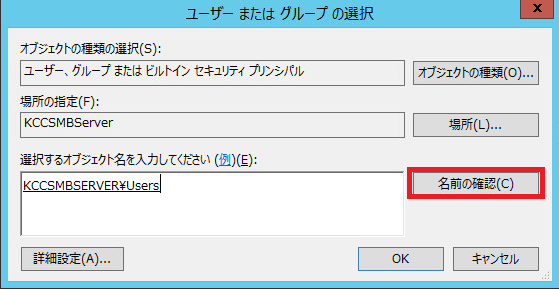
-
入力したオブジェクト名が正しく認識されていることを確認しOKをクリックします。
-
アクセス許可エントリ画面でプリンシパル名が認識されていることを確認し、基本アクセス許可欄にてフルコントロールを選択しOKをクリックします。
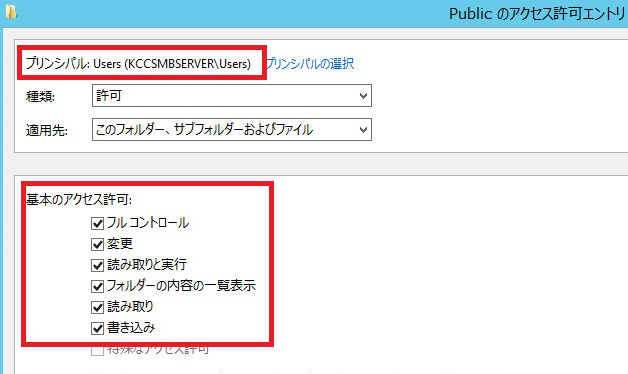
-
セキュリティの詳細設定画面で追加したプリンシパルが反映されていることを確認します。
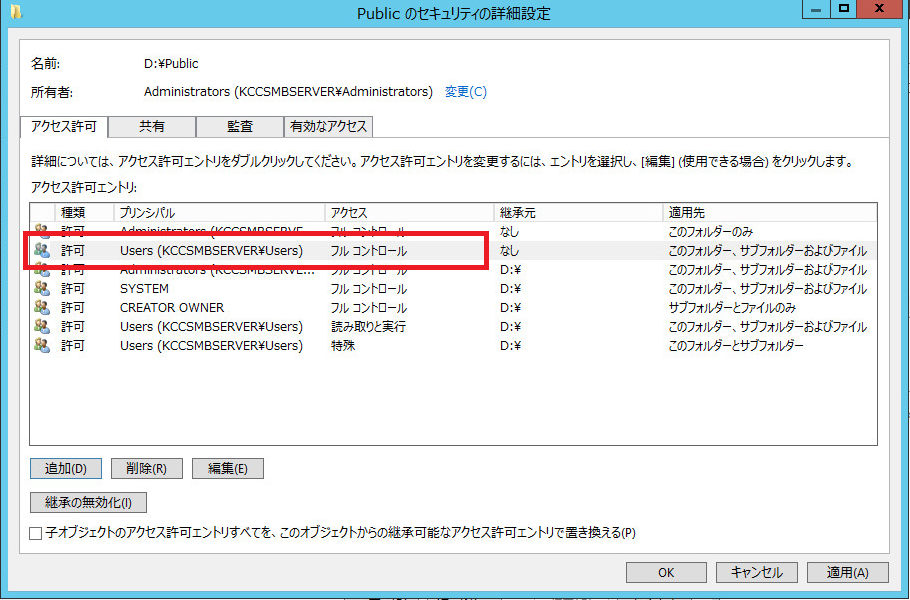
-
共有タブに移動します。
-
アクセス許可エントリ欄よりEveryoneを選択し編集をクリックします。

-
アクセス許可エントリ画面でアクセス許可欄のフルコントロールを選択しOKをクリックします。
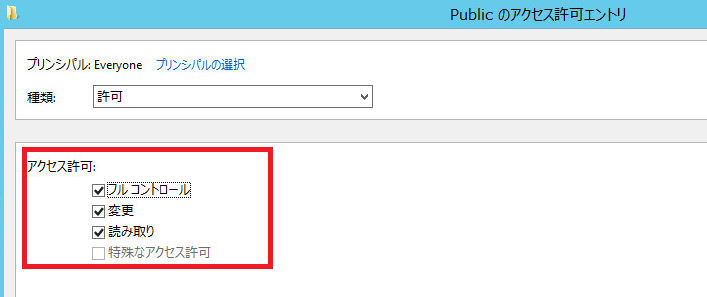
-
セキュリティの詳細設定画面で"Everyone"が"フルコントロール"に変更されていることを確認し、OKをクリックして手順13.に進みます。
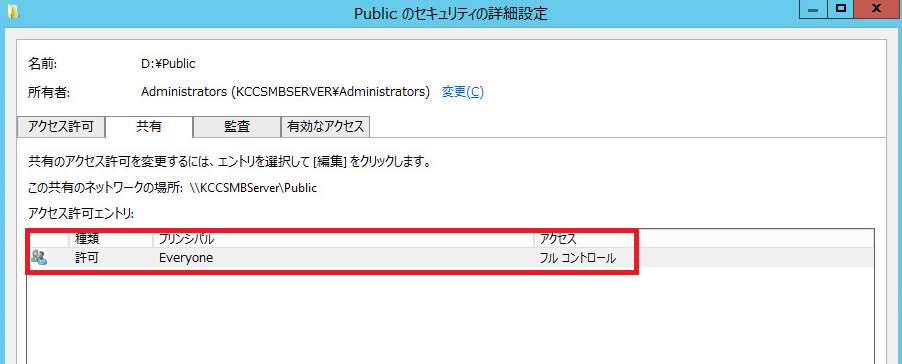
Windows Server 2012あるいはWindows Server 2012 R2上の特定のユーザーあるいは特定のグループにアクセス権を設定する場合
ここでは、共有アクセス権:Everyone(フルコントロール)およびNTFSアクセス権:Sales Group(フルコントロール)を設定します。
つまり、Sales Groupグループに含まれるユーザーはアクセス可能ですが、Dev Groupグループに含まれるユーザーはアクセスできません。
なお、ここではSalesというフォルダに対してアクセス権を設定しています。-
セキュリティの詳細設定画面起動後、アクセス許可タブで継承の無効化をクリックします。
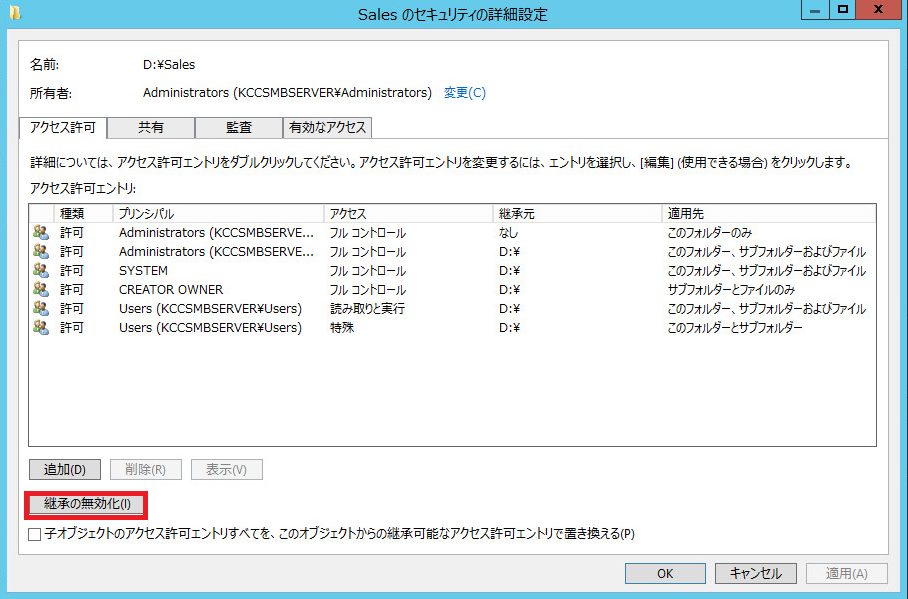
-
継承のブロックダイアログボックスで継承されたアクセス許可をこのオブジェクトの明示的なアクセス許可に変換します。をクリックします。
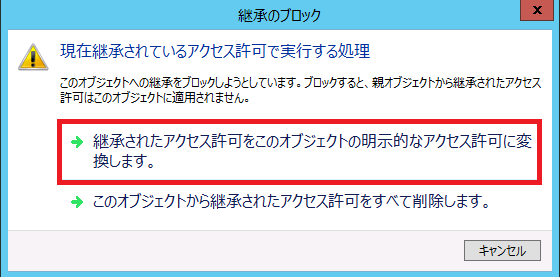
-
セキュリティの詳細設定画面が表示されたら、Usersグループ名を選択し削除をクリックします。
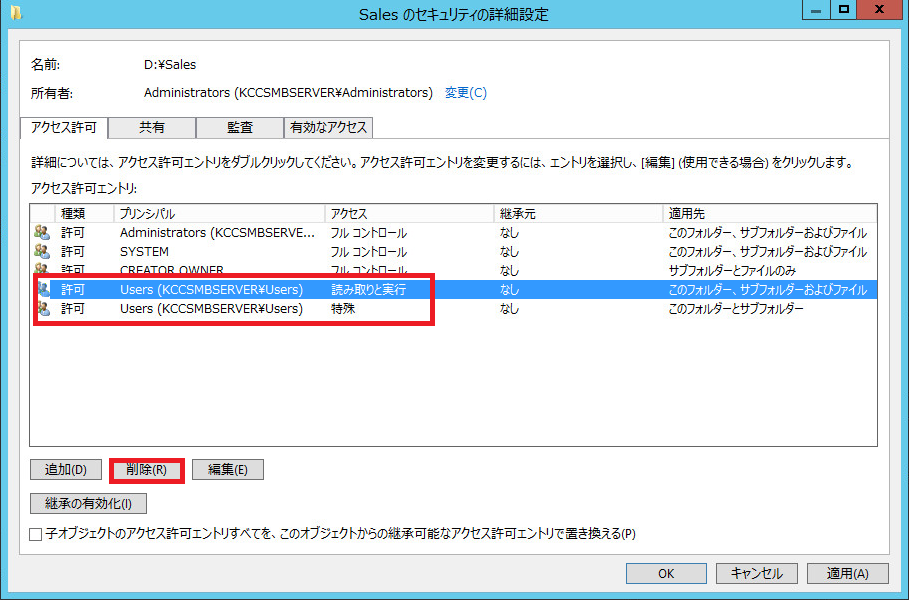
-
同画面上で追加をクリックします。
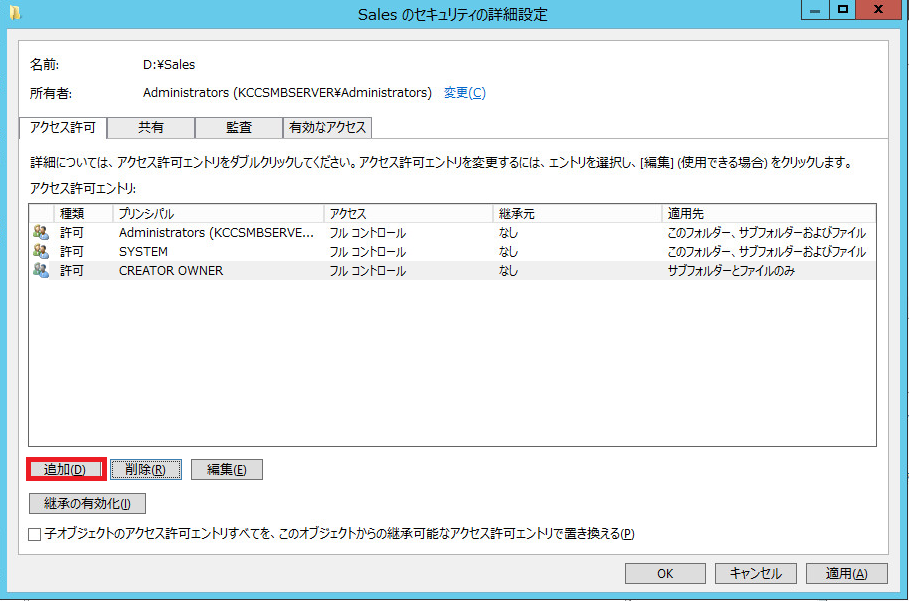
-
アクセス許可エントリ画面でプリンシパルの選択をクリックします。

-
ユーザーまたはグループの選択画面で、サーバー上に作成されているグループ名を入力し名前の確認をクリックします。
ここでは"SalesGroup"というグループ名を設定しています。
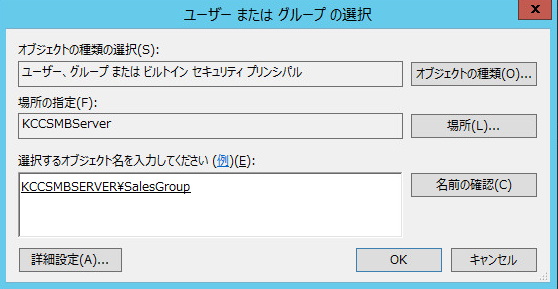
-
入力したオブジェクト名が正しく認識されていることを確認しOKをクリックします。
-
アクセス許可エントリ画面でプリンシパル名が認識されていることを確認し、基本アクセス許可欄で付与したいアクセス権にチェックを入れてOKをクリックします。
ここではフルコントロールの許可を設定しています。
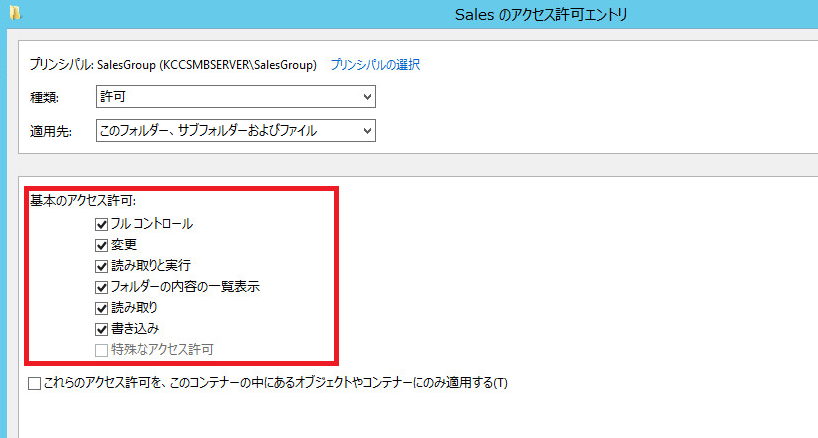
-
セキュリティの詳細設定画面で追加したプリンシパルが反映されていることを確認します。

-
共有タブに移動し、Everyoneを選択して編集をクリックします。

-
アクセス許可エントリ画面でアクセス許可欄のフルコントロールを選択しOKをクリックします。
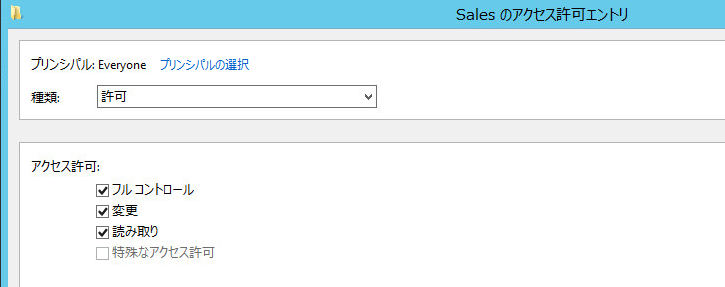
-
セキュリティの詳細設定画面でEveryoneが"フルコントロール"に変更されていることを確認し、OKをクリックして手順13.に進みます。

-
-
アクセスを制御するアクセス許可の指定画面が表示されたら次へをクリックします。
-
選択内容の確認画面が表示されたら内容を確認し、問題がなければ作成をクリックします。
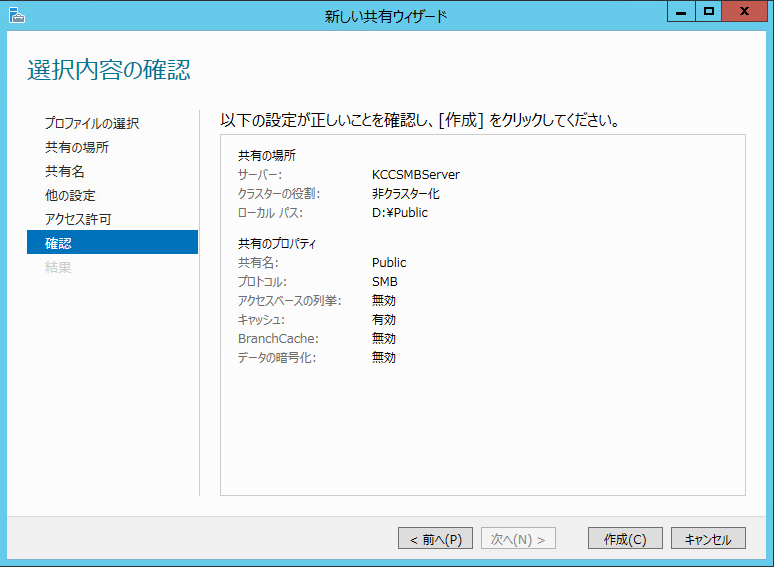
-
結果の表示画面が表示されたら、正常に作成されたことを確認し閉じるをクリックします。
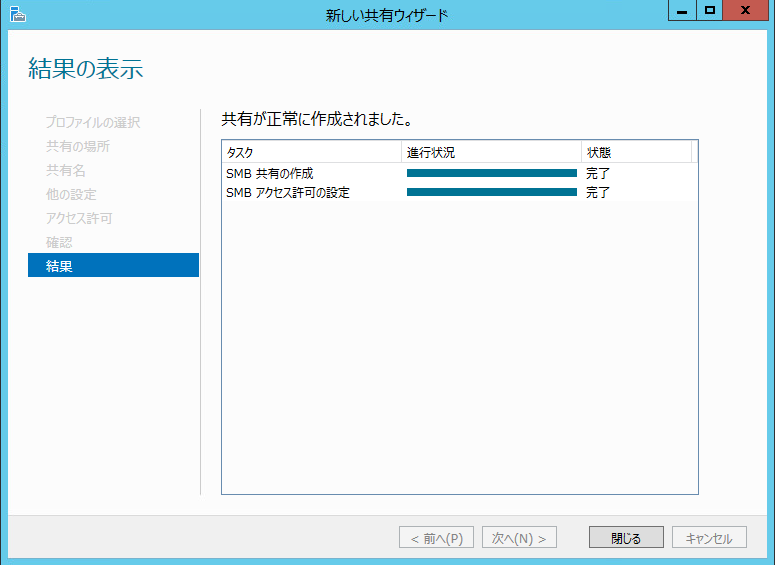
クライアントコンピュータからサーバー上の共有フォルダへアクセスする
-
クライアントコンピュータ上でWindows+Rキーを押してファイル名を指定して実行を起動します。
-
名前欄にUNCパス形式で入力します。
例:"\\サーバー名\共有フォルダの共有名"あるいは"\\サーバーのIPアドレス\共有フォルダの共有名"
ここでは\\192.168.150.188を利用してアクセスしています。
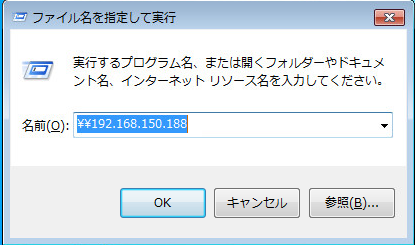
-
Windowsセキュリティダイアログボックスが表示された場合は、サーバー上に登録されているユーザーアカウントおよびパスワードを入力します。
ここでは、サーバー上に作成されているTempUser01ユーザーアカウントを利用して接続します。
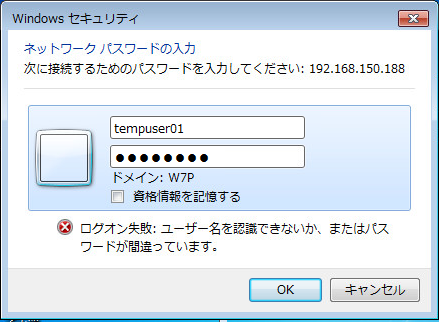
-
作成した共有フォルダが参照できることおよび参照、作成などができることを確認します。
"共有フォルダの作成およびアクセス権の設定"の手順12.で"Windows Server 2012あるいはWindows Server 2012 R2上の特定のユーザーあるいは特定のグループにアクセス権を設定する場合"でアクセス権を変更した場合、作成した共有フォルダへアクセスできるユーザーは制限されます。
つまり、アクセス権を許可されていないユーザーはアクセスすることができません。
上記の例の場合、Sales Groupグループに含まれるユーザーsales_user01は共有フォルダへアクセスできますが、Dev Groupグループに含まれるdev_user01あるいはTempUser01はアクセスできません。
sales_user01ユーザーを利用しUNCパス形式でアクセスした場合
以下の画面では、Sales共有フォルダ上にテキストファイルが作成できることを確認しています。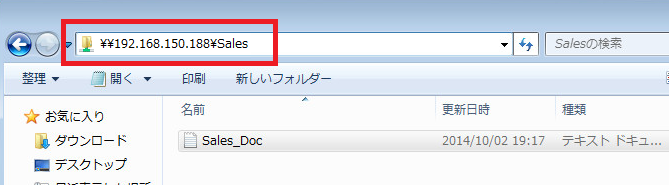
dev_user01ユーザーアカウントを利用しUNCパス形式でアクセスした場合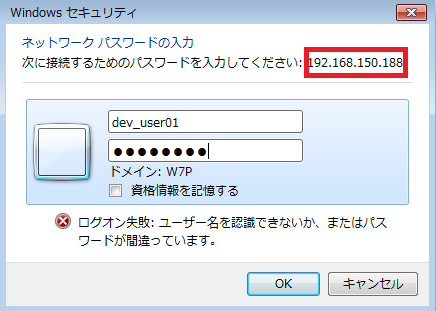
一方、dev_user01ユーザーアカウントを利用しSalesフォルダにアクセスした場合は、以下のようにアクセス権が設定されていないため拒否されます。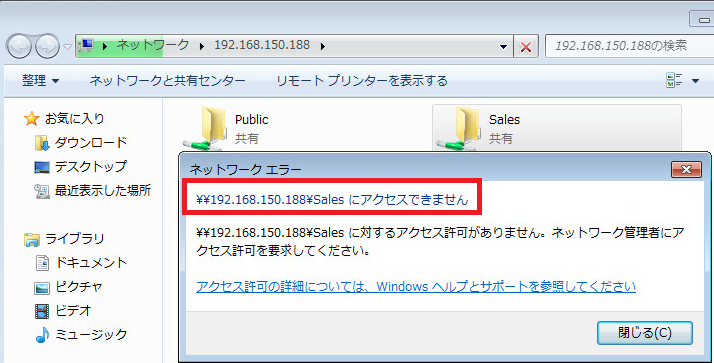
 FAQ TOPに戻る
FAQ TOPに戻る
 便利なWebフォームをご活用ください
便利なWebフォームをご活用ください
Webフォームからテクニカルサポートにお問い合せいただけます。
時間帯や音声ガイダンスによってお待たせすることなくいつでも簡単にお問い合わせできます!
 ダウンタイムや解決までの工数をより少なくしたいお客様へ
ダウンタイムや解決までの工数をより少なくしたいお客様へ
デル・サポートアシストは障害通知と診断情報の収集・送付を24時間365日自動で行います!
詳細はこちら
 コメント募集中!
コメント募集中!
この記事に関するご意見、ご感想をコメント欄よりお寄せください。
記事編集者にてコメントを確認し記事の改善に役立てます。
*コメント欄では製品に関するお問い合わせは受け付けておりません。お手数ですが弊社テクニカルサポートまでご連絡ください。
文書のプロパティ
影響を受ける製品
Servers, Microsoft Windows 2012 Server, Microsoft Windows 2012 Server R2
最後に公開された日付
21 2月 2021
バージョン
3
文書の種類
Solution