文書番号: 000140564
Dell E1913 の使用方法とトラブルシューティングを行う方法と e2213 モニタ
文書の内容
解決方法
表の内容 :
この文書では、 Dell E1913 と e2213 モニタに関する問題のトラブルシューティングの情報およびガイダンスを提供するには、次の手順を実行します。
モニタのセルフテストの使用
モニタには、正常に機能しているかどうかを確認できるセルフテスト機能が搭載されています。 モニタとコンピュータが正しく接続されていて、モニタが暗いままの場合は、次の手順を実行してモニタのセルフテストを行います。
- コンピュータとモニタの両方の電源を切ります。
- モニタの背面からビデオケーブルを取り外します。 セルフテストが適切に動作するようにするには、すべてのデジタル ( 白色の DVI コネクタ ) とアナログ ( 青色 VGA コネクタ ) ケーブルをコンピュータの背面から取り外します。
- モニタの電源をオンにします。 モニタが正常に動作していてビデオ信号を検出できない場合は、画面にフローティングダイアログボックスが表示されます。
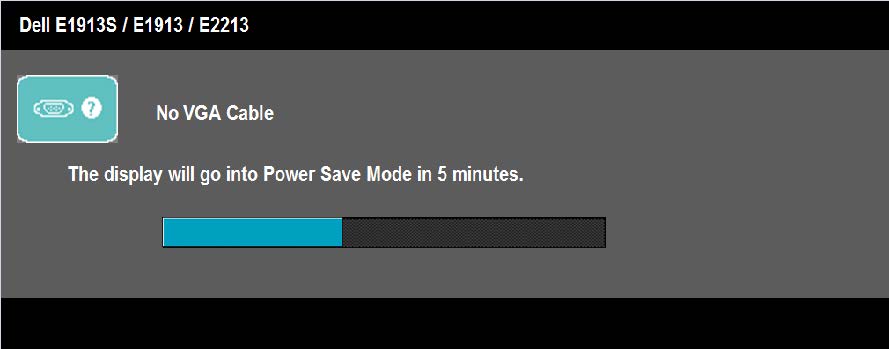
- ビデオケーブルが外れているか、破損している場合は、システムが正常に動作し、中にもこのボックスが表示されます。 この状態で放置した場合、モニタは 5 分後に省電力モードに入ります。
- お使いのモニタの電源を切り、ビデオケーブルを再接続し、コンピュータとモニタの両方の電源を入れます。 お使いのモニタの画面に何も表示されない場合は、前の手順で使用した後で、ビデオコントローラとコンピュータ、モニタが正常に機能しているので、確認します。
お使いのモニタの画面に何も表示されない場合は、前の手順で使用した後に、ビデオコントローラとコンピュータ、モニタが正常に機能しているので、確認します。
メモ : セルフテスト機能チェックは、 S-Video 、コンポジットとコンポーネントビデオモードでは使用できません。
ビルトイン Diagnostics を使用して
モニタには診断ツールが組み込まれていて、ディスプレイで発生している問題かどうかを確認するのに役立つがモニタを、お使いのコンピュータ、またはお使いのビデオカードに問題がある。
メモ : のみでビルト診断、ビデオケーブルを外し、モニタがセルフテストモードになったときにすることもできます。
ビルトイン Diagnostics( 診断 ) プログラムを実行するには次の手順を実行します。
お使いのモニタには診断ツールが組み込まれていている画面の異常がモニターと固有の問題、またはコンピューターとビデオカードを使用しているかどうかを確認するには役立ちます。 ビルトイン Diagnostics( 診断 ) プログラムを実行するには次の手順を実行します。
- 確認するのに役立つ診断ツールが内蔵されています。
- コンピュータまたはモニタの背面からビデオケーブルを取り外します。 モニタのセルフテストモードになります。
- ボタン 1 とボタン 4 を同時に 2 秒間押し続けて待機します。 グレーの画面が表示されます。
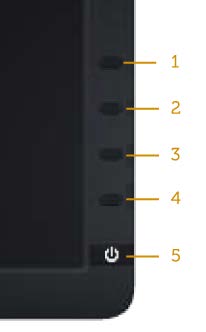
- 慎重に、画面に異常がないかどうかを調べます。
- フロントパネルのボタン 4 を再度押します。 画面の色が赤に変わります。
- 画面に異常がないかを調べます。
- 青色表示グリーンでないか点検し、、黒、白、およびテキストを画面に手順 5.~6. を繰り返します。
- テストが完了すると、白い画面が表示されます。 終了するには、ボタンを 4 をもう一度押します。 画面の異常を検出していない場合には、内蔵の診断ツールを使用して、モニタは正常に動作しています。 ビデオカードとコンピュータを確認します。
一般的なモニタの問題
| 一般的な症状 | どのようなご利用 | 考えられる解決策 |
|---|---|---|
| 画面が表示されず、電源 LED は消灯。 | 画像が表示されません |
|
| 画面が表示されず、電源 LED が点灯する | 画像が表示されませんが表示されない / 画面が真っ黒 |
|
| 焦点不良 | 画像がぼやける、かすむ、または二重になる |
|
| 画面の揺れ | 画像のゆがみまたは微細な動き |
|
| ドット抜け | LCD 画面に点が表示される |
|
| ドット抜け | LCD 画面に輝点がある |
|
| 輝度の問題 | 画像が暗すぎる、または明るすぎる |
|
| 幾何学的ゆがみ | 画面が中央に配置されていない正常 |
|
| 水平線または垂直線 | 画面に 1 本以上の線 |
|
| 同期の問題 | 画面がスクランブルされたり、裂けて表示される |
|
| 安全関連の問題 | 煙や火花が出ているのが見える |
|
| 間欠的に発生する問題 | モニタのオフとオンの誤動作 |
|
| 色が印刷されない | 画像に色が設定されていない |
|
| 色違い | 画像が間違ったカラー |
|
| 静止画像の残像が画面の左 | 静止画像の薄い影が画面に表示されます |
|
製品固有の問題
| 固有の現象 | どのようなご利用 | 考えられる解決策 |
|---|---|---|
| 画面の画像が小さすぎる | 画像が画面の中央に配置されるが、表示領域全体に表示されない |
|
| フロントパネル上のボタンでモニタを調整できない | OSD メニューの画面には表示されません。 |
|
| ユーザーコントロールを押しても入力信号がない | 画像が表示されません、 LED が明るい青色 |
|
| 画像が画面いっぱいに表示されない | 画像が画面の高さや幅いっぱいに表示されない |
|
メモ : DVI-D を使用すると、 Auto-Adjust( 自動調整 ) 機能は、使用できない可能性があります。
サウンドバーの問題
| 問題 | どのようなユーザーエクスペリエンス | 可能性のある解決方法 |
|---|---|---|
| サウンドバーに AC アダプタから電源が供給されている場合、システムの音が聞こえない | サウンドバーに電源が供給されていない - 電源インジケータがオフになっている |
|
| 音が聞こえない場合の | ||
| サウンドバーに電源が供給されている - 電源インジケータがオンになっている |
|
|
| 音がひずむ | ||
| コンピュータのサウンドカードが音源として使用されている |
|
|
| 別のビデオソースを使用している |
|
|
| バランスの悪いサウンド出力 | サウンドバーの 1 つの側面だけからのサウンド |
|
| Lowボリューム | 音量が小さすぎる |
|
文書のプロパティ
影響を受ける製品
Dell E1913, Dell E1913S, Dell E2213, Dell E2213H
最後に公開された日付
01 9月 2021
バージョン
5
文書の種類
Solution