Número del artículo: 000136771
¿Qué hace la utilidad Msconfig en Windows 8, Windows 8.1 y Windows 10 en el equipo Dell?
Resumen: Este artículo es una guía para la utilidad de Msconfig en Windows 8 de sistemas operativos Windows 10 en una computadora de Dell.
Contenido del artículo
Síntomas
En el siguiente artículo se proporciona información sobre qué es la utilidad de MSConfig, cómo usarla y para qué usarla en los sistemas operativos Windows 8, 8.1 y 10.
Índice:
- ¿Qué es MSConfig?
- Cómo abrir MSConfig
- Cómo usar MSConfig para diagnosticar problemas de arranque
- Cómo usar MSConfig para solucionar un problema de configuración
- Cómo usar MSConfig para solucionar un problema de conflicto
¿Qué es MSConfig?
La configuración del sistema MSConfig es una utilidad del sistema diseñada para solucionar problemas en el proceso de inicio de Microsoft Windows. Puede deshabilitar o volver a habilitar el software, los controladores de dispositivos o los servicios de Windows que se ejecutan durante el inicio, y puede cambiar los parámetros de arranque.
MSConfig es fácil de usar y lo ayuda a solucionar muchos problemas de arranque de Windows 8, 8.1 y 10. Puede modificar fácilmente la forma en que el sistema arranca (archivos de arranque), los servicios del sistema y los archivos de inicio de forma temporal o permanente. Esto hace que MSConfig sea una utilidad de solución de problemas extremadamente útil. Se puede utilizar para acelerar el arranque y optimizar qué se carga, en qué lugar y momento a medida que el sistema inicia.
 Nota: Se han realizado varios cambios entre el sistema operativo Windows 8 y 8.1 Update y el sistema operativo Windows 10. Sin embargo, MSConfig NO es uno de ellos. Siga esta guía para ambos sistemas operativos.
Nota: Se han realizado varios cambios entre el sistema operativo Windows 8 y 8.1 Update y el sistema operativo Windows 10. Sin embargo, MSConfig NO es uno de ellos. Siga esta guía para ambos sistemas operativos.
Cómo abrir MSConfig
- En Windows 8, 8.1 y 10, puede presionar las teclas Windows + R juntas para que aparezca un cuadro de ejecución.
- Además, en Windows 8 y 8.1, puede buscar msconfig desde la barra de accesos.
- Además, en Windows 10, con la tecla de Windows o con el botón Inicio, se abre el menú Inicio y puede escribir MSConfig para que se muestre la aplicación en una lista.


- Escriba MSConfig en el cuadro y, a continuación, presione la tecla INTRO en el teclado.

- Con esto se inicia la utilidad de configuración del sistema de Microsoft.
- La ventana de MSConfig contiene 5 pestañas:
- General
- Inicio
- Servicios
- Inicio
- Herramientas

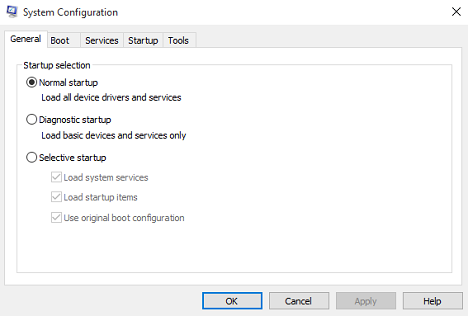
Cómo usar MSConfig para diagnosticar problemas de arranque
- Problemas de arranque: estos son problemas en los que el sistema tiene problemas para cargar correctamente, tarda mucho en arrancar o arroja errores en pantalla a medida que inicia. Incluso puede ser una combinación de las tres. En primer lugar, identificamos el problema, acotamos la causa y luego la cambiamos para resolver el problema.
La pestaña General


La pestaña General de MSConfig le ofrece algunas opciones básicas para iniciar la computadora. La opción predeterminada para la utilidad es Inicio normal. Las otras dos opciones para el inicio de la computadora son Inicio con diagnóstico e Inicio selectivo.
- Inicio con diagnóstico:
-
Esto inicia Windows solo con los servicios y controladores básicos. Con este modo, puede determinar si un archivo de ventana básico es el problema. Este tipo de inicio ofrece un entorno mínimo para la solución de problemas.
- Inicio selectivo:
-
Esto le permite elegir los programas y servicios que desea abrir y cuáles no quiere que se abran durante el inicio.
Si cree que uno de los programas de inicio está causando un problema en el inicio, entonces puede anular la selección Cargar elementos de inicio para evitar que se inicien programas de inicio. Esto es demasiado general como para ayudarlo a determinar qué programa está causando el problema, pero lo ayudará a acotar el problema a un área determinada.
Cómo usar MSConfig para solucionar un problema de configuración
- Problemas de configuración: estos son los problemas en los que se han establecido nuevos comandos o los antiguos se han modificados, y esto ha tenido un efecto negativo en el sistema. Por lo general, para resolverlo, puede encontrar el comando/ajuste incorrecto o modificado y cámbielo a uno que funcione o reviértalo al estado original.
Opciones de arranque en la pestaña de arranque
En esta pestaña se ofrecen muchas opciones para iniciar la computadora. En la parte superior de la ventana se encuentra el archivo de arranque que la computadora utiliza actualmente. Si hay particiones de arranque múltiple en el sistema, verá cada una de ellas aquí. Puede cambiar el valor de tiempo de espera para el menú de arranque y puede ver claramente qué comandos está utilizando el administrador de arranque para ver si hay algún problema. 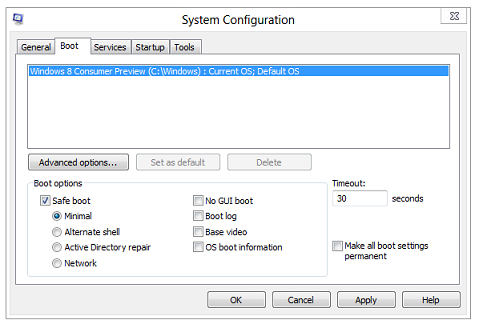

Dos de los tres botones que se proporcionan en esta ventana son para fines de edición y aparecen atenuados de manera predeterminada. Hay dos opciones en el costado de la página:
- Hacer que todos los ajustes de arranque sean permanentes:
-
Los cambios realizados en la configuración del sistema no se rastrean. Si desea realizar cambios más adelante, tendrá que hacerlos de forma manual. Utilice esta función con precaución.
 Nota: Si selecciona Inicio normal en la pestaña General, NO funcionará si se selecciona esta función. Con esta opción habilitada, debe revertir manualmente todos los cambios que haya realizado.
Nota: Si selecciona Inicio normal en la pestaña General, NO funcionará si se selecciona esta función. Con esta opción habilitada, debe revertir manualmente todos los cambios que haya realizado.
- Campo de tiempo de espera:
-
El uso de MSConfig puede hacer que la pantalla de selección del sistema operativo se muestre durante treinta segundos. Como resultado, se agregan treinta segundos al tiempo de inicio general. Para evitar que la pantalla de selección de funcionamiento aparezca durante treinta segundos en el inicio, cambie a cero la línea de tiempo de espera en el campo de tiempo de espera.
El único botón que no está en gris en la pestaña Arranque es Opciones avanzadas. Haga clic en el botón Opciones avanzadas para que aparezca un cuadro de diálogo de Opciones avanzadas de arranque. En la mayoría de los casos, es probable que no necesite utilizar estas opciones, pero pueden ser útiles. Por ejemplo, si sospecha que hay un problema de arranque a causa de tener varios procesadores, puede limitar el número de procesadores usados para arrancar el sistema seleccionando la casilla de verificación Número de procesadores y especificando un número.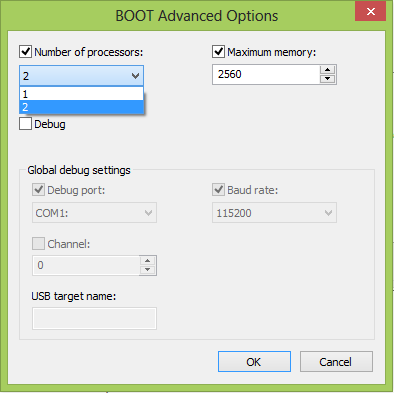
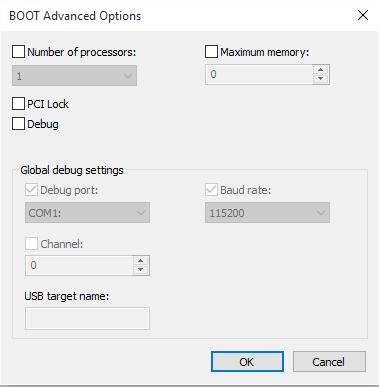
 Nota: No recomendaría usar esta opción, a menos que comprenda completamente lo que debe hacer cada acción y qué efecto puede esperar ver.
Nota: No recomendaría usar esta opción, a menos que comprenda completamente lo que debe hacer cada acción y qué efecto puede esperar ver.
Opciones de arranque
Las funciones más útiles en la pestaña de Arranque son las opciones de arranque. Puede utilizar estas opciones para solucionar una variedad de solución de problemas.
- Inicio seguro mínimo:
-
En el inicio, abra el Explorador de Windows de la interfaz gráfica del usuario de Windows en modo seguro solo con los servicios críticos del sistema. Las redes están deshabilitadas.
- Shell alterno de arranque seguro:
-
En el inicio, abra el símbolo del sistema de Windows en modo seguro solo con los servicios críticos del sistema. Las redes y la interfaz gráfica de usuario están deshabilitadas.
- Reparación de Active Directory con arranque seguro:
-
En el inicio, abra la interfaz gráfica de usuario de Windows en modo seguro con los servicios críticos del sistema y Active Directory.
- Red con arranque seguro:
-
En el inicio, abra la interfaz gráfica del usuario de Windows en modo seguro solo con los servicios críticos del sistema. Las redes están habilitadas.
- Arranque sin GUI:
-
No se muestra la pantalla de bienvenida de Windows cuando se inicia.
- Registro de arranque:
-
Almacena toda la información del proceso de inicio en el archivo %SystemRoot%Ntbtlog.txt.
- Video base:
-
En el inicio, abra la interfaz gráfica de usuario de Windows en modo VGA mínimo. Esto carga controladores de VGA estándar en lugar de controladores de pantalla específicos para el hardware de video en la computadora.
- Información de arranque del SO:
-
Muestra los nombres de los controladores a medida que se cargan los controladores durante el proceso de inicio.
- Avanzado > Número de procesadores:
-
Limita la cantidad de procesadores que se utilizan en un sistema con múltiples procesadores. Si se selecciona la casilla de verificación, el sistema se inicia usando solo la cantidad de procesadores de la lista desplegable.
- Avanzado > Memoria máxima:
-
Especifica la cantidad máxima de memoria física que usa el sistema operativo para simular una configuración de memoria baja. El valor en el cuadro de texto es en megabytes (MB).
- Avanzado > Bloqueo de PCI:
-
Evita que Windows reasigne los recursos de E/S e IRQ en el bus de PCI. Se conservan los recursos de E/S y memoria establecidos por el BIOS.
- Avanzado > Depuración:
-
Permite depurar en modo de kernel para el desarrollo de controladores de dispositivos.
- Avanzado > Ajustes de depuración globales:
-
Especifica la configuración de la conexión del depurador en esta computadora para que un depurador de kernel se comunique con un host depurador. La conexión del depurador entre el host y las computadoras de destino puede ser en serie, IEEE 1394 o USB 2.0.
- Avanzado > Puerto de depuración:
-
Especifica el uso de conexión en serie como el tipo de conexión y el puerto serial. El puerto predeterminado es COM 1.
- Avanzado > Velocidad de baudios:
-
Especifica la velocidad de baudios que se utilizará cuando se selecciona el puerto de depuración y el tipo de conexión de depuración es en serie. Este ajuste es opcional. Los valores válidos para baudios son 9600, 19.200, 38.400, 57.600 y 115.200. La velocidad de baudios predeterminada es de 115.200 bps.
- Avanzado > Canal:
-
Especifica el uso de 1394 como el tipo de conexión de depuración y especifica el número de canal que se utilizará. El valor para el canal debe ser un número entero decimal entre 0 y 62, este último incluido, y debe coincidir con el número de canal utilizado por la computadora host. El canal especificado no depende del puerto físico 1394 elegido en el adaptador. El valor predeterminado para el canal es 0.
- Avanzado > Nombre de destino USB:
-
Especifica un valor de cadena para usar cuando el tipo de depuración es USB. Esta cadena puede ser cualquier valor.
Cómo usar MSConfig para solucionar un problema de conflicto
- Problemas de conflicto: estos son problemas tales como controladores, servicios o actualizaciones que se han cargado y han cambiado otro archivo o están tratando de utilizar los mismos recursos que un archivo o dispositivo existente. Para solucionar estos problemas, se prueban y deshabilitan diferentes archivos y servicios temporalmente hasta que se identifique el conflicto. En este momento, es posible cargar otro archivo que realiza el mismo trabajo o actualizar y reinstalar ambos archivos.
Trabajar con la pestaña Servicios
 Nota: En cualquier momento durante la solución de problemas de los servicios mediante MSConfig, siempre puede volver a la configuración predeterminada seleccionando Inicio normal.
Nota: En cualquier momento durante la solución de problemas de los servicios mediante MSConfig, siempre puede volver a la configuración predeterminada seleccionando Inicio normal.
En la pestaña MSConfig Services (Servicios de MSConfig) se indican los servicios y programas integrados de Windows que se inician cuando se inicia Windows 8, 8.1 y 10. O se ejecutan periódicamente por el sistema operativo de Windows por sí solo. Deberá tener cuidado cuando deshabilite los servicios, ya que muchos son críticos para el funcionamiento de la computadora. Habilite o deshabilite programas o servicios para el inicio mediante la verificación o desactivación de la casilla de verificación que se encuentra junto al nombre del programa. Esto es realmente útil cuando está solucionando problemas relacionados con el servicio. 
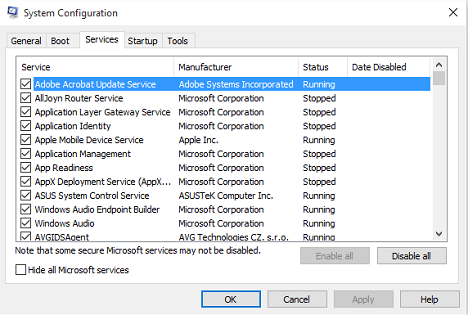
La mayoría de los servicios en Windows 8, 8.1 y 10 han sido diseñados por Microsoft. Para facilitar la búsqueda de servicios de terceros, puede hacer clic en el botón Ocultar todos los servicios de Microsoft.
 Nota: Si selecciona Deshabilitar todos, no se deshabilitarán algunos servicios seguros de Microsoft necesarios para que se inicie el sistema operativo.
Nota: Si selecciona Deshabilitar todos, no se deshabilitarán algunos servicios seguros de Microsoft necesarios para que se inicie el sistema operativo.
Solución de problemas mediante la pestaña Inicio

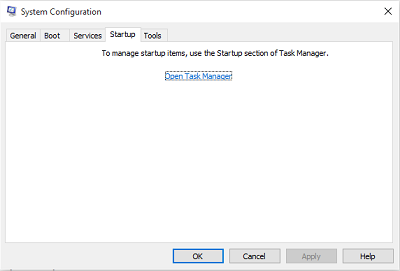
Esta pestaña se utiliza para evitar que los elementos de la carpeta de inicio se inicien cuando inicia sesión. Ahora obtiene un enlace en el administrador de tareas de Windows 8, 8.1 y 10 que controla esta función ahora. 
La pestaña Inicio del Administrador de tareas muestra una lista de las aplicaciones de software actuales que se abren automáticamente después de que se abre Windows y muestra el estado de cada una. Deshabilite las aplicaciones de software individuales resaltando la aplicación y haciendo clic en Deshabilitar.

 Nota: Si deshabilita las aplicaciones que normalmente se ejecutan durante el inicio, es posible que las aplicaciones relacionadas se inicien más lentamente o no se ejecuten según lo esperado.
Nota: Si deshabilita las aplicaciones que normalmente se ejecutan durante el inicio, es posible que las aplicaciones relacionadas se inicien más lentamente o no se ejecuten según lo esperado.
 Nota: Es importante saber qué hace un servicio antes de tomar la decisión de deshabilitarlo de forma permanente. Siempre puede ejecutar una búsqueda en Bing
Nota: Es importante saber qué hace un servicio antes de tomar la decisión de deshabilitarlo de forma permanente. Siempre puede ejecutar una búsqueda en Bing
 o Google para
o Google para
 el servicio. De esta forma, puede obtener una explicación de lo que hace ese servicio en la máquina. Como alternativa, puede ir a una de las diversas páginas de terceros
el servicio. De esta forma, puede obtener una explicación de lo que hace ese servicio en la máquina. Como alternativa, puede ir a una de las diversas páginas de terceros
 y ver si puede hacer coincidir el servicio con una de sus listas.
y ver si puede hacer coincidir el servicio con una de sus listas.
Uso de la pestaña Herramientas.
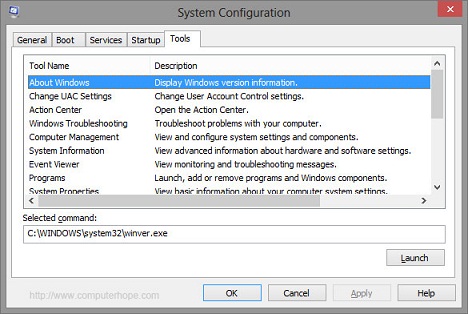

En la pestaña Herramientas se indican las herramientas de diagnóstico y otras herramientas avanzadas que puede ejecutar para mejorar el rendimiento de la computadora. Antes de abrir una herramienta, lea la descripción que se muestra junto al nombre de la herramienta para comprender mejor la función que ofrece. Para abrir una herramienta, seleccione el nombre de la herramienta en la lista y haga clic en el botón Iniciar. Estas son herramientas que están integradas en el sistema operativo, como el visor de eventos, etc., pero todas se reúnen en un solo lugar bajo esta pestaña.
Una vez realizados los cambios, se le pedirá que se reinicie tan pronto como cierre la utilidad MSConfig. En el reinicio, verifique si los cambios realizados tuvieron algún efecto. Si han tenido efecto, puede mantenerlos y seguir acotando el problema. Si no tienen efecto, vuelva a los valores predeterminados y vuelva a intentarlo con cambios diferentes.
 Nota: Si esto no resuelve el problema, puede comunicarse con el soporte técnico local para obtener más información sobre la solución de problemas. Tenga en cuenta que cualquier solución de problemas en las máquinas que esté fuera de la garantía está sujeta a pago.
Nota: Si esto no resuelve el problema, puede comunicarse con el soporte técnico local para obtener más información sobre la solución de problemas. Tenga en cuenta que cualquier solución de problemas en las máquinas que esté fuera de la garantía está sujeta a pago.
Propiedades del artículo
Producto comprometido
Desktops & All-in-Ones, Laptops, Inspiron, Latitude, Vostro, XPS, Fixed Workstations
Fecha de la última publicación
21 feb 2021
Versión
3
Tipo de artículo
Solution