Número del artículo: 000136089
Cómo solucionar problemas relacionados con errores de pantalla azul o firmware 900 en las impresoras láser Dell
Resumen: Cómo solucionar problemas relacionados con errores de pantalla azul o firmware 900 en las impresoras láser Dell.
Contenido del artículo
Síntomas
Siga la orientación que se proporciona en este artículo para solucionar problemas relacionados con errores de pantalla azul o firmware 900 que podría ver en su impresora láser Dell.
- Explicación de errores
- Reinicio de la impresora con las conexiones de datos eliminadas
- Eliminación de colas de impresión
- Reinstalación del controlador
- Cambio de la dirección IP de la impresora
- Actualización del firmware de la impresora
- Restablecimiento de la NVRAM de la impresora
- Pasos para imprimir trabajos dañados
Explicación de errores
Los errores de firmware 900 suelen deberse a un problema con la información que se envía a la impresora y rara vez indican un problema relacionado con el hardware.
Cuando los datos dañados generan uno de estos errores, aislar la impresora del trabajo de impresión, el controlador, el sistema o la red puede ayudar a determinar el origen de la información dañada.
Volver al principioReinicio de la impresora con las conexiones de datos eliminadas
- Apague la impresora.
- Desconecte la impresora de cualquier cable de datos (Ethernet, USB, paralelo y de fax) o de las redes inalámbricas.
- Con las conexiones de datos retiradas, encienda la impresora.
- Si la impresora completa las pruebas automáticas de encendido (POST) sin errores, imprima un informe de configuración desde los menús del panel del operador.
- Si el informe de configuración se imprime correctamente, es poco probable que el problema tenga relación con el hardware y la solución de problemas debe continuar en la sección 3: Borrar las colas de impresión.
- Si el informe de configuración genera un error de firmware 900, reinicie la impresora, ejecute un restablecimiento de NVRAM para la impresora mediante la información de la sección 7 “Restablecer la NVRAM de la impresora” e intente imprimir nuevamente el informe de configuración.
- Si el informe de configuración genera un error de firmware 900 después del restablecimiento de NVRAM, comuníquese con el Soporte técnico de Dell.
Eliminación de colas de impresión
- Borre todos los trabajos de las colas de impresión en todos los sistemas que pueden imprimir en esta impresora siguiendo los pasos que se detallan en el artículo Eliminación del administrador de trabajos de impresión en Windows.
- Vuelva a insertar el cable de datos y reinicie la impresora.
- Espere aproximadamente un minuto para que la impresora restablezca la comunicación con la red.
- Si el error se produce antes de enviar un nuevo trabajo de impresión a la impresora, continúe con la sección 5: Cambiar la dirección IP de la impresora.
- 5. Si el error no reaparece después de volver a conectar la conexión de red, imprima una página de prueba de Windows desde uno de sus sistemas. Si el error se produce después de imprimir la página de prueba, esto puede indicar la presencia de un controlador dañado. Borre este trabajo de impresión y reinicie la impresora. Si una página de prueba de Windows desde otro sistema no genera un error, continúe con la sección 4: Reinstale el controlador en el sistema que provoca el error.
- 6. Si el error no se produce cuando imprime páginas de prueba, intente volver a imprimir el trabajo original que quedó en cola cuando se produjo el error. Si el error reaparece, esto puede indicar un problema con un trabajo específico y la solución de problemas debe continuar con la sección 6: Actualizar el firmware de la impresora.
Reinstalación del controlador
- Desinstale por completo el controlador y otros programas de software de impresora en el sistema donde se produce el error al imprimir. Después de desinstalar el software del controlador y la impresora, reinicie el sistema o el servicio del administrador de trabajos de impresión.
- Descargue e instale la versión más reciente del controlador de la impresora desde Sitio web de soporte de Dell: Controladores y descargas.
- Después de reinstalar el controlador, intente imprimir nuevamente una página de prueba de Windows.
- Si se produce el error, borre el trabajo, reinicie la impresora e intente imprimir una página de prueba de Windows con un controlador distinto del que está utilizando actualmente.
- Si el error se produce con una página de prueba de Windows después de la reinstalación o con varios controladores en un sistema, significa que el administrador de trabajos de impresión en este sistema puede estar dañado. La solución de problemas debe continuar con la sección 6 “Actualizar el firmware de la impresora” antes de comunicarse con el Soporte técnico de Dell.
Cambio de la dirección IP de la impresora
Si la impresora genera un error de firmware 900 cuando se conecta a una conexión de datos mientras no hay trabajos de impresión en ninguna de las colas de impresión, es posible que haya una fuente en la red que está enviando datos dañados que la impresora no puede interpretar. Siga los pasos a continuación para cambiar la dirección IP de la impresora y solucionar este problema:
- Apague la impresora.
- Desconecte la impresora de cualquier cable de datos (Ethernet, USB, paralelo y de fax) o de las redes inalámbricas.
- Con las conexiones de datos retiradas, encienda la impresora.
- En los menús de la impresora en el panel del operador, modifique la dirección IP de la impresora a una dirección estática que sea distinta de la dirección IP anterior y no esté asignada actualmente a otro dispositivo en la red.
- Vuelva a conectar la impresora a la conexión de datos y verifique que el error no reaparezca.
- Si el error no regresa después de volver a conectarse a la red, reanude la solución de problemas en la sección 3: Borrar las colas de impresión.
Actualización del firmware de la impresora
- Después de borrar todas las colas de impresión y reiniciar la impresora sin un error, descargue e instale la versión más reciente del firmware de la impresora desde Sitio web de soporte de Dell: Controladores y descargas.
- Intente volver a imprimir los documentos después de la actualización.
- Si los errores vuelven después de actualizar el firmware, continúe con la sección 7: Restablecer la NVRAM de la impresora.
Restablecimiento de la NVRAM de la impresora
En ocasiones, las impresoras pueden retener trabajos en su memoria (RAM no volátil) cuando intentan reimprimirlos. Esto puede generar que la unidad se reinicie con un error cuando intenta volver a imprimir un trabajo dañado.
Para borrar la memoria de la impresora a fin de eliminar todos los trabajos en ella, siga los pasos de restablecimiento de la NVRAM para la impresora conforme a los pasos para el modelo descritos en los siguientes enlaces:
- Cómo borrar la NVRAM/red/configuración de las impresoras láser Dell 1xxx
- Cómo borrar la NVRAM/red/configuración de las impresoras láser Dell 2xxx
- Cómo borrar la NVRAM/red/configuración de las impresoras láser Dell 3xxx
- Cómo borrar la NVRAM/red/configuración de las impresoras láser Dell 5xxx
- Cómo borrar la NVRAM/red/configuración de las impresoras láser Dell E-xxx
- Cómo borrar la NVRAM/red/configuración de las impresoras láser Dell Hxxx
Pasos para imprimir trabajos dañados
En ocasiones, se pueden generar trabajos de impresión dañados a partir de datos dañados o incompatibles dentro de un documento específico.
Si existe un tipo de fuente específico en el documento que genera problemas de daños a los datos, puede seguir los pasos a continuación para habilitar la configuración “Imprimir fuentes TrueType como mapa de bits” en las preferencias del controlador e intentar resolver el problema de la fuente:
- Haga clic en Preferencias en la pantalla de propiedades de la impresora (Figura 1):
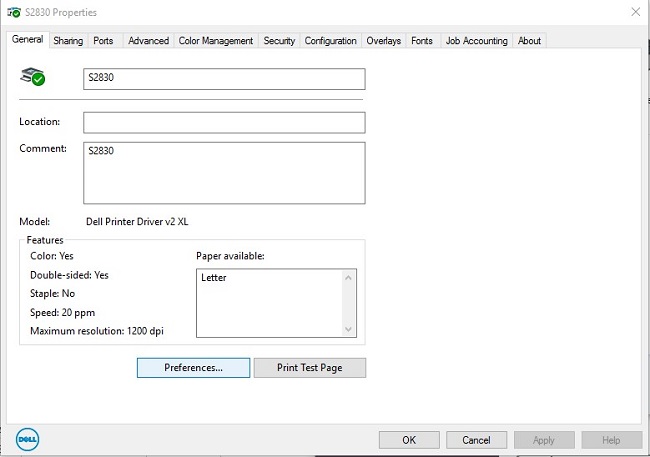
Figura 1: Haga clic en Preferences (Preferencias) en la pantalla de propiedades de la impresora - Cambie la configuración a “Imprimir fuentes TrueType como mapa de bits” (Figura 2):

Figura 2: Cambie la configuración fuente True Type a Mapa de bits
De manera alternativa, si un documento o una aplicación específicos generan un error de firmware 900, intente guardar el documento como un tipo de archivo diferente o imprímalo desde otra aplicación. Si los errores continúan con un documento específico después de seguir los pasos anteriores, es posible que deba volver a crear el documento.
Volver al principio
Para obtener más información, consulte la guía del usuario del modelo de la impresora o visite nuestro sitio de soporte para impresoras para obtener información adicional, videos y artículos de solución de problemas.
Comprar tóner y otros suministros
para la impresora láser Dell Reciclaje de Dell
 Se recomienda que solo se utilicen tóneres, tambores, rodillos de transferencia u otros consumibles marca Dell en nuestras impresoras láser. Dell no garantiza la compatibilidad o la calidad de la impresión de algún consumible de terceros.
Se recomienda que solo se utilicen tóneres, tambores, rodillos de transferencia u otros consumibles marca Dell en nuestras impresoras láser. Dell no garantiza la compatibilidad o la calidad de la impresión de algún consumible de terceros.
Propiedades del artículo
Producto comprometido
Fecha de la última publicación
21 feb 2021
Versión
4
Tipo de artículo
Solution