Número del artículo: 000132226
Información general sobre las contraseñas del disco duro y del BIOS para computadoras Dell
Resumen: Información sobre problemas con la contraseña del BIOS y el disco duro (HDD) en computadoras Dell.
Contenido del artículo
Síntomas
No hay información de síntoma.
Causa
No hay información sobre la causa.
Resolución
Índice:
- Computadoras con protección por contraseña de disco duro o BIOS
- Configurar la contraseña de disco duro en unidades M.2 SATA
- Configurar los ajustes de arranque rápido
- Dell Client Configuration Toolkit (CCTK)
- Contraseña de disco duro con Dell Command | Configure
- Pantalla azul con la contraseña de disco duro configurada en el BIOS
1. Computadoras con protección por contraseña de disco duro o BIOS
A continuación, se mencionan las opciones de liberación de contraseña del BIOS y del disco duro si extravió la contraseña o se olvidó de ella.
- Solicitud de contraseña en pantalla
- Comuníquese con Dell para obtener el código de liberación de contraseña
- Cómo borrar la contraseña
Solicitud de contraseña en pantalla
Si la computadora ya está apagada, siga las instrucciones que aparecen a continuación para regresar a la solicitud de contraseña:
- Reinicie la computadora y presione la tecla F2 durante la prueba POST para ingresar a la configuración del sistema (BIOS). Esto debería solicitar la contraseña de disco duro o BIOS.
En su computadora, se puede mostrar el mensaje en varios métodos diferentes según el tipo de computadora y del BIOS que tenga.
Revise las pestañas a continuación para buscar el método correspondiente a su tipo de computadora.
Método 1
Puede ver que aparecen tres barras grises en un fondo blanco. La segunda barra gris muestra un mensaje similar a (Figura 1).
Figura 1: Hard Drive Password Prompt
- Cuando se le solicite la contraseña (Figura 1), ingrese la contraseña del BIOS o del disco duro que puede haber establecido en su computadora.
- Si esto no se realiza correctamente, se le indica con un mensaje de error nuevamente.
- Comuníquese con Dell para obtener el código de liberación de contraseña.
Método 2
Se mostrará el mensaje “Enter HDD Password” en un cuadro azul con un fondo negro similar a la (Figura 2).
Figura 2: Enter HDD Password
- Cuando se le solicite la contraseña (Figura 2), ingrese la contraseña del BIOS o del disco duro que puede haber establecido en su computadora.
- Si esto no resulta, aparecerá el mensaje “HDD Password Invalidate. Press Any Key” (Figura 3).
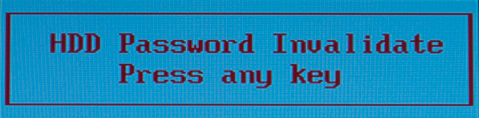
Figura 3: HDD Password Invalidate
- Pulse cualquier tecla y repita los pasos 1-3 hasta que vea un mensaje similar a (Figura 4).

Figura 4: Password Error Code
Método 3
Puede ver el mensaje “Harddisk Security SATA Port 0 Lock”, similar a (Figura 5).

Figura 5: Harddisk Security
- Presione la tecla Entrar para pasar a la solicitud de la contraseña (Figura 6).

Figura 6: Input Password
- Escriba la contraseña que haya establecido en el equipo y pulse la tecla Intro una vez.
- Si esto no se realiza correctamente, aparece una vez más el mensaje “Harddisk Security SATA Port 0 Lock”, similar a Figura 5. Repita los pasos 1 y 2 hasta que vea un mensaje titulado “System Disable” (Figura 7).
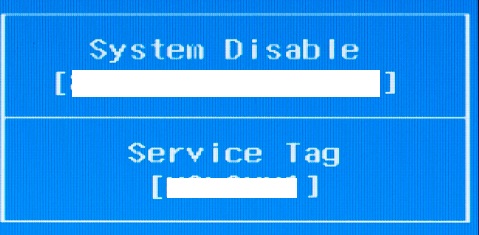
Figura 7: System Disable
- Tome nota del ID único en “System Disable” y la etiqueta de servicio de la computadora.
- Comuníquese con Dell para obtener el código de liberación de contraseña.
Método 4
Puede ver el mensaje “Enter System Password” similar a (Figura 8).

Figura 8: Enter System Password
- Escriba la contraseña que haya establecido en su equipo y presione la tecla Intro una vez.
- Si esto no resulta, aparece el mensaje “Invalid Password”. Presione la tecla Intro para volver a intentarlo.
- Después de tres intentos incorrectos, aparece el mensaje “Invalid Password. HDD is Locked”.
- Tome nota de la etiqueta de servicio y el número de serie del disco duro que aparece en la parte superior de la pantalla.
- Comuníquese con Dell para obtener el código de liberación de contraseña.
Comuníquese con Dell para obtener el código de liberación de contraseña
- El PPID es un número de serie que se menciona en el disco duro que empieza con CN, KR o JP.
- En el caso de las contraseñas del BIOS: Comparta el mensaje de error completo junto con la información de la etiqueta de servicio de la computadora, ya que esto se necesita para crear el código de liberación.
- En el caso de las contraseñas del HDD: Comparta la etiqueta de servicio y el número de serie del disco duro que se mencionan en la parte superior de la pantalla.
- Dell no soporta el restablecimiento de las contraseñas del BIOS de NVMe.
Por motivos de seguridad, cuando se comunique con el equipo de soporte técnico de Dell, se le pedirá que confirme la siguiente información:
- La propiedad del equipo.
- Si está autorizado para borrar la contraseña de la computadora.
- Información de contacto.
Tenga a mano el mensaje de error completo junto con la información de la etiqueta de servicio del sistema, ya que esto se necesita para crear el código de liberación.
Vaya al sitio web de contacto de soporte de Dell.
Si necesita más ayuda o desea enviarnos comentarios, comuníquese con nuestro equipo técnico en Twitter.
Borrar la contraseña
La contraseña de restablecimiento del disco duro está vinculada al número de serie del disco duro y no a la etiqueta de servicio de la computadora.
Una vez que el soporte de Dell le haya proporcionado la contraseña restablecida, puede ingresarla cuando se le solicite y, luego, debe pulsar Ctrl + Entrar para completar el proceso. La contraseña restablecida del disco duro borrará automáticamente la contraseña anterior.
Si la computadora muestra el mensaje Invalid password (Contraseña no válida), pulse la tecla Intro e ingrese la misma contraseña tres veces más. Después del cuarto intento el BIOS debe aceptar la contraseña restablecida, borrar la contraseña y permitir el acceso al disco duro.
2. Configurar la contraseña de disco duro en unidades M.2 SATA
Contraseña de disco duro
Las computadoras Dell con unidades M.2 SATA soportan contraseñas para disco duro cuando los ajustes del BIOS SATA Operation está habilitada. Si el ajuste del BIOS “SATA Operation” está desactivado (Figura 9), la computadora ya no admitirá contraseñas para disco duro. Este es el funcionamiento normal por diseño, ya que la función solo es compatible cuando “SATA Operation” está activada.
Las computadoras Dell lanzadas en el 2022 y posteriores soportan las contraseñas del BIOS de NVMe; sin embargo, Dell no soporta el desbloqueo de contraseñas del BIOS de NVMe. Artículo de referencia: No se soporta el desbloqueo de contraseñas de disco duro del BIOS para unidades NVMe
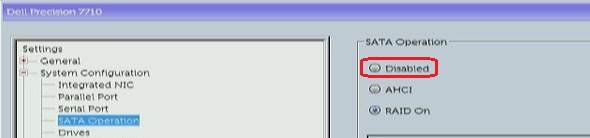
Figura 9: BIOS de Precision 7710
3. Configurar los ajustes de arranque rápido
Teclado USB externo que no puede ingresar una contraseña de disco duro durante el arranque en las laptops Latitude
Cuando se configura una contraseña de disco duro dentro de la sección de seguridad del BIOS de Latitude. Es posible que no se reconozca un teclado USB externo en el símbolo del sistema de contraseña cuando arranque la laptop. Este problema se informó cuando la laptop está acoplada o cuando el teclado está enchufado en el puerto USB externo de la Latitude E5440 y E7270. Esto puede ocurrir en otros modelos de laptops Latitude.
Configure el ajuste de Fastboot en el BIOS del sistema para resolver el problema
Para resolver el problema, configure el ajuste de Fastboot en el BIOS de la laptop para que sea Thorough, siguiendo los pasos que se indican a continuación:
- Descargue e instale la última versión del BIOS del sitio web del Soporte de Dell/Drivers & Downloads (Controladores y descargas). Seleccione BIOS en el menú desplegable Category y descargue e instale el BIOS más reciente disponible de la lista.
- Toque F2 en la pantalla de presentación para ingresar a la configuración del BIOS.
- Presione la tecla flecha abajo para seleccionar Load POST y presione Enter.
- Desplácese hacia abajo para seleccionar la sección Fastboot y asegúrese de que el ajuste esté configurado para ser Thorough (Figura 10):
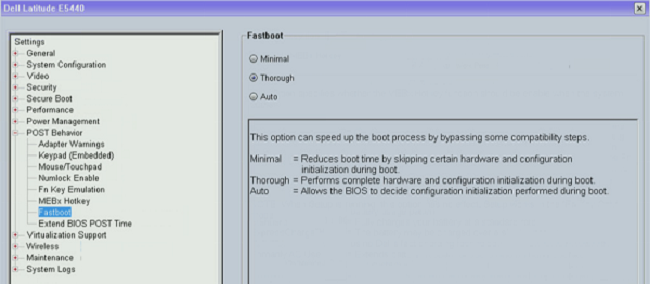
Figura 10: Configurar el ajuste de Fastboot para que sea Thorough en el BIOS - Salga de BIOS del sistema y guarde los cambios realizados. El teclado USB se activa cuando se le solicite ingresar la contraseña de disco duro cuando se inicie la computadora.
4. Dell Client Configuration Toolkit (CCTK)
Modificar o eliminar la contraseña
Cuando se borra una contraseña de disco duro con Client Configuration Toolkit de Dell (CCTK). La computadora le pide al usuario que confirme el cambio mediante la selección de la opción “Modify” o “Ignore” (Figura 11):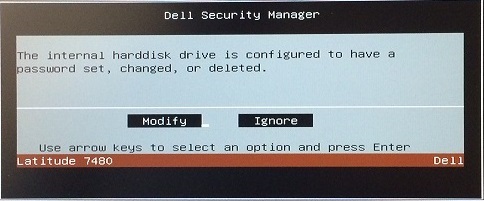
Figura 11: Solicitud de eliminación de contraseña de HDD con CCTK
- Si selecciona “Modify”, se elimina la contraseña.
- Si selecciona “Ignore”, se cancela la eliminación y la contraseña permanecerá en la unidad
Este requisito de presencia física no se puede omitir ni automatizar. Es una función de seguridad y funciona según el diseño.
Comprobar si hay una contraseña para el disco duro
Los clientes solicitaron información sobre cómo determinar si su computadora tiene una contraseña en el HDD.
En la siguiente guía, recibirá orientación sobre cómo hacer esto mediante el software Dell Command instalado en la computadora Dell.
Cómo abrir un símbolo del sistema:
Presione a la vez las teclas <Windows+X> para abrir el menú de usuario avanzado. Seleccione Command Prompt with Admin en la lista de opciones.
-
Dell Command | PowerShell Provider
PS C:\temp> (dir dellsmbios:\security\hddinfo | select -ExpandProperty currentvalue).PwdProtected No PS C:\temp>
-
Dell Command | Configure (CCTK) 1
C:\Program Files (x86)\Dell\Command Configure\X86_64>cctk --hddinfo HDD Information in the current system. -------------------------------------------- Index: 0 HDD Name: Internal- SN: W3N0FRH7 Present: Yes Pwd-Protected: No Pending-Restart: No Admin-only-change: No -------------------------------------------
-
Dell Command | Configure (CCTK) 2:
(la contraseña de HDD está activa)
C:\dell\DCC\X86_64>cctk --hddpwd= The HDD 0 is password protected. Provide the password. C:\dell\DCC\X86_64> (No HDD Password is present) C:\dell\DCC\x86_64>cctk --hddpwd= HDD password cannot be cleared as the HDD is not password protected. C:\dell\DCC\X86_64>
Cuando comprueba la base de instalación, puede incluir la respuesta de estas herramientas en scripts para comprobar la presencia de una contraseña en el HDD.
5. Contraseña de disco duro con Dell Command | Configure
- No se puede establecer la contraseña de disco duro
- No se puede modificar la contraseña de disco duro
No se puede establecer la contraseña de disco duro
Dell Command | Configure no puede establecer una contraseña de disco duro en una laptop Latitude y recibe el siguiente error: “The option-related BIOS information is not available in this machine”. La contraseña disco duro se puede establecer manualmente en los ajustes del BIOS del sistema de la laptop.
Descargue y actualice la versión más reciente del BIOS de la laptop desde Soporte de Dell/Controladores y descargas. Seleccione la laptop Latitude y, a continuación, seleccione BIOS en el menú desplegable Category.
No se puede modificar la contraseña de disco duro
Se identificó un problema en Dell Command | Configure 3.0, en el que no se puede establecer ni modificar la contraseña del disco duro en la interfaz del usuario. La interfaz de línea de comandos de Dell Command | Configure 3.0 aún se puede utilizar para realizar esta función.
La actualización para la función de contraseña de la interfaz de usuario requiere una versión actualizada de Dell Command | Configure. Descargue la versión más reciente de Dell Command | Configure desde el sitio web de soporte de Dell para su computadora en las secciones “Drivers and Downloads” y “Systems Management”.
6. Pantalla azul con la contraseña de disco duro configurada en el BIOS
Es posible que las laptops Latitude experimenten errores de pantalla azul cuando se establece una contraseña de disco duro dentro del BIOS.
Sistemas específicos que presentan el problema:
- Latitude E7470
La mejor solución para este problema es actualizar el BIOS de la laptop Latitude a la versión más reciente del sitio web de soporte de Dell.
Información adicional
Artículos recomendados
Estos son algunos artículos recomendados relacionados con este tema que podrían ser de su interés.
- Cómo restablecer o borrar la contraseña del BIOS
- Soporte de Dell para la pérdida de contraseña del BIOS
- Herramientas de restablecimiento no autorizado de contraseña de BIOS en productos de cliente Dell
- Cómo utilizar el puente para restablecer la contraseña de BIOS o UEFI en su equipo de escritorio Dell
 ¿Fuera de garantía? No hay problema. Visite el sitio web Dell.com/support, ingrese su etiqueta de servicio de Dell y revise nuestras ofertas.
¿Fuera de garantía? No hay problema. Visite el sitio web Dell.com/support, ingrese su etiqueta de servicio de Dell y revise nuestras ofertas.
Propiedades del artículo
Producto comprometido
Desktops & All-in-Ones, Laptops, Workstations
Producto
Desktops & All-in-Ones, Laptops
Fecha de la última publicación
12 feb 2024
Versión
11
Tipo de artículo
Solution