Artikelnummer: 000131486
Het Dell BIOS updaten in een Linux- of Ubuntu-omgeving
Samenvatting: Moeten u het BIOS op uw Dell met Ubuntu en Linux bijwerken? Op deze pagina vindt u wat richtlijnen.
Article content
Symptomen
Inhoudsopgave
Oorzaak
Informatie over de oorzaak is niet van toepassing.
Oplossing
Een Dell BIOS flashen in een omgeving met alleen Linux
Nu Linux en Ubuntu steeds populairder op Dell systemen worden, komen er ook meer situaties voor met omgevingen waar alleen Linux aanwezig is.
UEFI capsule-updates
Als uw systeem wordt vermeld op https://fwupd.org/lvfs/devicelist, 
Ubuntu 16.04 en hoger stelt u native op de hoogte van nieuwe BIOS-updates. Wanneer er een update beschikbaar is, wordt er een pop-up weergegeven om de update te melden.
Als uw systeem of besturingssysteem geen UEFI capsule-updates ondersteunt:
- Kijk voor nieuwere systemen (na 2015), in deel 2 hieronder.
- Voor oudere systemen en versies van Linux/Ubuntu wordt het proces voor het maken van een opstartbaar USB-storageapparaat met een BIOS-update beschreven in deel 3 en deel 4 hieronder.
Het BIOS bijwerken op ondersteunde UEFI-systemen (vanaf 2015)
Updates voor het BIOS-opstartmenu
Alle Dell systemen van 2015 en later ondersteunen het flashen van een bijgewerkt BIOS vanuit het opstartmenu. Volg de onderstaande aanwijzingen om het BIOS op deze systemen bij te werken.
-
USB-storageapparaten formatteren
Gebruikers moeten een USB-storageapparaat als FAT32 formatteren. Op Ubuntu 16.04 en later kunt u dit doen door de volgende stappen te volgen:
-
Sluit een USB-storageapparaat aan, bijvoorbeeld een geheugenstick
-
Klik of tik op het pictogram van het Ubuntu Dash-menu
-
Typ disks om naar de applicatie Disks te zoeken.
Afbeelding 1: Disks-app zoeken
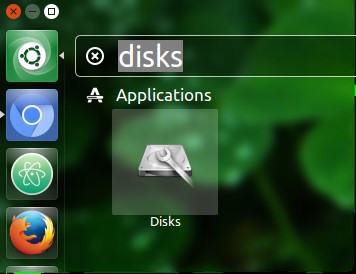
-
Selecteer Disks.
Afbeelding 2: Disks-app
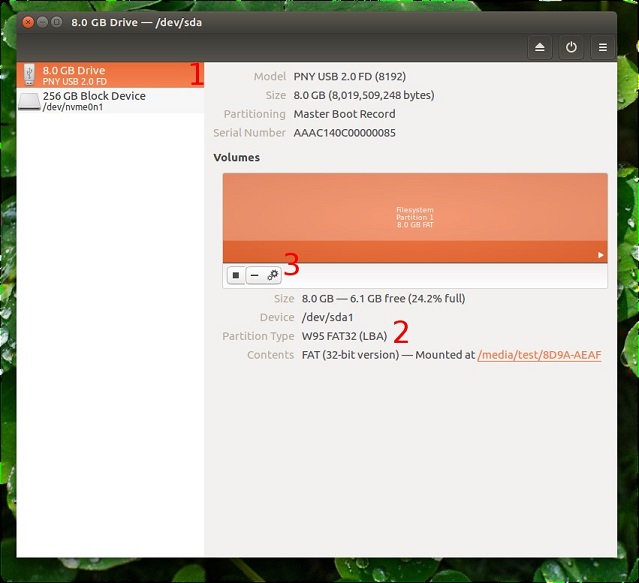
-
Selecteer het USB-flashstation links. (1 in afbeelding 2 hierboven.)
Afbeelding 3: Omvang formatteren
 Opmerking: Bij andere Linux-distributies moet u mogelijk contact opnemen met uw distributieleverancier voor informatie over het formatteren van het USB-storageapparaat.
Opmerking: Bij andere Linux-distributies moet u mogelijk contact opnemen met uw distributieleverancier voor informatie over het formatteren van het USB-storageapparaat. -
Bekijk het partitietype eronder. (2 in afbeelding 2 hierboven.)
-
Als het partitietype FAT32 bevat, heeft het al de juiste indeling.
-
Als u een ander partitietype ziet, moet u eerst gaan formatteren.
-
-
Klik op het tandwielpictogram boven Size (3 in afbeelding 2 hierboven.)
-
Selecteer Format.
-
Selecteer FAT als type.
-
Klik op de knop Format.
-
-
BIOS-update downloaden:
-
Ga naar www.dell.com/support/drivers en zoek uw systeem.
-
Selecteer de BIOS-update en download deze met uw webbrowser.
-
Ga naar de map Downloads en kopieer het BIOS naar uw USB-schijf.
Opmerking: De BIOS-flash heeft een .exe-extensie. Hoewel Linux zelf deze niet kan openen, zal het BIOS er correct mee omgaan.
-
-
BIOS flash-update
Als het systeem nog niet op een stopcontact is aangesloten, doet dat dan nu:
-
Start het systeem opnieuw op in en druk op F12 in het Dell welkomstscherm.
Het eenmalige opstartmenu (afbeelding 4) wordt weergegeven.
Afbeelding 4: Eenmalig opstartmenu

-
Selecteer de optie BIOS Flash Update
-
In het pop-upvenster gaat u naar uw USB-schijf en selecteert u het BIOS dat u hebt gedownload
-
Zodra de update is voltooid, start het systeem automatisch opnieuw op
Afbeelding 5: BIOS-update
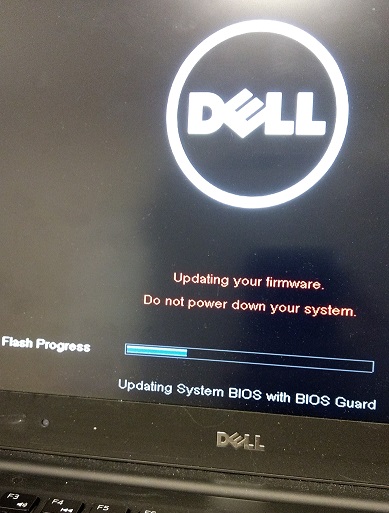
-
Een opstartbaar USB-storage-apparaat met FreeDOS (Legacy-systemen) maken
Voor oudere versies van Linux en Ubuntu en op systemen van vóór 2015 moet u het BIOS als volgt bijwerken:
Gebruikers moeten een opstartbaar USB-storageapparaat met FreeDOS maken om verder te kunnen gaan met het flashen van het BIOS.
Download het volgende naar het systeem voordat u begint:
- Het nieuwste BIOS voor het systeem kunt u vinden op www.dell.com/support/drivers/
- FreeDOS Base ISO 1.0 op www.freedos.org/download

- UNetbootin. Dit kunt u installeren door naar het Software Center in Linux te gaan, naar UNetbootin te zoeken en dit vervolgens te installeren.
Nadat UNetbootin is geïnstalleerd, voert u het programma uit en selecteert u de optie Diskimage. Stel in op ISO en selecteer vervolgens het FreeDOS Base ISO-bestand dat eerder is gedownload.
Selecteer het type als USB-station en de schijf als /dev/sdb1 en klik op OK.
Gebruik de onderstaande afbeelding als voorbeeld van hoe het UNetbootin-scherm eruit zou moeten zien.
Afbeelding 6: UNetbootin-scherm
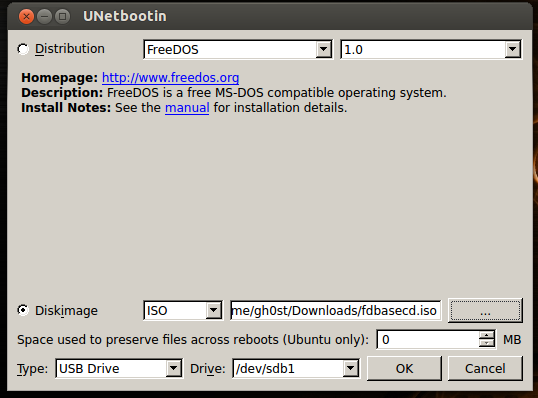
Zodra deze bewerking is voltooid, kopieert u het BIOS .exe-bestand naar het USB-storageapparaat.
Ga nu door naar gedeelte 4
Het BIOS op Dell systemen van voor 2015 bijwerken
-
Nadat het BIOS-flashbestand is gekopieerd, start u het systeem opnieuw op en drukt u op F12 tijdens het Dell logo om het 'eenmalige opstartscherm' te openen
-
Selecteer USB-storage-apparaat om vanaf de USB-stick op te starten.
-
Zodra het systeem het opstartmenu bereikt, kiest u de optie fdos en vervolgens Veilige modus.
-
Zodra de opstartvolgorde is voltooid, wordt een A: prompt weergegeven.
-
Zet de stationsletter in B: of C: (De stationsletter die aan de USB-geheugenstick is toegewezen.)
-
Typ de bestandsnaam van het BIOS-flashbestand om te beginnen met het updateproces bijv. O9010A12.exe en druk op Enter.
-
Zodra de update is voltooid, zal het systeem automatisch opnieuw opstarten.
Extra informatie
Veelgestelde vragen over Ubuntu Linux
Meer informatie over Ubuntu Linux op uw systeem vindt u op de volgende koppeling:
Aanbevolen artikelen
Hier zijn enkele aanbevolen artikelen met betrekking tot dit onderwerp die voor u interessant kunnen zijn.
Artikeleigenschappen
Getroffen product
Inspiron, Latitude, Vostro, XPS, Fixed Workstations, XPS 13 L322X
Datum laatst gepubliceerd
19 okt. 2023
Versie
8
Artikeltype
Solution