Damos-lhe as boas-vindas
Damos-lhe as boas-vindas à Dell
- Efetuar encomendas de forma rápida e fácil
- Ver todas as encomendas e controlar o seu estado de expedição
- Criar e aceder a uma lista dos seus produtos
- Gerencie seus sites, produtos e contatos de nível de produto da Dell EMC usando o Company Administration.
Número do artigo: 000179019
Como solucionar problemas de ausência de som ou de reprodução de áudio do computador
Resumo: Este artigo contém orientações sobre a solução de problemas de ausência de som ou reprodução de áudio em seu computador Dell.
Conteúdo do artigo
Sintomas
Se você estiver enfrentando algum dos seguintes sintomas de reprodução de áudio ou som no seu computador Dell, siga as etapas deste artigo para solucionar esse tipo de problema.
- Ausência de áudio ou som baixo durante a reprodução.
- Instabilidades, trepidações, distorções, crepitações ou cortes no áudio.
- Som de reprodução intermitente.
- Ruído branco, estático ou sibilante.
- Os dispositivos de áudio desaparecem após uma atualização do Windows.
Problemas com o microfone ou gravação de áudio em seu computador Dell? Saiba Como solucionar problemas de gravação de som ou áudio.
Causa
Problemas de reprodução de áudio podem ocorrer devido a drivers de áudio corrompidos, falhas de conexão do alto-falante ou fone de ouvido, configurações incorretas de reprodução de áudio e muito mais.
Resolução
Expanda estas seções para obter mais informações e siga as etapas de solução de problemas em uma sequência.
As portas de áudio estão expostas a elementos que podem causar acúmulo de poeira ou até mesmo danos físicos. O áudio poderá apresentar problemas de desempenho caso haja algum dano nos cabos ou nas portas de áudio do computador.
Se perceber que a porta ou o conector tem poeira ou outros contaminantes, use uma lata de ar comprimido para limpá-los.
Caso observe algum dano físico, entre em contato com o suporte técnico da Dell para saber mais sobre as opções de reparo disponíveis na sua região. Se não houver danos, vá para a próxima etapa.
Uma simples reinicialização pode resolver muitos problemas quase imediatamente. Reiniciar o computador é uma forma eficaz de limpar a memória (RAM) e garantir que quaisquer processos e serviços problemáticos sejam encerrados.
O processo de reiniciar o computador fecha todos os aplicativos e programas de software que estão em execução no momento. Isso inclui os aplicativos em execução na barra de tarefas e os serviços que estão em execução em segundo plano.
Se o problema de reprodução de áudio persistir, vá para a próxima etapa.
Alto-falantes ou fones de ouvido padrão
A maioria dos desktops vêm com três ou mais conectores de áudio. A maioria dos notebooks vêm com um conector combinado, compatível com fones de ouvido e um microfone. Verifique se os cabos do alto-falante ou da soundbar estão conectados corretamente ao computador. Nos desktops, os conectores e as tomadas de áudio na placa de som são codificados por cores para auxiliar na conexão adequada (Figura 1).
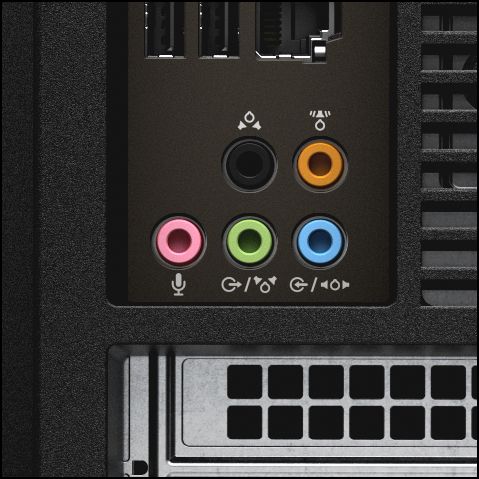
Figura 1: Ilustração das portas de áudio em um desktop. Para saber o que cada código de cor significa, consulte o Manual do usuário do seu computador Dell.
- Certifique-se de que a soundbar ou os alto-falantes estejam ligados por meio do cabo de alimentação, do adaptador CA, das baterias ou do cabo USB fornecido pelo fabricante.
Nota: Dependendo do tipo ou modelo, o alto-falante ou a soundbar pode usar um adaptador CA, um cabo de alimentação, a energia USB ou as baterias para obter energia. Consulte o Manual do usuário do alto-falante ou da soundbar para obter mais informações.
- Conecte a tomada do alto-falante ou do fone de ouvido diretamente ao conector da saída de áudio ou saída de alto-falante no computador.
- Aumente o volume usando o botão de volume do alto-falante ou da soundbar. Consulte o Manual do usuário do alto-falante ou da soundbar para saber como controlar o volume.
- Teste a reprodução de som no computador.
- Clique com o botão direito do mouse no ícone de volume ou de alto-falante na área de notificação (canto inferior direito) e selecione Abrir configurações de som.
- Em Saída, clique em Gerenciar dispositivos de som.
- Em Dispositivos de saída, selecione o alto-falante correto e clique em Testar.
- Você deve ouvir um tintilar.
Se o problema de reprodução de áudio persistir, vá para a próxima etapa.
Alto-falantes ou fones de ouvido Bluetooth
- Ligue o alto-falante bluetooth e coloque-o no modo detectável.
Nota: Para saber como colocar o alto-falante bluetooth no modo detectável, consulte o Manual do usuário do dispositivo.
- Ligue o Bluetooth no computador.
- Emparelhe o alto-falante bluetooth com o computador.
Nota: Quando o alto-falante bluetooth e o computador estiverem emparelhados, os dispositivos se conectarão automaticamente quando estiverem na faixa de alcance com o bluetooth ativado. O alcance do sinal de Bluetooth pode variar em diferentes dispositivos Bluetooth.Nota: Alguns alto-falantes Bluetooth podem exigir um passcode para serem emparelhados e conectados. Consulte o Manual do usuário do alto-falante Bluetooth para obter instruções específicas do dispositivo.
- Siga as instruções na tela para concluir o emparelhamento ou a conexão do alto-falante bluetooth.
Saiba Como emparelhar dispositivos bluetooth Dell no Windows 11 e Windows 10. Ou saiba como Conectar um dispositivo bluetooth ao computador Dell com Windows 8 (8.1).
Se o problema de reprodução de áudio persistir, vá para a próxima etapa.
O dispositivo de reprodução de áudio padrão é o dispositivo que o Microsoft Windows para a saída (reprodução) de som. Você pode selecionar qual dispositivo usar por padrão ao conectar alto-falantes, soundbars, fones de ouvido, headsets bluetooth ou outros dispositivos de áudio ao computador. O Windows pode reproduzir áudio pelas portas de alto-falante, saída de áudio, bluetooth, HDMI, DisplayPort (DP) ou USB-C Thunderbolt 3. É essencial selecionar o dispositivo de reprodução correto e verificar as configurações de volume para que a reprodução de áudio funcione no computador.
Para definir um dispositivo de reprodução padrão e verificar as configurações de volume
- Clique com o botão direito do mouse no ícone de volume ou de alto-falante na área de notificação (canto inferior direito) e selecione Abrir configurações de som.
- Em Escolha o dispositivo de saída, selecione os alto-falantes ou dispositivos de áudio que você deseja usar.
- Clique no ícone de volume ou de alto-falante na área de notificação e defina o volume de acordo com a sua preferência.
Nota: Verifique as configurações de volume no aplicativo que está sendo usado. Por exemplo, Windows Media Player, VLC player, vídeo do YouTube e mais.
Se o problema de reprodução de áudio persistir, vá para a próxima etapa.
O Microsoft Windows inclui várias soluções de problemas criadas para diagnosticar rapidamente e resolver automaticamente muitos problemas em computadores pessoais. Embora a solução de problemas do Windows não possa corrigir problemas de hardware, ela é uma ótima opção ao identificar algum problema no computador. As soluções de problemas do Windows são integradas ao Painel de Controle do Windows 11, 10, 8.1 e 8.
Como executar a solução de problemas de som do Windows no Microsoft Windows 11?
- Vá para Iniciar > Configurações > Som (ícone de engrenagem).
- Selecione Dispositivos de saída ou Dispositivos de entrada ao lado de Solucionar problemas comuns de som.
- Siga as instruções na tela para concluir o processo de solução de problemas.
Como executar a solução de problemas de som do Windows no Microsoft Windows 10?
- Clique em Iniciar e selecione Configurações (ícone de engrenagem).
- Clique em Atualização e segurança e selecione Solucionar Problemas.
- Clique em Reproduzindo áudio e, em seguida, clique em Executar solução de problemas.
- Siga as instruções na tela para concluir o processo de solução de problemas.
Como executar a solução de problemas de som do Windows no Microsoft Windows 8.1 ou 8?
- Clique com o botão direito em Iniciar e selecione Painel de Controle.
- Em Sistema e Segurança, clique em Localizar e solucionar problemas.
- Em Hardware e Som, clique em Solucionar problemas de reprodução de áudio.
- Siga as instruções na tela para concluir o processo de solução de problemas.
Se o problema de reprodução de áudio persistir, vá para a próxima etapa.
A Dell Technologies recomenda a atualização dos drivers de dispositivo e do BIOS como parte do seu ciclo de atualização programado. As atualizações de drivers de dispositivo e do BIOS podem conter aprimoramentos ou alterações de recursos que ajudam a manter o software de seu sistema atualizado e compatível com outros módulos do computador (hardware e software) e garantir mais estabilidade.
É essencial atualizar os seguintes drivers de dispositivo para otimizar o desempenho da reprodução de áudio ou som e resolver problemas comuns relacionados à reprodução de som ou de áudio:
- BIOS
- Chipset
- Driver de áudio
Faça download e instale os drivers mais recentes da Dell, disponíveis no site Dell.com/support/drivers.
- Saiba Como fazer download e instalar os drivers Dell.
- Saiba mais sobre as Atualizações do BIOS Dell.
Como atualizar a configuração do sistema (BIOS)
Duração: 03:46
Quando disponíveis, as configurações de idioma de legendas podem ser escolhidas usando o ícone de CC ou Configurações deste player de vídeo.
Faça download do driver de áudio Realtek e extraia o conteúdo em algum local do disco rígido. Procure os arquivos extraídos e execute o MaxxAudio Installer (x64 ou x86) para instalar o software manualmente.
Após a instalação, reinicie o computador e certifique-se de que o antivírus não esteja bloqueando o serviço associado ao MaxxAudio, geralmente descrito como Waves Audio Service no menu de serviços. Talvez seja necessário adicionar o .exe dos serviços (por exemplo, WaveSvc64.exe ou WavesSysSvc64.exe) à lista de exceções do antivírus para resolver o problema.
Se o problema de reprodução de áudio persistir, vá para a próxima etapa.
A execução de um teste de diagnóstico de hardware pode ajudar a identificar problemas relacionados ao hardware e fornecer as etapas necessárias para solucioná-los. Para determinar se o computador Dell está com um problema de hardware, é recomendável que primeiro você execute um teste de diagnóstico. A Dell oferece diagnósticos integrados e on-line.
Executando o teste de diagnóstico de hardware por meio do Dell SupportAssist
Se o computador puder ser inicializado no Windows e tiver uma conexão ativa com a Internet, execute um teste de diagnóstico de hardware na placa de som ou de áudio usando o Dell SupportAssist.
Executando o Dell SupportAssist PSA (Preboot System Assessment, Avaliação de Pré-inicialização do Sistema) ou ePSA (enhanced Preboot System Assessment, Avaliação Aprimorada de Pré-inicialização do Sistema)
- Reinicie o computador.
- Quando o logotipo da Dell for exibido, pressione a tecla F12 para entrar no Menu de inicialização única.
- Use as teclas de seta para selecionar Diagnóstico e pressione a tecla Enter.
- Siga adequadamente as instruções na tela para concluir o diagnóstico.
- Se o teste for aprovado, vá para a próxima etapa.
- Se o teste for reprovado, anote o código de erro e o código de validação e entre em contato com o suporte técnico da Dell.
Recuperação ePSA forçada
Duração: 03:26
Quando disponíveis, as configurações de idioma de legendas podem ser escolhidas usando o ícone de CC ou Configurações deste player de vídeo.
Realizando uma verificação de hardware por meio do Dell SupportAssist
Duração: 02:11
Quando disponíveis, as configurações de idioma de legendas podem ser escolhidas usando o ícone de CC ou Configurações neste player de vídeo.
Se o problema de reprodução de áudio persistir, vá para a próxima etapa.
As atualizações do Windows podem dar suporte ao seu sistema operacional Windows de várias maneiras. As atualizações do Windows podem resolver problemas específicos, oferecer proteção contra ataques mal-intencionados ou até mesmo adicionar novos recursos no sistema operacional.
Como usar atualizações do Windows no Microsoft Windows 11, 10, 8 ou 8.1?
- Clique com o botão direito do mouse em Iniciar e clique em Configurações.
- No painel Configurações, clique em Atualização e Segurança.
- No painel esquerdo, selecione Windows Update.
- No painel direito, clique em Verificar se há atualizações.
- Reinicie o computador depois de fazer download e instalar as atualizações.
Se o problema de reprodução de áudio persistir, vá para a próxima etapa.
A restauração do sistema é uma ferramenta integrada do Windows, desenvolvida para proteger e reparar o sistema operacional. Quando algo errado ocorre com o seu computador, a restauração do sistema deve ser usada antes de restaurar o sistema operacional com as configurações padrão de fábrica.
Saiba Como usar a Restauração do Sistema no Microsoft Windows.
Se o problema de reprodução de áudio persistir, vá para a próxima etapa.
Se os testes de diagnóstico na placa de som ou no áudio não apresentarem problemas, certamente o problema está relacionado ao software instalado no computador. Se as etapas de solução de problemas acima não resolveram o problema, você pode tentar, como um último recurso, restaurar o computador com as configurações padrão de fábrica.
Os computadores Dell são criados com uma pequena quantidade de espaço em disco rígido reservado para reinstalar o sistema operacional. Esse método é a maneira mais fácil de restaurar o computador à condição de fábrica. O processo de restauração exclui todos os dados do usuário do computador, portanto, faça backup de todos os seus arquivos antes de iniciar esse processo.
Selecione o sistema operacional instalado em seu computador para obter mais informações sobre como restaurar o computador com as configurações padrão de fábrica:
Realizar uma restauração no Windows 10
Duração: 01:36
Quando disponíveis, as configurações de idioma de legendas podem ser escolhidas usando o ícone de CC ou Configurações neste player de vídeo.
Se o problema de reprodução de áudio persistir após a restauração ou reinstalação do sistema operacional, entre em contato com o suporte técnico Dell.
Mais informações
Artigos recomendados
Aqui estão alguns artigos recomendados para você.
- Como solucionar problemas de gravação de som ou áudio
- Como conectar os alto-falantes ou os fones de ouvido a um computador Dell
- O áudio não é alternado quando os fones de ouvido estão conectados à entrada de áudio em computadores Dell com áudio Realtek
- Notebooks Inspiron com driver Realtek Audio não reconhecem o headset/microfone
- Sem som com conexão de cabo de vídeo HDMI ou DisplayPort
- O som não funciona após a atualização do Windows
- Ruído estático nos alto-falantes em alguns modelos de notebooks Dell Inspiron
- Distorção de áudio ou ruído estático do alto-falante em alguns notebooks Dell Latitude, XPS, Inspiron, Precision e Vostro
- Sem áudio após a atualização do Windows 10 KB4100347 com Realtek Audio
- Problema no driver de áudio após atualização KB4343909 do Windows 10
- Som distorcido dos alto-falantes do notebook ao usar o media player VLC
Solucionar problemas relacionados a áudio
Duração: 02:34
Quando disponíveis, as configurações de idioma de legendas podem ser escolhidas usando o ícone de CC ou Configurações deste player de vídeo.
 Acesse o site Áudio e alto-falantes para obter mais informações e suporte.
Acesse o site Áudio e alto-falantes para obter mais informações e suporte.
 Fora da garantia? Sem problemas. Acesse o site Dell.com/support/home/pt-br, digite a etiqueta de serviço Dell e visualize as ofertas.
Fora da garantia? Sem problemas. Acesse o site Dell.com/support/home/pt-br, digite a etiqueta de serviço Dell e visualize as ofertas.
Propriedades do artigo
Produto afetado
Produto
Chromebox, Alienware, Inspiron, Legacy Desktop Models, OptiPlex, Vostro, XPS, G Series, Chromebook, G Series, Alienware, Inspiron, Latitude, Vostro, XPS, Legacy Laptop Models, Fixed Workstations, Mobile Workstations
Data da última publicação
05 mar. 2024
Versão
35
Tipo de artigo
Solution