Número del artículo: 000124374
Desactivación o activación del panel táctil en una laptop Dell
Resumen: Siga las instrucciones sobre cómo activar y desactivar el panel táctil de la laptop (mouse de la laptop, panel táctil, alfombrilla para mouse).
Contenido del artículo
Instrucciones
Para obtener información acerca de preguntas como “¿Por qué mi panel táctil no funciona?” o “¿Cómo utilizo el panel táctil en mi laptop?”, consulte el artículo de la base de conocimientos de Dell Reparar el panel táctil de la laptop que no funciona en Windows.
Haga clic en la sección expandible que coincida con el sistema operativo instalado en su computadora para obtener orientación sobre cómo desactivar o activar el panel táctil de la laptop en una laptop Dell.
- Mantenga presionada la tecla Windows (
 ) y, luego, presione la tecla q.
) y, luego, presione la tecla q. - En el cuadro de búsqueda, escriba Panel táctil.
- Seleccione Configuración de panel táctil (Configuración del sistema).
- Busque un conmutador de activación/desactivación del panel táctil.
- Si existe una opción de conmutador de activación/desactivación del panel táctil:
- Seleccione la opción de activación/desactivación del panel táctil para activarlo o desactivarlo.
- Si NO existe una opción de conmutador de activación/desactivación del panel táctil:
- Seleccione Configuración de panel táctil adicional o Configuración adicional.
- Seleccione la pestaña Panel táctil Dell (Figura 1).
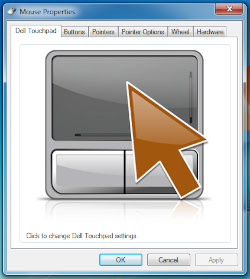
Figura 1: Pestaña Dell TouchpadNOTA: Cuando la pestaña Panel táctil Dell no aparece en la lista, puede significar una de dos cosas:- Lo más probable es que su computadora cuente con un panel táctil Precision. Para determinar si esto se aplica a su computadora, consulte el artículo de la base de conocimientos de Dell Cómo usar las características del panel táctil Precision en Windows.
- La utilidad no está instalada. En ese caso, consulte el artículo de la base de conocimientos de Dell Cómo descargar e instalar controladores de Dell para obtener más información sobre cómo descargar los controladores. El controlador y la utilidad del panel táctil Dell aparecen en Mouse, teclado y dispositivos de entrada.
- Si no aparecen controladores del panel táctil, significa que no hay controladores de Dell disponibles para el panel táctil.
- Según el fabricante y los controladores para el panel táctil, es posible que tenga o no una opción para deshabilitar o habilitar el panel táctil.
- Seleccione la imagen del panel táctil.
NOTA: Si toca o hace clic en la imagen del panel táctil y no se lo conduce a la siguiente pantalla, probablemente significa que su computadora tiene un panel táctil Precision; consulte el artículo de la base de conocimientos de Dell Cómo usar las características del panel táctil Precision en Windows.
- Seleccione la opción de activación/desactivación del panel táctil para activarlo o desactivarlo.
- Seleccione Guardar.
- Si existe una opción de conmutador de activación/desactivación del panel táctil:
- Mantenga presionada la tecla Windows (
 ) y, luego, presione la tecla q.
) y, luego, presione la tecla q. - En el cuadro de búsqueda, escriba Panel táctil.
- Con las flechas hacia arriba o hacia abajo, destaque Touchpad settings (System settings) y, a continuación, presione la tecla Intro.
- Busque un conmutador de activación/desactivación del panel táctil.
- Si existe una opción de conmutador de activación/desactivación del panel táctil:
- Presione la tecla de tabulación hasta que la opción de activación/desactivación del panel táctil aparezca destacada (debe tener un recuadro alrededor), y presione la barra espaciadora para activar el panel táctil.
- Si no hay un conmutador de activación/desactivación del panel táctil:
- Presione la tecla de tabulación hasta que Additional settings aparezca destacado y presione la barra espaciadora (se debe mostrar una figura de un panel táctil).
NOTAS:
- Cuando la pestaña destacada no sea la pestaña del panel táctil de Dell, siga estos pasos:
- Presione la tecla de tabulación hasta que una de las pestañas en la parte superior esté activa (debe tener un recuadro alrededor).
- Utilice las teclas de flecha izquierda o derecha para que la pestaña activa sea la del panel táctil de Dell (se debe mostrar una figura de un panel táctil).
- Cuando la pestaña Dell Touchpad (Panel táctil de Dell) no aparece en la lista, puede significar una de dos cosas:
- Es posible que la utilidad que activa y desactiva el panel táctil no esté instalada y no pueda activar el panel táctil sin un mouse externo. En ese caso, utilice un mouse externo y consulte el artículo de la base de conocimientos de Dell Cómo descargar e instalar controladores de Dell para obtener más información sobre cómo descargar los controladores. El controlador y la utilidad del panel táctil Dell aparecen en Mouse, teclado y dispositivos de entrada.
- Su computadora cuenta con un panel táctil Precision. Para determinar si esto se aplica a su computadora, consulte el artículo de la base de conocimientos de Dell Cómo usar las funciones del panel táctil Precision en Windows 8 (8.1) y 10.
- Cuando la pestaña destacada no sea la pestaña del panel táctil de Dell, siga estos pasos:
- Presione la tecla de tabulación una vez y, a continuación, presione la barra espaciadora.
- Presione la tecla de tabulación una vez (el icono de minimización debe tener un recuadro alrededor).
NOTA: Si se pierde mientras realiza los pasos siguientes, comience de nuevo presionando la tecla de tabulación hasta que el icono de minimización tenga un recuadro alrededor.
- Presione la tecla de flecha hacia abajo dos veces (el botón predeterminado debe tener un recuadro alrededor).
- Presione la barra espaciadora (el conmutador de activación/desactivación del panel táctil debe iluminarse).
- Presione la tecla de flecha hacia abajo una vez.
- Presione la tecla de flecha derecha dos veces.
- Presione la tecla de flecha hacia arriba una vez.
- Presione la tecla de flecha izquierda una vez.
- Presione la barra espaciadora (el botón Save [Guardar] debe cambiar de azul a negro y el panel táctil se debería activar ahora).
- Presione la tecla de tabulación hasta que Additional settings aparezca destacado y presione la barra espaciadora (se debe mostrar una figura de un panel táctil).
- Si existe una opción de conmutador de activación/desactivación del panel táctil:
- Mantenga presionada la tecla Windows (
 ) y, luego, presione la tecla q.
) y, luego, presione la tecla q. - En el cuadro de búsqueda, escriba Panel táctil.
- Con las flechas hacia arriba o hacia abajo, destaque Mouse & touchpad settings (Configuración de mouse y panel táctil) y, a continuación, presione la tecla Intro.
- Busque un conmutador de activación/desactivación del panel táctil.
- Si existe una opción de conmutador de activación/desactivación del panel táctil:
- Presione la tecla de tabulación hasta que la opción de activación/desactivación del panel táctil aparezca destacada (debe tener un recuadro alrededor), y presione la barra espaciadora para activar el panel táctil.
- Si no hay un conmutador de activación/desactivación del panel táctil:
- Presione la tecla de tabulación hasta que Additional Mouse Options aparezca destacado y presione la barra espaciadora (se debe mostrar una figura de un panel táctil).
NOTAS:
- Cuando la pestaña destacada no sea la pestaña del panel táctil de Dell, siga estos pasos:
- Presione la tecla de tabulación hasta que una de las pestañas en la parte superior esté activa (debe tener un recuadro alrededor).
- Utilice las teclas de flecha izquierda o derecha para que la pestaña activa sea Dell Touchpad (se debe mostrar una figura de un panel táctil).
- Cuando la pestaña Dell Touchpad (Panel táctil de Dell) no aparece en la lista, puede significar una de dos cosas:
- Es posible que la utilidad que activa y desactiva el panel táctil no esté instalada y no pueda activar el panel táctil sin un mouse externo. En ese caso, utilice un mouse externo y consulte el artículo de la base de conocimientos de Dell Cómo descargar e instalar controladores de Dell para obtener más información sobre cómo descargar controladores. El controlador y la utilidad del panel táctil Dell aparecen en Mouse, teclado y dispositivos de entrada.
- Su computadora cuenta con un panel táctil Precision. Para determinar si esto se aplica a su computadora, consulte el artículo de la base de conocimientos de Dell Cómo usar las funciones del panel táctil Precision en Windows 8 (8.1) y 10.
- Cuando la pestaña destacada no sea la pestaña del panel táctil de Dell, siga estos pasos:
- Presione la tecla de tabulación una vez y, a continuación, presione la barra espaciadora.
- Presione la tecla de tabulación una vez (el icono de minimización debe tener un recuadro alrededor).
NOTA: Si se pierde mientras realiza los pasos siguientes, comience de nuevo presionando la tecla de tabulación hasta que el icono de minimización tenga un recuadro alrededor.
- Presione la tecla de flecha hacia abajo dos veces (el botón predeterminado debe tener un recuadro alrededor).
- Presione la barra espaciadora (el conmutador de activación/desactivación del panel táctil debe iluminarse).
- Presione la tecla de flecha hacia abajo una vez.
- Presione la tecla de flecha derecha dos veces.
- Presione la tecla de flecha hacia arriba una vez.
- Presione la tecla de flecha izquierda una vez.
- Presione la barra espaciadora (el botón Guardar debe cambiar de azul a negro y el panel táctil se debería activar ahora).
- Presione la tecla de tabulación hasta que Additional Mouse Options aparezca destacado y presione la barra espaciadora (se debe mostrar una figura de un panel táctil).
- Si existe una opción de conmutador de activación/desactivación del panel táctil:
- Dell no recomienda desactivar el panel táctil, a menos que tenga un mouse USB externo, USB inalámbrico o Bluetooth instalado, o bien si su computadora tiene una pantalla táctil.
- Hay ajustes que impiden que el cursor se desplace mientras escribe. Si ese es el problema que tiene, consulte el artículo de la base de conocimientos de Dell El cursor se mueve de forma errática mientras escribe en el teclado de la laptop.
- Mantenga presionada la tecla Windows (
 ) y, luego, presione la tecla q.
) y, luego, presione la tecla q. - En el cuadro de búsqueda, escriba Panel táctil.
- Toque o haga clic en Mouse & touchpad settings (Configuración de mouse y panel táctil).
- Busque un conmutador de activación/desactivación del panel táctil.
- Si existe una opción de conmutador de activación/desactivación del panel táctil:
- Toque o haga clic en la opción de activación/desactivación del panel táctil para activarlo o desactivarlo.
- Si no hay un conmutador de activación/desactivación del panel táctil:
- Toque o haga clic en Additional Mouse Options en la parte inferior de la pantalla.
- Toque o haga clic en la pestaña Dell Touchpad (Figura 1.).
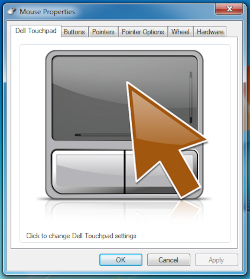
Figura 1: Pestaña Dell TouchpadNOTAS:Cuando la pestaña Dell Touchpad (Panel táctil de Dell) no aparece en la lista, puede significar una de dos cosas:
- La utilidad no está instalada. En ese caso, consulte el artículo de la base de conocimientos de Dell Cómo descargar e instalar controladores de Dell para obtener más información sobre cómo descargar los controladores. El controlador y la utilidad del panel táctil Dell aparecen en Mouse, teclado y dispositivos de entrada.
- Si no aparecen controladores del panel táctil, significa que no hay controladores de Dell disponibles para el panel táctil.
- Según el fabricante y los controladores para el panel táctil, es posible que tenga o no una opción para deshabilitar o habilitar el panel táctil.
- La computadora cuenta con un panel táctil Precision. Para determinar si esto se aplica a su computadora, consulte el artículo de la base de conocimientos de Dell Cómo usar las funciones del panel táctil Precision en Windows 8 (8.1) y 10.
- La utilidad no está instalada. En ese caso, consulte el artículo de la base de conocimientos de Dell Cómo descargar e instalar controladores de Dell para obtener más información sobre cómo descargar los controladores. El controlador y la utilidad del panel táctil Dell aparecen en Mouse, teclado y dispositivos de entrada.
- Toque o haga clic en la figura del panel táctil.
- Toque o haga clic en la opción de activación/desactivación del panel táctil para activarlo o desactivarlo.
- Toque o haga clic en Guardar.
- Si existe una opción de conmutador de activación/desactivación del panel táctil:
- Mantenga presionada la tecla Windows (
 ) y, luego, presione la tecla q.
) y, luego, presione la tecla q. - En el cuadro de Búsqueda, escriba panel táctil de Dell.
NOTA: Cuando el panel táctil de Dell no aparece mencionado, puede significar una de dos cosas:
- Es posible que la utilidad que activa y desactiva el panel táctil no esté instalada y no pueda activar el panel táctil sin un mouse externo. En ese caso, utilice un mouse externo y consulte el artículo de la base de conocimientos de Dell Cómo descargar e instalar controladores de Dell para obtener más información sobre la descarga de controladores (el controlador y la utilidad del panel táctil de Dell aparece en la categoría Mouse, Keyboard & Input Devices).
- Su computadora usa una utilidad diferente para controlar el panel táctil. Para determinar si su computadora usa una utilidad de panel táctil diferente, realice los siguientes pasos:
- Mantenga presionada la tecla Windows (
 ) y, luego, presione la tecla q.
) y, luego, presione la tecla q. - En el cuadro de búsqueda, escriba main.cpl.
- Con las flechas hacia arriba o hacia abajo, destaque main.cpl y, a continuación, presione la tecla Intro.
- Ubique la pestaña Dell Touchpad (Panel táctil de Dell).
- Cuando la pestaña destacada no sea la pestaña del panel táctil de Dell, siga estos pasos:
- Presione la tecla de tabulación hasta que una de las pestañas en la parte superior esté activa (debe tener un recuadro alrededor).
- Utilice las teclas de flecha izquierda o derecha para que la pestaña activa sea Dell Touchpad (se debe mostrar una figura de un panel táctil).
- Cuando la pestaña del panel táctil de Dell no aparece mencionada, significa que la utilidad que lo activa y desactiva no está instalada y no puede activar el panel táctil sin un mouse externo. En ese caso, utilice un mouse externo y consulte el artículo de la base de conocimientos de Dell Cómo descargar e instalar controladores de Dell para obtener más información sobre la descarga de controladores (el controlador y la utilidad del panel táctil de Dell aparece en la categoría Mouse, Keyboard & Input Devices).
- Cuando la pestaña destacada no sea la pestaña del panel táctil de Dell, siga estos pasos:
- Presione la barra espaciadora.
- Presione la tecla d.
- Use la tecla de tabulación para cambiar a cada opción (aparecerá un recuadro alrededor) y utilice las flechas hacia arriba o hacia abajo para Activar o Desactivar una opción.
- Presione la tecla de tabulación hasta que la opción OK (Aceptar) aparezca resaltada y, a continuación, presione la barra espaciadora.
- Mantenga presionada la tecla Windows (
- Con las flechas hacia arriba o hacia abajo, destaque Dell Touchpad (Panel táctil de Dell) y, a continuación, presione la tecla Intro.
- Presione la tecla de tabulación una vez (el icono de minimización debe tener un recuadro alrededor).
NOTA: Si se pierde mientras realiza los pasos siguientes, comience de nuevo presionando la tecla de tabulación hasta que el icono de minimización tenga un recuadro alrededor.
- Presione la tecla de flecha hacia abajo dos veces (el botón predeterminado debe tener un recuadro alrededor).
- Presione la barra espaciadora (el conmutador de activación/desactivación del panel táctil debe iluminarse).
- Presione la tecla de flecha hacia abajo una vez.
- Presione la tecla de flecha derecha dos veces.
- Presione la tecla de flecha hacia arriba una vez.
- Presione la tecla de flecha izquierda una vez.
- Presione la barra espaciadora (el botón Guardar debe cambiar de azul a negro y el panel táctil se debería activar ahora).
- Dell no recomienda desactivar el panel táctil, a menos que tenga un mouse USB externo, USB inalámbrico o Bluetooth instalado, o bien si su computadora tiene una pantalla táctil.
- Hay ajustes que impiden que el cursor se desplace mientras escribe. Si ese es el problema que tiene, consulte el artículo de la base de conocimientos de Dell El cursor se mueve de forma errática mientras escribe en el teclado de la laptop.
- Mantenga presionada la tecla Windows (
 ) y, luego, presione la tecla q.
) y, luego, presione la tecla q. - En el cuadro de búsqueda, escriba main.cpl.
- Toque o haga clic en main.cpl en la lista de programas.
- Toque o haga clic en la pestaña Dell Touchpad (Figura 1.).
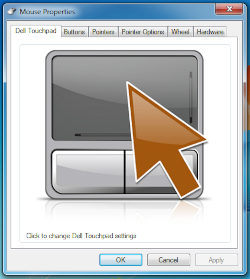
Figura 1: Pestaña Dell TouchpadNOTA: Cuando la pestaña del panel táctil de Dell no aparece en la lista, significa que la utilidad que activa y desactiva el panel táctil no está instalada. Consulte el artículo de la base de conocimientos de Dell Cómo descargar e instalar controladores de Dell para obtener más información sobre cómo descargar controladores. El controlador y la utilidad del panel táctil Dell aparecen en Mouse, teclado y dispositivos de entrada. - Toque o haga clic en la figura del panel táctil.
- Toque o haga clic en la opción de activación/desactivación del panel táctil para activarlo o desactivarlo.
NOTA: Cuando no aparece el conmutador de activación/desactivación del panel táctil, puede significar que la computadora usa una utilidad diferente para controlar el panel táctil.
Para activar o desactivar el panel táctil, realice los siguientes pasos.
- Toque o haga clic en Device Select (Dispositivo seleccionado).
- Seleccione esta opción para Enable (Activar) o Disable (Desactivar) el panel táctil.
- Toque o haga clic en Aceptar.
- Toque o haga clic en Guardar.
Si los pasos anteriores no resolvieron sus problemas con el panel táctil, consulte el artículo de la base de conocimientos de Dell Cómo ejecutar una prueba de diagnóstico mediante SupportAssist.
- La prueba determina si el panel táctil se detecta a nivel de hardware en el sistema operativo. Si se detecta, significa que el sistema operativo o el software instalado impide que el panel táctil funcione. Puede utilizar un punto de restauración para devolver el sistema operativo a un estado en el que el panel táctil funcionaba (en Windows 10, se lo denomina actualizar el sistema operativo). Si esto no funciona, es posible que deba reinstalar el sistema operativo. Para obtener más información, consulte el artículo de la base de conocimientos de Dell Cómo restaurar o reinstalar Microsoft Windows en una computadora Dell.
- Cuando se reporte un error durante la prueba, anote el error y el código de validación. Luego, en otro dispositivo con internet, vaya hasta la página de Verificación de rendimiento del sistema previo al arranque de SupportAssist para enviar el problema.
Información adicional
Artículos recomendados
Estos son algunos artículos recomendados relacionados con este tema que podrían ser de su interés.
- Es posible que el panel táctil o el teclado de la laptop Dell 2 en 1 dejen de responder a una entrada
- Reparar el panel táctil de la laptop que no funciona en Windows
- Cómo activar o desactivar la función zoom por pellizco en un panel táctil Alps con función multitáctil en Windows 10
- Cómo utilizar las características del panel táctil Precision en Windows
- Cómo descargar e instalar controladores de Dell
- Cómo ejecutar una prueba de diagnóstico mediante SupportAssist
 ¿Fuera de garantía? No hay problema. Visite el sitio web Dell.com/support, ingrese su etiqueta de servicio de Dell y revise nuestras ofertas.
¿Fuera de garantía? No hay problema. Visite el sitio web Dell.com/support, ingrese su etiqueta de servicio de Dell y revise nuestras ofertas.
Propiedades del artículo
Producto comprometido
Chromebook, G Series, Alienware, Inspiron, Latitude, Vostro, XPS, Legacy Laptop Models, Mobile Workstations
Fecha de la última publicación
28 nov 2023
Versión
16
Tipo de artículo
How To