En este artículo, se proporciona información y orientación para solucionar problemas con los siguientes monitores Dell: E1914H, E2014H, E2214Hv, E2214H, E2314H, E2414H y E2414Hr.
Índice:
- Uso de la autoprueba del monitor
- Uso del diagnóstico incorporado
- Problemas comunes en monitores
- Problemas con Product-Specific
- Conectividad USB
- Problemas de la barra de sonido
1. Uso de la autoprueba del monitor
El monitor proporciona una función de autoprueba que le permite comprobar si el monitor está funcionando correctamente. Si el monitor y la computadora están conectados correctamente, pero la pantalla del monitor permanece oscura, ejecute la autoprueba del monitor siguiendo los pasos a continuación:
- Apague la computadora y el monitor.
- Desconecte el cable de video de la parte trasera del equipo. Para garantizar el funcionamiento correcto de la función autoprueba, retire el cable digital (conector DVI blanco) y el analógico (conector VGA azul) de la parte trasera de la computadora.
- Encienda el monitor. El cuadro de diálogo flotante aparecería en la pantalla si el monitor no puede detectar una señal de video, pero está funcionando correctamente.
 NOTA:
NOTA: Las imágenes que se muestran a continuación se aplican a los monitores planos E1914H, E2014H, E2214Hv, E2214H, E2314H, E2414H y E2414Hr.
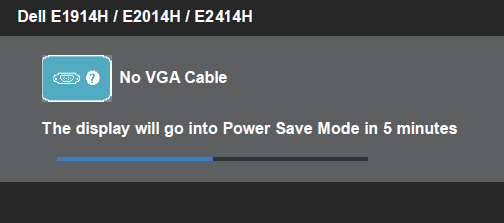

- Este cuadro también aparece durante el funcionamiento normal del sistema, cuando el cable de video se desconecta o daña. El monitor pasará al modo de ahorro de energía después de cinco minutos si se deja en ese estado.
- Apague el monitor y vuelva a conectar el cable de video; luego, encienda la computadora y el monitor. Si la pantalla del monitor permanece oscura después de seguir el procedimiento anterior, compruebe la controladora de video y la computadora, ya que el monitor está funcionando correctamente.
 NOTA:
NOTA: La comprobación de la función de autoprueba no está disponible para los modos de video S-Video, Compuesto y Componente.
Inicio de la página
2. Uso del diagnóstico incorporado
El monitor tiene una herramienta integrada de diagnóstico que lo ayuda a determinar si el problema que tiene es con el monitor, la computadora o la tarjeta de video.
 NOTA:
NOTA: El diagnóstico incorporado solo se puede ejecutar cuando el cable de video está desconectado y el monitor está en modo de autoprueba.
Para ejecutar los diagnósticos integrados:
- Asegúrese de que la pantalla esté limpia (sin partículas de polvo en la superficie de la pantalla).
- Desconecte el cable de video de la parte posterior de la computadora o el monitor. De este modo, el monitor entra en el modo de autoprueba.
- Mantenga presionado el Botón 1 y el Botón 4 simultáneamente durante dos segundos. Debería aparecer una pantalla gris.

- Inspeccione cuidadosamente la pantalla para ver si presenta anomalías.
- Presione nuevamente el Botón 4 en el panel frontal. El color de la pantalla debe cambiar a rojo.
- Revise la pantalla en busca de cualquier anomalía.
- Repita los pasos 5 y 6 para inspeccionar la pantalla en color verde, azul, negro, blanco y las pantallas de texto.
- La prueba finaliza cuando aparece la pantalla en blanco. Para salir, presione nuevamente el Botón 4. Si no detecta ninguna anomalía en la pantalla después de utilizar la herramienta de diagnóstico incorporado, es porque el monitor funciona correctamente. Compruebe la tarjeta de video y la computadora.
Inicio de la página
3. Problemas comunes en monitores
| Síntomas comunes |
Lo que experimenta |
Posibles soluciones |
| No hay video o el LED de alimentación está apagado |
No hay imagen |
- Asegúrese de que el cable de video que conectado el monitor a la computadora está conectado correctamente.
- Asegúrese de que la salida de alimentación esté funcionando correctamente.
- Asegúrese de presionar el botón de encendido.
- Asegúrese de seleccionar la fuente de entrada correcta verificando el menú Input Source (Fuente de entrada).
|
| No hay video o el LED de alimentación está encendido |
Sin imagen o sin brillo |
- Aumente el brillo y el contraste utilizando los menús de visualización en pantalla (OSD).
- Lleve a cabo la verificación de autoprueba del monitor.
- Verifique si el conector del cable de video tiene las clavijas dobladas o rotas.
- Ejecute el diagnóstico integrado.
- Asegúrese de seleccionar la fuente de entrada correcta verificando el menú Input Source (Fuente de entrada).
|
| Enfoque bajo |
La imagen se ve difusa, borrosa o fantasma |
- Realice el ajuste automático utilizando los menús de visualización en pantalla (OSD).
- Ajuste el control de reloj de píxel y fase con la OSD.
- Evite utilizar cables de extensión de video.
- Restablezca el monitor a la configuración de fábrica con la OSD.
- Cambie la resolución de video a la relación de aspecto correcta (16:9).
|
| Video tembloroso o inestable |
Imagen ondea o movimiento fino |
- Realice el ajuste automático utilizando los menús de visualización en pantalla (OSD).
- Ajuste el control de reloj de píxel y fase con la OSD.
- Reestablezca el monitor a la configuración de fábrica.
- Verifique los factores ambientales.
- Ubique el monitor en otra habitación e intente realizar las pruebas.
|
| Píxeles faltantes |
La pantalla LCD tiene manchas |
- Apague el monitor y vuelva a encenderlo.
- Un píxel permanentemente apagado es un fallo natural que puede producirse en toda la tecnología LCD.
- Para obtener más información sobre la calidad del monitor y la política de píxeles de Dell, consulte aquí.
|
| Píxeles atascados |
La pantalla LCD tiene manchas brillantes |
- Apague el monitor y vuelva a encenderlo.
- Tenga en cuenta que un píxel permanentemente atascado es un fallo natural que puede producirse en toda la tecnología LCD.
- Para obtener más información sobre la calidad del monitor y la política de píxeles de Dell, visite aquí
|
| Problemas de brillo |
Imagen demasiado tenue o demasiado brillante |
- Reestablezca el monitor a la configuración de fábrica.
- Ajuste automático utilizando los menús de visualización en pantalla (OSD).
- Ajuste los controles del brillo y del contraste mediante la OSD.
|
| Distorsión geométrica |
La pantalla no está correctamente centrada |
- Reestablezca el monitor a la configuración de fábrica.
- Ajuste automático utilizando los menús de visualización en pantalla (OSD).
- Ajuste los controles horizontales y verticales utilizando la OSD.
 NOTA: NOTA: Cuando se utiliza la entrada DVI-D, los ajustes de posicionamiento no están disponibles.
|
| Líneas horizontales o verticales |
La pantalla tiene una o más líneas |
- Reestablezca el monitor a la configuración de fábrica.
- Utilice autoajuste en los menús de visualización en pantalla (OSD).
- Ajuste el control de reloj de píxel y fase con la OSD.
- Realice la verificación de la característica de autoprueba del monitor para determinar si la pantalla inteligible también aparece en modo de autoprueba.
- Verifique si el conector del cable de video tiene las clavijas dobladas o rotas.
- Ejecute el diagnóstico integrado.
 NOTA: NOTA: Cuando se utiliza la entrada DVI-D, los ajustes de reloj de píxeles y fase no están disponibles.
|
| Problemas de sincronización |
La pantalla está codificada o aparece rasgada |
- Reestablezca el monitor a la configuración de fábrica.
- Utilice autoajuste en los menús de visualización en pantalla (OSD).
- Ajuste el control de reloj de píxel y fase con la OSD.
- Realice la verificación de la característica de autoprueba del monitor para determinar si la pantalla inteligible también aparece en modo de autoprueba.
- Verifique si el conector del cable de video tiene las clavijas dobladas o rotas.
- Reinicie la computadora en modo seguro.
|
| Problemas relacionados con la seguridad |
Signos visibles de humo o chispas |
|
| Problemas intermitentes |
El monitor no funciona correctamente durante el encendido y apagado |
- Asegúrese de que el cable de video conectado al monitor y la computadora está conectado de manera correcta.
- Reestablezca el monitor a la configuración de fábrica.
- Realice la función de autoprueba del monitor para determinar si los problemas intermitentes ocurren en el modo de autoprueba.
|
| Falta un color |
A la imagen le falta un color |
- Lleve a cabo la función de autoprueba del monitor.
- Asegúrese de que el cable de video conectado al monitor y la computadora está conectado de manera correcta.
- Verifique si faltan clavijas o si hay clavijas dañadas en el conector de video.
|
| Color incorrecto |
La imagen tiene colores incorrectos |
- Cambie el Color Setting Mode (Modo de ajuste de color) en Color Settings (Configuración del color) de la OSD, a Graphics (Gráficos) o Video, según la aplicación.
- Pruebe diferentes ajustes predeterminados de color en Color Settings (Configuración del color) de OSD. Ajuste los valores R/G/B en Color Settings (Configuración del color) de la OSD si el control de color está desactivado.
- Cambie Input Color Format (Formato de color de entrada) a PC RGB o a YPbPr en Advance Settings (Configuración avanzada) de la OSD.
- Ejecute el diagnóstico integrado.
|
| Retención de imágenes de una imagen estática dejada en la pantalla |
En la pantalla, aparece una sombra débil de la imagen estática |
- Utilice los ajustes de administración de energía para que el monitor se apague siempre que no esté en uso.
- También puede usar un protector de pantalla que cambie dinámicamente.
|
Inicio de la página
4. Problemas con Product-Specific
| Síntomas específicos |
Lo que experimenta |
Posibles soluciones |
| La imagen de la pantalla es demasiado pequeña |
La imagen está centrada en la pantalla, pero no se ajusta al área de visualización |
- Compruebe la configuración de relación de escala en la configuración de imagen del menú de visualización en pantalla (OSD).
- Reestablezca el monitor a la configuración de fábrica.
|
| No puede ajustar el monitor con los botones del panel frontal |
Los menús de OSD no aparecen en la pantalla |
- Apague el monitor, desconecte el cable de alimentación, vuelva a enchufarlo y encienda el monitor.
- Compruebe si el menú OSD (visualización en pantalla) está bloqueado. Si lo está, mantenga presionado el botón que se encuentra encima del botón de encendido por 10 segundos para desbloquearlo.
|
| No hay señal de entrada cuando se presionan los controles de usuario |
No hay imagen, la luz LED brilla en color azul |
- Compruebe el origen de la señal. Asegúrese de que la computadora no está en modo de ahorro energético moviendo el mouse o presionando cualquier tecla del teclado.
- Compruebe si el cable de video está conectado correctamente. Vuelva a conectar el cable de video si es necesario.
- Restablezca la computadora o el reproductor de video.
|
| La imagen no se ajusta a la pantalla completa |
La imagen no tiene la altura ni el ancho de la pantalla |
- Si se está reproduciendo un DVD, verifique las especificaciones, pues algunos DVD solo se reproducirán en modo de pantalla completa.
- Ejecute el diagnóstico integrado.
|
 NOTA:
NOTA: Cuando se utiliza DVI-D, la función de ajuste automático no estará disponible.
Inicio de la página
5. Conectividad USB
| Síntomas específicos |
Lo que experimenta |
Posibles soluciones |
| La interfaz USB no funciona |
Los periféricos USB conectados al monitor no funcionan |
- Asegúrese de que el monitor esté encendido.
- Vuelva a conectar el cable de subida entre el monitor y la computadora.
- Vuelva a conectar los conectores descendentes entre el monitor y el dispositivo periférico que se utiliza.
- Apague el monitor y vuelva a encenderlo.
- Reinicie la computadora.
- Algunos dispositivos USB, como los discos duros portátiles externos, requieren una mayor corriente eléctrica. Conecte estos dispositivos directamente a la computadora.
|
| La interfaz USB 2.0 de alta velocidad es lenta |
Los periféricos USB 2.0 de alta velocidad funcionan lentamente o no funcionan en absoluto |
- Verifique que su computadora sea compatible con USB 2.0 o superior.
- Verifique que el puerto de la computadora sea un puerto USB 2.0 (o superior). (Algunas computadoras tienen puertos USB 2.0 y USB 1.1).
- Vuelva a conectar el cable de subida entre el monitor y la computadora.
- Vuelva a conectar los conectores descendentes entre el monitor y el dispositivo periférico que se utiliza.
- Reinicie la computadora.
|
Inicio de la página
6. Problemas de la barra de sonido
| Problema |
Problema que el usuario experimenta |
Posible solución |
| No hay sonido en el sistema del que la barra de sonido se alimenta con un adaptador de CA |
No hay alimentación para la barra de sonido: el indicador de alimentación está apagado |
- Gire la perilla de alimentación o volumen de la barra de sonido en el sentido de las agujas del reloj hasta la posición central. Compruebe si el indicador de alimentación (LED azul) en la parte frontal de la barra de sonido está iluminado.
- Confirme que el cable de alimentación de la barra de sonido está enchufado en el adaptador.
|
| No hay sonido |
| La barra de sonido recibe alimentación: el indicador de alimentación está encendido |
- Conecte el cable de entrada de audio en el conector de salida de audio de la computadora.
- Establezca todos los controles de volumen de Windows al máximo
- Reproduzca algún archivo de audio en la computadora (por ejemplo: CD de audio o MP3).
- Gire la perilla de alimentación o volumen de la barra de sonido en el sentido de las agujas del reloj a una configuración de volumen más alta.
- Limpie y vuelva a insertar el enchufe de entrada de audio.
- Pruebe la barra de sonido con otra fuente de audio (es decir, reproductor de CD portátil).
|
| Sonido distorsionado |
| La tarjeta de sonido de la computadora se utiliza como fuente de audio |
- Despeje las obstrucciones entre la barra de sonido y el usuario.
- Confirme que el enchufe de entrada de audio está insertado en el conector de la tarjeta de sonido.
- Configure todos los controles de volumen de Windows en sus puntos intermedios.
- Baje el volumen de la aplicación de audio.
- Gire la perilla de alimentación o volumen de la barra de sonido hacia la izquierda a una configuración de volumen inferior.
- Limpie y vuelva a insertar el enchufe de entrada de audio.
- Solución de problemas de la tarjeta de sonido de la computadora.
- Pruebe la barra de sonido con otra fuente de audio (es decir, reproductor de CD portátil o reproductor MP3).
|
| Se utiliza otra fuente de audio |
- Despeje las obstrucciones entre la barra de sonido y el usuario.
- Confirme que el enchufe de entrada de audio está insertado en el conector de la fuente de audio.
- Baje el volumen de la fuente de audio.
- Gire la perilla de alimentación o volumen de la barra de sonido hacia la izquierda a una configuración de volumen inferior.
- Limpie y vuelva a insertar el enchufe de entrada de audio.
|
| Salida desequilibrada de sonido |
Solo un lado de la barra emite sonido |
- Despeje las obstrucciones entre la barra de sonido y el usuario.
- Confirme que el enchufe de entrada de audio está insertado en el conector de la tarjeta de sonido o la fuente de audio.
- Ajuste todos los controles de balance de audio de Windows (Izquierda-Derecha) al punto medio.
- Limpie y vuelva a insertar el enchufe de entrada de audio.
- Solución de problemas de la tarjeta de sonido de la computadora.
- Pruebe la barra de sonido con otra fuente de audio (es decir, reproductor de CD portátil o reproductor MP3).
|
| Volumen bajo |
El volumen es demasiado bajo |
- Despeje las obstrucciones entre la barra de sonido y el usuario.
- Gire la perilla de alimentación o volumen de la barra de sonido en el sentido de las agujas del reloj a la configuración de volumen máximo.
- Establezca todos los controles de volumen de Windows al máximo.
- Aumente el volumen de la aplicación de audio.
- Pruebe la barra de sonido con otra fuente de audio (es decir, reproductor de CD portátil o reproductor MP3).
|
Inicio de la página
Si tiene más preguntas acerca de este artículo, comuníquese con la Asistencia técnica de Dell.
 NOTA: Las imágenes que se muestran a continuación se aplican a los monitores planos E1914H, E2014H, E2214Hv, E2214H, E2314H, E2414H y E2414Hr.
NOTA: Las imágenes que se muestran a continuación se aplican a los monitores planos E1914H, E2014H, E2214Hv, E2214H, E2314H, E2414H y E2414Hr.
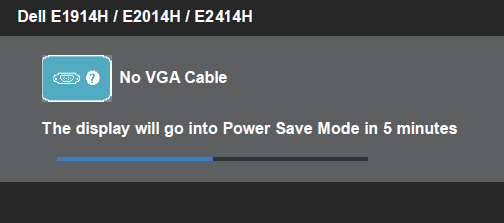

 NOTA: La comprobación de la función de autoprueba no está disponible para los modos de video S-Video, Compuesto y Componente.
NOTA: La comprobación de la función de autoprueba no está disponible para los modos de video S-Video, Compuesto y Componente.
 NOTA: El diagnóstico incorporado solo se puede ejecutar cuando el cable de video está desconectado y el monitor está en modo de autoprueba.
NOTA: El diagnóstico incorporado solo se puede ejecutar cuando el cable de video está desconectado y el monitor está en modo de autoprueba.

 NOTA: Cuando se utiliza DVI-D, la función de ajuste automático no estará disponible.
NOTA: Cuando se utiliza DVI-D, la función de ajuste automático no estará disponible.
 NOTA: Cuando se utiliza la entrada DVI-D, los ajustes de posicionamiento no están disponibles.
NOTA: Cuando se utiliza la entrada DVI-D, los ajustes de posicionamiento no están disponibles.
 NOTA: Cuando se utiliza la entrada DVI-D, los ajustes de reloj de píxeles y fase no están disponibles.
NOTA: Cuando se utiliza la entrada DVI-D, los ajustes de reloj de píxeles y fase no están disponibles.