文章編號: 000124626
滑鼠使用方式與故障診斷指南
摘要: 瞭解如何解決滑鼠無法運作的問題,例如如何找回滑鼠游標?為什麼已開啟滑鼠,但卻無法移動?故障診斷游標移動緩慢或無回應情況。
文章內容
症狀
建議的快速修正:
- 重新連接 USB 纜線或無線 USB 接收器。
- 當您使用無線 USB 或藍牙滑鼠時,請安裝新的電池。
- 將 USB 纜線或無線 USB 接收器插入另一個 USB 連接埠以進行測試。
- 儲存所有資料,關閉任何開啟的程式,然後重新開機電腦。
原因
當您的有線 USB、無線 USB 或藍牙滑鼠無法正常運作時,請參閱下表中最符合您所遇到問題的章節,並遵循指示操作。
解析度
- 找到滑鼠隨附的無線 USB 接收器。
注意:
當您與電腦一起購買鍵盤或滑鼠時:
- 查看包裝盒的每個隔間。無線 USB 接收器很小,很容易被忽略。接收器具備一個資訊圖示,可協助您找到接收器。請參閱圖 1,瞭解接收器的大小和形狀。
當您分別購買電腦和鍵盤或滑鼠時:
- 購買鍵盤或鍵盤滑鼠組合時,無線 USB 接收器會位於鍵盤下方,且需另行購買時位於滑鼠下方。接收器具備一個資訊圖示,可協助您找到接收器。請參閱圖 2,瞭解接收器的位置、大小和形狀。

圖 1:無線接收器
圖 2:包裝中的無線接收器位置若您在拆開裝置包裝後找不到無線接收器,部分滑鼠和鍵盤會有收納無線接收器的位置。請查看滑鼠按鍵下方的電池區域,或是鍵盤上的電池艙內,但原廠出貨時並不會將接收器收納於這些位置。
- 插入無線 USB 接收器,如圖 3 所示。

圖 3:插入無線 USB 接收器注意:- 接收器只能以一個方向插入。當接收器看起來不相符時,請調整角度,或將它翻面。
- 使用滑鼠隨附的接收器時,不需要進行任何設定。
- 檢查 USB 滑鼠纜線末端的接頭,以判斷鍵盤或滑鼠的接頭類型。如需更多資訊,請參閱下圖:
PS/2 USB 

- 在您的筆記型電腦上尋找連接埠和 USB 符號:
- 筆記型電腦:
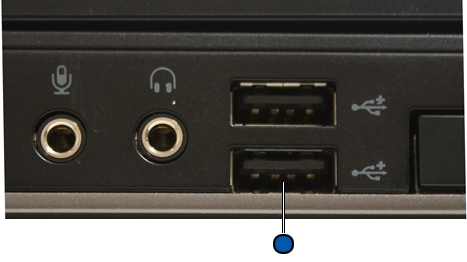
- 桌上型電腦:

圖:PS/2 和 USB 連接埠位置圖樣編號參考: 
PS/2 連接埠 
USB 連接埠
- 筆記型電腦:
若要將藍牙滑鼠配對或重新配對至電腦,請參閱 Dell 知識文章藍牙故障診斷與使用指南。
- 將有線 USB 滑鼠的纜線重新連接至 USB 連接埠。
- 確定滑鼠底部的光學開口和滾輪周圍乾淨無髒污。如需更多資訊,請參閱如何清潔滑鼠一節。
- 請確定您使用的表面上有足夠的紋理,可讓滑鼠判斷自身是否在移動 (最好是使用滑鼠墊,因為滑鼠是透過反射判斷動作,因此一致的表面將使滑鼠更難辨別其是否移動)。
- 在電腦的另一個 USB 連接埠嘗試有線 USB 滑鼠。可能會出現正在安裝驅動程式的通知。如果發生此狀況,請等待驅動程式安裝完成,再使用滑鼠。
- 若可行,請嘗試使用其他有線 USB 滑鼠。可能會出現正在安裝驅動程式的通知。如果發生此狀況,請等待驅動程式安裝完成,再使用滑鼠。
- 若可行,請在另一部電腦上嘗試使用您的有線或無線滑鼠。可能會出現正在安裝驅動程式的通知。如果發生此狀況,請等待驅動程式安裝完成,再使用滑鼠。
- 儲存所有資料,關閉任何開啟的程式,然後重新開機電腦。當您沒有其他滑鼠或觸控螢幕時,您可能必須按住電源按鈕至少 15 秒以關閉電腦,而且您將遺失任何未儲存的資料。
- 使用 SupportAssist 應用程式可為電腦提供自動更新,並偵測將為您解決的問題。讓我們可更輕鬆地維護您的 Dell 電腦或平板電腦。如需更多有關 SupportAssist 的資訊,請瀏覽至電腦和平板電腦的 SupportAssist 頁面。
- 如果在進行上述步驟後,滑鼠仍然無法正常運作,請參閱 Dell 知識文章透過整合式與線上診斷程式 (SupportAssist ePSA、ePSA 或 PSA 錯誤代碼) 解決硬體問題。
註:
- 測試會判斷是否在作業系統下的硬體層級偵測到有線 USB 滑鼠。偵測到時,表示作業系統或已安裝的軟體正在阻止有線 USB 滑鼠運作。您可以使用還原點將作業系統還原至滑鼠可運作的之前狀態 (在 Windows 10 中,這稱為重新整理作業系統)。如果這樣也無法解決,您必須重新安裝作業系統。如需更多資訊,請參閱 Dell 知識文章如何在 Dell 電腦上恢復原廠設定、還原或重新安裝 Microsoft Windows。
- 測試期間回報錯誤時,請記下您所看到的錯誤和驗證代碼。然後,在另一個網際網路裝置上,瀏覽至增強型開機前系統評估頁面,以提交問題。
- 請勿必使用無線滑鼠隨附的無線 USB 接收器。其他接收器可能使用其他技術,且不會與滑鼠相容。如需更多有關 Dell 最新技術的資訊,請參閱 Dell 知識文章如何使用 Dell Universal Pairing。若為標示為 Logitech 品牌
 的產品,請瀏覽至 Logitech 下載網站以取得驅動程式與軟體。注意:
的產品,請瀏覽至 Logitech 下載網站以取得驅動程式與軟體。注意:當您與電腦一起購買鍵盤或滑鼠時:
- 查看包裝盒的每個隔間。無線 USB 接收器很小,很容易被忽略。接收器具備一個資訊圖示,可協助您找到接收器。請參閱圖 1,瞭解接收器的大小和形狀。
當您分別購買電腦和鍵盤或滑鼠時:
- 購買鍵盤或鍵盤滑鼠組合時,無線 USB 接收器會位於鍵盤下方,且需另行購買時位於滑鼠下方。接收器具備一個資訊圖示,可協助您找到接收器。請參閱圖 2,瞭解接收器的位置、大小和形狀。

圖 1:無線接收器
圖 2:包裝中的無線接收器位置若您在拆開裝置包裝後找不到無線接收器,部分滑鼠和鍵盤會有收納無線接收器的位置。請查看滑鼠按鍵下方的電池區域,或是鍵盤上的電池艙內,但原廠出貨時並不會將接收器收納於這些位置。
- 請確定滑鼠位於電腦的 10 英呎 (3米) 內。
- 將無線 USB 接收器重新插入 USB 連接埠。
- 重新裝入電池或裝入新電池。如需更多有關如何安裝電池的資訊,請參閱無線滑鼠隨附的說明文件,或前往鍵盤和滑鼠手冊頁面瀏覽手冊。
- 確定滑鼠已開啟,如需電源按鈕外觀的範例,請參閱圖 3。如需更多有關電源開關位置的資訊,請參閱無線滑鼠隨附的說明文件,或前往鍵盤和滑鼠手冊頁面瀏覽手冊。
 或
或 
圖 3:電源按鈕範例
- 您的接收器和滑鼠可能有連接按鈕:如果有,請按下接收器和滑鼠底部的連接按鈕。如圖 4 範例所示。

圖 4:無線滑鼠連接按鈕位置
- 確定滑鼠底部的光學開口和滾輪周圍乾淨無髒污。如需更多資訊,請參閱如何清潔滑鼠一節。
- 請確定您使用的表面上有足夠的紋理,可讓滑鼠判斷自身是否在移動 (最好是使用滑鼠墊,因為滑鼠是透過反射判斷動作,因此一致的表面將使滑鼠更難辨別其是否移動)。
- 在電腦的另一個 USB 連接埠嘗試無線 USB 接收器。可能會出現正在安裝驅動程式的通知。如果發生此狀況,請等待驅動程式安裝完成,再使用滑鼠。
註:使用具有連接按鈕的無線 USB 滑鼠時,請務必按下接收器上與滑鼠底部的連接按鈕。
- 若可行,請嘗試使用其他無線 USB 滑鼠和接收器。可能會出現正在安裝驅動程式的通知。如果發生此狀況,請等待驅動程式安裝完成,再使用滑鼠。
註:使用具有連接按鈕的無線 USB 滑鼠時,請務必按下接收器上與滑鼠底部的連接按鈕。
- 儲存所有資料,關閉任何開啟的程式,然後重新開機電腦。當您沒有其他滑鼠或觸控螢幕時,您可能必須按住電源按鈕至少 15 秒以關閉電腦,而且您將遺失任何未儲存的資料。
- 如果在進行上述步驟後,滑鼠仍然無法正常運作,請參閱 Dell 知識文章透過整合式與線上診斷程式 (SupportAssist ePSA、ePSA 或 PSA 錯誤代碼) 解決硬體問題。
註:
- 測試會判斷是否在作業系統下的硬體層級偵測到無線 USB 滑鼠接收器。偵測到時,表示作業系統或已安裝的軟體正在阻止 USB 無線滑鼠運作。您可以使用還原點將作業系統還原至滑鼠可運作的之前狀態 (在 Windows 10 中,這稱為重新整理作業系統)。如果這樣也無法解決,您必須重新安裝作業系統。如需更多資訊,請參閱 Dell 知識文章如何在 Dell 電腦上恢復原廠設定、還原或重新安裝 Microsoft Windows。
- 測試期間回報錯誤時,請記下您所看到的錯誤和驗證代碼。然後,在另一個網際網路裝置上,瀏覽至增強型開機前系統評估頁面,以提交問題。
- 重新裝入電池或裝入新電池。如需更多有關如何安裝電池的資訊,請參閱藍牙滑鼠隨附的說明文件,或前往鍵盤和滑鼠手冊頁面瀏覽手冊。
- 確定滑鼠底部的光學開口和滾輪周圍乾淨無髒污。如需更多資訊,請參閱如何清潔滑鼠一節。
- 請確定滑鼠位於電腦的 10 英呎 (3米) 內。
- 請確定您使用的表面有足夠的模式,因此滑鼠可判斷其移動的時間 (滑鼠墊最好,因為滑鼠會根據反射來判斷移動,因此滑鼠在移動時就很難看出一致的表面)。
- 儲存所有資料,關閉任何開啟的程式,然後重新開機電腦。當您沒有其他滑鼠或觸控螢幕時,您可能必須按住電源按鈕至少 15 秒以關閉電腦,而且您將遺失任何未儲存的資料。
- 為您的電腦安裝最新的藍牙驅動程式。如需更多資訊,請參閱 Dell 知識文章如何下載和安裝 Dell 驅動程式。
注意:
- 驅動程式位於「網路」類別中。
- 如需標示為 Logitech 品牌
 產品的其他驅動程式與軟體,請瀏覽至 Logitech 下載網站。
產品的其他驅動程式與軟體,請瀏覽至 Logitech 下載網站。
- 若要將藍牙滑鼠配對或重新配對至電腦,請參閱 Dell 知識文章藍牙故障診斷與使用指南。
- 請確定沒有東西阻礙滑鼠按鍵移動。大多數滑鼠按鍵都會在完全壓下時發出點按的聲音。
- 將有線 USB 滑鼠的纜線重新連接至 USB 連接埠。
- 在電腦的另一個 USB 連接埠嘗試有線 USB 滑鼠。可能會出現正在安裝驅動程式的通知。如果發生此狀況,請等待驅動程式安裝完成,再使用滑鼠。
- 若可行,請嘗試使用其他有線 USB 滑鼠。可能會出現正在安裝驅動程式的通知。如果發生此狀況,請等待驅動程式安裝完成,再使用滑鼠。
- 儲存所有資料,關閉任何開啟的程式,然後重新開機電腦。當您沒有其他滑鼠或觸控螢幕時,您可能必須按住電源按鈕至少 15 秒以關閉電腦,而且您將遺失任何未儲存的資料。
- 如果在進行上述步驟後,滑鼠仍然無法正常運作,請參閱 Dell 知識文章透過整合式與線上診斷程式 (SupportAssist ePSA、ePSA 或 PSA 錯誤代碼) 解決硬體問題。
註:
- 測試會判斷是否在作業系統下的硬體層級偵測到有線 USB 滑鼠。偵測到時,表示作業系統或已安裝的軟體正在阻止有線 USB 滑鼠運作。您可以使用還原點將作業系統還原至滑鼠可運作的之前狀態 (在 Windows 10 中,這稱為重新整理作業系統)。如果這樣也無法解決,您必須重新安裝作業系統。如需更多資訊,請參閱 Dell 知識文章如何在 Dell 電腦上恢復原廠設定、還原或重新安裝 Microsoft Windows。
- 測試期間回報錯誤時,請記下您所看到的錯誤和驗證代碼。然後,在另一個網際網路裝置上,瀏覽至增強型開機前系統評估頁面,以提交問題。
- 請確定沒有東西阻礙滑鼠按鍵移動。大多數滑鼠按鍵都會在完全壓下時發出點按的聲音。
- 請勿必使用無線滑鼠隨附的無線 USB 接收器。使用其他接收器可能表示它使用另一種技術,而且可能與滑鼠不相容。如需更多有關 Dell 最新技術的資訊,請參閱 Dell 知識文章如何使用 Dell Universal Pairing。
注意:
當您與電腦一起購買鍵盤或滑鼠時:
- 查看包裝盒的每個隔間。無線 USB 接收器很小,可能被忽略。接收器具備一個資訊圖示,可協助您找到接收器。請參閱圖 1,瞭解接收器的大小和形狀。
當您分別購買電腦和鍵盤或滑鼠時:
- 購買鍵盤或鍵盤滑鼠組合時,無線 USB 接收器位於鍵盤下方,單獨購買滑鼠時,無線 USB 接收器則位於滑鼠下方。接收器具備一個資訊圖示,可協助您找到接收器。請參閱圖 2,瞭解接收器的位置、大小和形狀。

圖 1:無線接收器
圖 2:包裝中的無線接收器位置若您在拆開裝置包裝後找不到無線接收器,部分滑鼠和鍵盤會有收納無線接收器的位置。請查看滑鼠按鍵下方的電池區域,或是鍵盤上的電池艙內,但原廠出貨時並不會將接收器收納於這些位置。
- 請確定滑鼠位於電腦的 10 英呎 (3米) 內。
- 將無線 USB 接收器重新插入 USB 連接埠。
- 重新裝入電池或裝入新電池。如需更多有關如何安裝電池的資訊,請參閱無線滑鼠隨附的說明文件,或前往鍵盤和滑鼠手冊頁面瀏覽手冊。
- 確定滑鼠已開啟。如需電源按鈕外觀的範例,請參閱圖 3。如需更多有關電源開關位置的資訊,請參閱無線滑鼠隨附的說明文件,或前往鍵盤和滑鼠手冊頁面瀏覽手冊。
 或
或 
圖 3:電源按鈕範例
- 您的接收器和滑鼠可能具有連接按鈕:如果有,請按下接收器上與滑鼠底部的連接按鈕。如圖 4 範例所示。

圖 4:無線滑鼠連接按鈕位置
- 在電腦的另一個 USB 連接埠嘗試無線 USB 接收器。可能會出現正在安裝驅動程式的通知。如果發生此狀況,請等待驅動程式安裝完成,再使用滑鼠。
註:使用具有連接按鈕的無線 USB 滑鼠時,請務必按下接收器上與滑鼠底部的連接按鈕。
- 若可行,請嘗試使用其他無線 USB 滑鼠和接收器。可能會出現正在安裝驅動程式的通知。如果發生此狀況,請等待驅動程式安裝完成,再使用滑鼠。
註:使用具有連接按鈕的無線 USB 滑鼠時,請務必按下接收器上與滑鼠底部的連接按鈕。
- 儲存所有資料,關閉任何開啟的程式,然後重新開機電腦。當您沒有其他滑鼠或觸控螢幕時,您可能必須按住電源按鈕至少 15 秒以關閉電腦,而且您將遺失任何未儲存的資料。
- 如果在進行上述步驟後,滑鼠仍然無法正常運作,請參閱 Dell 知識文章透過整合式與線上診斷程式 (SupportAssist ePSA、ePSA 或 PSA 錯誤代碼) 解決硬體問題。
註:
- 測試會判斷是否在作業系統下的硬體層級偵測到無線 USB 滑鼠接收器。偵測到時,表示作業系統或已安裝的軟體正在阻止 USB 無線滑鼠運作。您可以使用還原點將作業系統還原至滑鼠可運作的之前狀態 (在 Windows 10 中,這稱為重新整理作業系統)。如果這樣也無法解決,您必須重新安裝作業系統。如需更多資訊,請參閱 Dell 知識文章如何在 Dell 電腦上恢復原廠設定、還原或重新安裝 Microsoft Windows。
- 測試期間回報錯誤時,請記下您所看到的錯誤和驗證代碼。然後,在另一個網際網路裝置上,瀏覽至增強型開機前系統評估頁面,以提交問題。
- 請確定沒有東西阻礙滑鼠按鍵移動,大多數滑鼠按鍵都會在完全壓下時發出點按的聲音。
- 重新裝入電池或裝入新電池。如需更多有關如何安裝電池的資訊,請參閱藍牙滑鼠隨附的說明文件,或前往鍵盤和滑鼠手冊頁面瀏覽手冊。
- 請確定滑鼠位於電腦的 10 英呎 (3米) 內。
- 確定滑鼠已開啟。如需電源按鈕外觀的範例,請參閱圖 1。如需更多有關電源開關位置的資訊,請參閱無線滑鼠隨附的說明文件,或前往鍵盤和滑鼠手冊頁面瀏覽手冊。
 或
或 
圖 1:電源按鈕範例
- 儲存所有資料,關閉任何開啟的程式,然後重新開機電腦。當您沒有其他滑鼠或觸控螢幕時,您可能必須按住電源按鈕至少 15 秒以關閉電腦,而且您將遺失任何未儲存的資料。
- 為您的電腦安裝最新的藍牙驅動程式。如需更多資訊,請參閱 Dell 知識文章如何下載和安裝 Dell 驅動程式。
註:驅動程式位於「網路」類別中。
- 將滑鼠與電腦重新配對。如需更多有關藍牙滑鼠和鍵盤的資訊,請參閱 Dell 知識文章藍牙故障診斷與使用指南。
- 確定滑鼠底部的光學開口乾淨無髒污。如需更多資訊,請參閱如何清潔滑鼠一節。
- 請確定您使用的表面上有足夠的紋理,可讓滑鼠判斷自身是否在移動 (最好是使用滑鼠墊,因為滑鼠是透過反射判斷動作,因此一致的表面將使滑鼠更難辨別其是否移動)。
- 變更滑鼠設定以調整指標速度。
按一下或輕觸與您電腦所安裝之作業系統相符的標籤,然後執行該區段中的步驟,以變更設定。
- 在搜尋方塊中,輸入 main.cpl。
- 輕觸或按一下程式清單中的 main.cpl。
- 輕觸或按一下游標選項標籤。
- 移動選取游標速度下方的滑杆,將游標速度調整至所需的等級。
- 輕觸或按一下確定。
- 按住 Windows (
 ) 鍵,然後按下 q 鍵。
) 鍵,然後按下 q 鍵。
- 在搜尋方塊中,輸入 main.cpl。
- 按一下或輕觸程式清單中的 main.cpl。
- 輕觸或按一下游標選項標籤。
- 移動選取游標速度下方的滑杆,將游標速度調整至所需的等級。
- 輕觸或按一下確定。
- 按下 Windows (
 ) 鍵。
) 鍵。
- 在搜尋方塊中,輸入滑鼠。
- 輕觸或按一下程式清單中的滑鼠。
- 輕觸或按一下游標選項標籤。
- 移動選取游標速度下方的滑杆,將游標速度調整至所需的等級。
- 輕觸或按一下確定。
- 在搜尋方塊中,輸入 main.cpl。
- 關閉電腦。
- 拔下任何裝置,包括下列項目:
- 喇叭。
- 印表機。
- 掃描器。
- 其他 USB 裝置,包括外接鍵盤。
- USB 隨身碟或其他外部儲存裝置。
- 將電腦重新開機,並重新測試游標的移動狀況。
- 若游標可正常運作,請一次一個地重新連接裝置,並測試游標移動,以瞭解可能導致問題的原因。
- 如果在進行上述步驟後,滑鼠仍然無法正常運作,請參閱 Dell 知識文章透過整合式與線上診斷程式 (SupportAssist ePSA、ePSA 或 PSA 錯誤代碼) 解決硬體問題。
註:
- 測試會判斷是否在作業系統下的硬體層級偵測到滑鼠。偵測到時,表示作業系統或已安裝的軟體正在阻止滑鼠運作。
- 測試期間回報錯誤時,請記下您所看到的錯誤和驗證代碼。然後,在另一個網際網路裝置上,瀏覽至 SupportAssist 預啟動系統效能檢查頁面,以提交問題。
- 如之前所述,停止回應的問題可能是由電腦上的軟體問題所導致,如需更多資訊,請參閱 Dell 知識文章如何針對效能緩慢問題進行故障診斷。
- 您可以使用還原點將作業系統還原至滑鼠可運作的之前狀態 (在 Windows 10 中,這稱為重新整理作業系統)。如果這樣也無法解決,您必須重新安裝作業系統。如需更多資訊,請參閱 Dell 知識文章如何在 Dell 電腦上恢復原廠設定、還原或重新安裝 Microsoft Windows。
若要清潔鏡頭,請執行下列步驟:
- 關閉電腦,然後拔下滑鼠。
- 請查看光學滑鼠底部的鏡頭。
- 如果看到任何髒污,請嘗試用壓縮空氣罐將其吹掉。
- 如果沒有,請使用棉花棒或毛圈布沾取酒精。應僅沾取酒精而不是浸泡其中,然後輕輕擦拭鏡頭。
若要清潔滾輪,請執行下列步驟:
- 關閉電腦,然後拔下滑鼠。
- 請觀察滾輪。
- 如果看到任何髒污,請嘗試用壓縮空氣罐將其吹掉。
- 如果沒有,請使用棉花棒或毛圈布沾取酒精 (應僅沾取酒精而不是浸泡其中) 擦拭滾輪的表面,清除油漬和灰塵堆積。
若要清潔鏡頭,請執行下列步驟:
- 請確定滑鼠已關閉並卸下電池。如需更多有關電源開關位置及如何移除電池的資訊,請參閱無線滑鼠隨附的說明文件,或前往鍵盤和滑鼠手冊頁面瀏覽手冊。
- 請查看滑鼠底部的鏡頭。
- 如果看到任何髒污,請嘗試用壓縮空氣罐將其吹掉。
- 如果沒有,請使用棉花棒或毛圈布沾取酒精 (應僅沾取酒精而不是浸泡其中),然後輕輕擦拭鏡頭。
若要清潔滾輪,請執行下列步驟:
- 請確定滑鼠已關閉並卸下電池。如需更多有關電源開關位置及如何移除電池的資訊,請參閱無線滑鼠隨附的說明文件,或前往鍵盤和滑鼠手冊頁面瀏覽手冊。
- 請觀察滾輪。
- 如果看到任何髒污,請嘗試用壓縮空氣罐將其吹掉。
- 如果沒有,請使用棉花棒或毛圈布沾取酒精 (應僅沾取酒精而不是浸泡其中) 擦拭滾輪的表面,清除油漬和灰塵堆積。
有時可能會意外變更滑鼠按鍵的功能,或您想要變更其功能。
按一下或輕觸與您電腦所安裝之作業系統相符的標籤,然後執行該區段中的步驟,以變更設定。
- 在搜尋方塊中輸入滑鼠。
- 輕觸或按一下滑鼠和觸控板設定 (系統設定)。
- 在選取主要按鈕下,使用下拉式選單選取您要將左鍵或右鍵設為主要按鈕 (用於選取物件)。
- 按住 Windows (
 ) 鍵,然後按下 q 鍵。
) 鍵,然後按下 q 鍵。
- 在搜尋方塊中輸入滑鼠。
- 輕觸或按一下滑鼠和觸控板設定。
- 在選取主要按鈕下,使用下拉式選單選取您要將左鍵或右鍵設為主要按鈕 (用於選取物件)。
- 按下 Windows (
 ) 鍵。
) 鍵。
- 在搜尋方塊中,輸入滑鼠。
- 輕觸或按一下程式清單中的滑鼠。
- 輕觸或按一下按鈕標籤。
- 輕觸或按一下以勾選切換主要和次要按鈕旁的核取方塊,這將會切換按鈕的功能。
注意:此核取方塊的一般設定為清除。若按鈕功能已切換,且您不想要這樣,請取消勾選核取方塊。
- 輕觸或按一下確定。
- 按一下開始。
- 在搜尋方塊中,輸入滑鼠。
- 按一下滑鼠。
- 按一下按鈕標籤。
- 按一下以勾選切換主要和次要按鈕旁的核取方塊,這將會切換按鈕的功能。
註:此核取方塊的一般設定為清除,若按鈕功能已切換,且您不想要這樣,請取消勾選核取方塊。
- 按一下儲存。
- 將 USB 纜線重新插入電腦。
- 儲存所有資料,關閉任何開啟的程式,然後重新開機電腦。當滑鼠與鍵盤完全沒有回應時,您可能必須按住電源按鈕至少 15 秒以關閉電腦,而且您將遺失任何未儲存的資料。
- 確定 BIOS 已更新至最新版本。如需更多資訊,請參閱 Dell 知識文章 Dell BIOS 更新。
- 請確定 Windows 已安裝最新更新。如需更多資訊,請參閱 Microsoft 知識文章 Windows 更新:常見問答集。
- 將無線 USB 接收器重新插入電腦。
- 儲存所有資料,關閉任何開啟的程式,然後重新開機電腦。當滑鼠與鍵盤完全沒有回應時,您可能必須按住電源按鈕至少 15 秒以關閉電腦,而且您將遺失任何未儲存的資料。
- 確定 BIOS 已更新至最新版本。如需更多資訊,請參閱 Dell 知識文章 Dell BIOS 更新。
- 請確定 Windows 已安裝最新更新。如需更多資訊,請參閱 Microsoft 知識文章 Windows 更新:常見問答集。
- 儲存所有資料,關閉任何開啟的程式,然後重新開機電腦。當滑鼠與鍵盤完全沒有回應時,您可能必須按住電源按鈕至少 15 秒以關閉電腦,而且您將遺失任何未儲存的資料。
- 確定 BIOS 已更新至最新版本。如需更多資訊,請參閱 Dell 知識文章 Dell BIOS 更新。
- 請確定 Windows 已安裝最新更新。如需更多資訊,請參閱 Microsoft 知識文章 Windows 更新:常見問答集。
- 執行 SupportAssist 應用程式。
- 按住 Windows (
 ) 鍵,然後按下 q 鍵。
) 鍵,然後按下 q 鍵。
- 在搜尋方塊中,輸入 SupportAssist。
注意:若未列出 SupportAssist,請前往下一個步驟。
- 在列出的程式中,使用向上或向下方向鍵選取 SupportAssist (應用程式),然後按下 Enter 鍵。
- 按下 Tab 鍵,直到反白選取立即開始。
注意:最多可能需要按十一次 Tab 鍵,以選取立即開始。
- 應用程式會尋找更新的驅動程式,以及掃描您的硬體,並最佳化您的電腦。請遵循提示操作。
注意:當上述步驟無法解決您的問題時,請前往下一個步驟。 - 按住 Windows (
- 解除安裝滑鼠驅動程式,並讓 Windows 重新安裝。
- 按住 Windows (
 ) 鍵,然後按下 q 鍵。
) 鍵,然後按下 q 鍵。
- 在搜尋方塊中,輸入裝置管理員。
- 在列出的程式中,使用向上或向下方向鍵選取裝置管理員 (控制台),然後按下 Enter 鍵。
- 按下 Tab 鍵。
- 使用向下方向鍵選取滑鼠和其他指向裝置,然後使用向右方向鍵展開。
- 使用向下方向鍵選取第一個列出的 Dell 觸控板或 HID 相容滑鼠。
- 按住 Shift 鍵,然後按下 F10 鍵。
注意:在某些筆記型電腦上,您必須按住 Shift 鍵、同時按住 Fn 鍵,然後按下 F10。
- 使用向下方向鍵選取解除安裝裝置,然後按下 Enter 鍵。
- 確定已反白選取「解除安裝」,然後按下 Enter 鍵。
注意:請參閱下一個步驟,以瞭解如何重新開機電腦。 - 按住 Windows (
- 將電腦重新開機。
- 按下 Windows (
 ) 鍵。
) 鍵。
- 按下 Tab 鍵,直到反白選取展開圖示
 。
。
- 按下向下方向鍵,直到反白選取電源圖示
 。
。
- 按下 Enter 鍵。
- 按下向下方向鍵,直到反白選取關機。
- 按下 Enter 鍵。電腦將會重新開機。
- 按下 Windows (
- 如何使用 Dell Universal Pairing - 本文章提供相容 Dell Universal Pairing 的鍵盤與滑鼠,以及如何連接的相關資訊。
- 重新開機後,Dell 藍牙無線鍵盤和滑鼠鎖定或停止運作
- 藍牙故障診斷與使用指南
- 使用 SupportAssist 應用程式可為電腦提供自動更新,並偵測將為您解決的問題。讓我們可更輕鬆地維護您的 Dell 電腦或平板電腦。如需更多有關 SupportAssist 的資訊,請瀏覽至電腦和平板電腦的 SupportAssist 頁面。
如何修正滑鼠無法運作
持續時間:02:34
隱藏式輔助字幕:僅限英文版
USB 裝置無法在 Windows 10 正常運作
持續時間:02:11
關閉的標題:僅限英文版
如何在 Windows 11 中將藍牙裝置連接至您的電腦
持續時間:02:09
隱藏式輔助字幕:提供多種語言版本。按一下隱藏式輔助字幕圖示,然後選取您想要的語言。
如何執行藍牙疑難解答程式
持續時間:0:33
闔上標題:提供多種語言版本。按一下隱藏式輔助字幕圖示,然後選取您想要的語言。
如何在運行 Windows 10 的 Dell 電腦中連接藍牙
持續時間:01:31
關閉標題:提供多種語言版本。按一下「設定」圖示,然後按一下字幕/CC,接著按一下自動翻譯,以及您想要的語言。
其他資訊
建議的文章
以下是一些與本主題相關的建議文章,您可能會感興趣。
 保固過期?沒問題。瀏覽 Dell.com/support 網站,輸入您的 Dell 產品服務編號,並檢視我們提供的內容。
保固過期?沒問題。瀏覽 Dell.com/support 網站,輸入您的 Dell 產品服務編號,並檢視我們提供的內容。
文章屬性
受影響的產品
上次發佈日期
06 2月 2024
版本
25
文章類型
Solution
