Dell SE2416H 모니터 사용 및 문제 해결 방법
Résumé: Dell SE2416H 모니터의 설치 및 사용 방법에 대해 알아봅니다. 일반적인 비디오 또는 디스플레이 문제에 대한 문제 해결 지침을 찾습니다.
Cet article concerne
Cet article ne concerne pas
Cet article n’est associé à aucun produit spécifique.
Toutes les versions du produit ne sont pas identifiées dans cet article.
Symptômes
이 문서는 Dell SE2416H 모니터의 사용 및 문제 해결 방법에 대한 정보를 제공합니다.
목차
주요 기능
Dell SE2416H 평면 패널 디스플레이에는 활성 매트릭스, TFT(Thin-Film Transistor), LCD(Liquid Crystal Display), LED 백라이트가 있습니다. 다음은 이 모니터의 주요 기능 중 일부입니다.
- FHD 1920x1080 해상도.
- 울트라 씬 베젤이 적용된 178°/178°의 넓은 시야각.
- VGA 및 HDMI 연결을 통해 기존 시스템과 새로운 시스템을 쉽고 간편하게 연결.
- 높은 동적 명암비(8,000,000:1).
- Energy Star 규정 준수를 위한 에너지 절약 기능.
사양
이 섹션에서는 Dell SE2416H 모니터의 몇 가지 사양을 설명합니다. Dell SE2416H 모니터에 대한 자세한 내용은 Dell 지원 웹 사이트에 있는 사용자 가이드를 참조하십시오.
| 기능 | SE2416H |
|---|---|
| 최대 해상도 | 60Hz에서 FHD 1920x1080 |
| 화면 비율 | 16:9 |
| 밝기 | 250cd/m² |
| 동적 명암비 | 800만:1 |
| 내장형 스피커 | No |
| 커넥터 | VGA & HDMI |
맨 위로 이동
모니터 설정
이 섹션에서는 모니터를 설정하는 방법에 대한 정보를 제공합니다.- 스탠드 연결 - Dell SE2416H 모니터에 스탠드를 연결하는 방법은 사용자 가이드를 참조하십시오.
- 모니터 연결 - 자세한 내용은 기술 문서 모니터를 컴퓨터에 연결하려면 어떻게 해야 합니까?를 참조하십시오. 또는 Dell SE2416H 모니터에 대한 사용자 가이드를 참조할 수도 있습니다.
- 오디오 케이블 연결 - Dell SE2416H 모니터에서 오디오 케이블을 연결하는 방법에 대한 자세한 내용은 Dell 지원 웹 사이트의 사용자 가이드를 참조하십시오.
Dell LCD 모니터 픽셀 지침
자세한 내용은 Dell LCD 모니터 픽셀 지침 기술 문서를 참조하십시오.맨 위로 이동
OSD(On-Screen Display) 메뉴 사용
OSD(On-Screen Display) 메뉴 사용에 대한 자세한 내용은 Dell SE2416H 모니터의 사용자 가이드를 참조하십시오.맨 위로 이동
출하 시 기본 설정으로 재설정
Dell SE2416H 모니터를 리셋하는 방법에 대한 자세한 내용은 Dell SE2416H 모니터의 사용자 가이드를 참조하십시오.맨 위로 이동
문제 해결
이 섹션에는 Dell SE2416H 모니터의 문제 해결 정보가 포함되어 있습니다.- 자체 테스트 - 모니터가 올바르게 작동하는지 여부를 확인하기 위해 자체 테스트를 수행하는 단계.
- 내장 진단 프로그램 - 화면 문제가 모니터 자체 문제인지 아니면 컴퓨터나 비디오 카드 문제인지 파악하기 위한 진단 도구.
- 일반적인 문제 - 일반적인 모니터 문제 및 가능한 해결 방법에 대한 일반적인 정보.
자체 테스트
모니터에 모니터의 정상적인 작동 여부를 검사할 수 있는 자체 테스트 기능이 제공됩니다. 모니터와 컴퓨터가 올바르게 연결되어 있지만 모니터 화면이 계속 어두운 경우 다음 단계를 수행하여 모니터 자체 테스트를 실행하십시오.
- 컴퓨터 및 모니터를 모두 끕니다.
- 컴퓨터 뒷면에서 비디오 케이블을 분리합니다. 자체 테스트가 올바르게 실행되도록 모니터 뒷면에서 모든 디지털 및 아날로그 케이블을 분리합니다.
- 모니터를 켭니다.
모니터가 올바르게 작동하면 신호가 없다는 것을 감지하고 다음 메시지 중 하나(그림 1, 2 및 3)가 나타납니다. 자체 테스트 모드에서 전원 LED는 흰색으로 켜져 있습니다.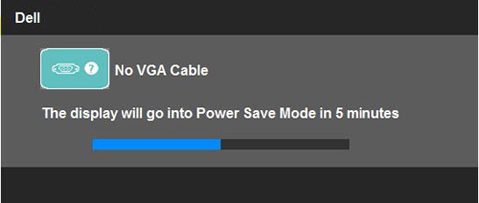
그림 1: VGA 케이블이 연결된 경우의 자체 테스트 기능.
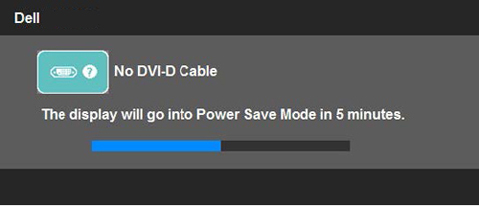
그림 2: DVI 케이블이 연결된 경우의 자체 테스트 기능.
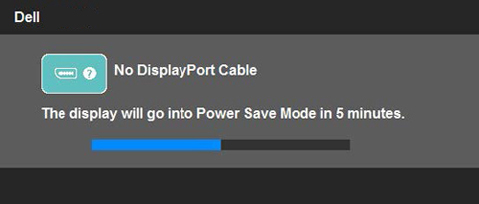
그림 3: DisplayPort 케이블이 연결된 경우의 자체 테스트 기능.
또한, 정상적인 시스템 작동 중 비디오 케이블이 분리되었거나 손상된 경우 이 대화 상자가 표시됩니다. 모니터가 계속 이 상태에 있게 되면 5분 후 절전 모드로 진입합니다. - 모니터 전원을 끄고 비디오 케이블을 다시 연결한 다음 모니터와 컴퓨터를 켭니다.
이전 프로세스를 사용한 후 모니터 화면에 아무것도 표시되지 않는 경우 모니터가 정상적으로 작동하는 것이므로 비디오 컨트롤러 및 컴퓨터를 점검해야 합니다.
내장 진단 유틸리티
모니터에 진단 도구가 내장되어 있어 발생하고 있는 화면 문제가 모니터 문제인지 아니면 컴퓨터나 비디오 카드 문제인지 파악하는 데 도움이 됩니다.
비디오 케이블이 연결되지 않고 모니터가 자체 테스트 모드에 있을 때만 내장 진단 유틸리티를 실행할 수 있습니다.
내장 진단 프로그램을 실행하려면 다음을 수행합니다.
- 컴퓨터나 모니터의 뒷면에서 비디오 케이블을 뽑습니다. 모니터가 자체 테스트 모드로 전환됩니다.
- 앞면 패널에서 버튼 1과 버튼 4를 동시에 2초 동안 길게 누릅니다(그림 4). 회색 화면이 나타납니다.
- 화면에 이상이 있는지 꼼꼼하게 검사합니다.
- 앞면 패널에서 버튼 4를 다시 누릅니다. 화면의 색상이 빨간색으로 변경됩니다.
- 디스플레이에서 문제가 있는지 검사합니다.
- 5단계와 6단계를 반복하여 디스플레이에서 녹색, 파란색, 검은색, 흰색 및 텍스트 화면을 검사합니다.
- 흰색 화면이 나타나면 테스트가 완료됩니다. 종료하려면 버튼 4를 다시 누릅니다.

그림 4: 전원 및 메뉴 버튼
일반적인 문제
| 일반적인 문제 | 사용자 환경 | 가능한 해결책 |
|---|---|---|
| 화면이 표시되지 않음(No Video) - 전원 LED 꺼짐 | 화면이 표시되지 않음 |
|
| 화면이 표시되지 않음(No Video) - 전원 LED 켜짐 | 화면이 표시되지 않거나 조명이 들어오지 않음 |
|
| 흐린 초점 | 화면이 흔들리거나 흐리거나 잔상이 발생함 | |
| 흔들리거나 떨리는 화면 | 일그러진 화면 또는 미세한 떨림 | |
| 누락된 픽셀 수 | LCD 화면 군데군데 점이 있음 |
|
| 고정/고정 해제된 픽셀 | LCD 화면에 밝은 점이 있음 |
|
| 밝기 문제 | 화면이 너무 어둡거나 너무 밝음 | |
| 모양 왜곡 | 화면이 중앙에 제대로 배치되지 않음 |
DisplayPort 입력을 사용할 때 위치 조정을 사용할 수 없습니다.
|
| 가로줄/세로줄 | 화면에 한 개 이상의 줄이 있음 |
DisplayPort 입력을 사용할 때 위치 조정을 사용할 수 없습니다.
|
| 동기화 문제 | 화면이 깨지거나 찢어져 보임 | |
| 안전 관련 문제 | 연기 또는 스파크가 보임 |
|
| 간헐적인 문제 | 모니터의 간헐적인 오작동 |
|
| 색상 누락 | 화면에 색이 표시되지 않음 |
|
| 잘못된 색상 | 화면 색상이 올바르지 않음 |
|
| 모니터에서 정적 이미지의 잔상이 오랫동안 남아 있음 | 정적 이미지에서 표시된 희미한 그림자가 화면에 나타남 |
|
맨 위로 이동
설명서
Dell SE2416H 모니터의 사용 설명서 또는 사용자 설명서를 보거나 다운로드하려면 다음 지침을 따르십시오.- Dell 설명서 웹사이트를 방문합니다.
- 제품 찾아보기 아래 제품 보기 버튼을 클릭합니다.
- 모니터 및 프로젝터를 선택한 다음 모니터를 선택합니다.
- 목록에서 Dell SE2416H 모니터를 클릭합니다.
- 필요한 문서 옆에 있는 PDF를 클릭합니다.
- 다른 언어(More Languages)를 클릭하면 지원되는 언어 옵션 목록을 볼 수 있습니다.
- 원하는 언어 옆에 있는 PDF를 클릭합니다.
Résolution
 More information and support for your Dell monitor, laptop or tablet screen can be found on our Monitor Support site.
More information and support for your Dell monitor, laptop or tablet screen can be found on our Monitor Support site.
Produits concernés
Dell SE2416H/SE2416HXPropriétés de l’article
Numéro d’article: 000134036
Type d’article: Solution
Dernière modification: 06 août 2024
Version: 4
Trouvez des réponses à vos questions auprès d’autres utilisateurs Dell
Services de support
Vérifiez si votre appareil est couvert par les services de support.