Bienvenue
Bienvenue dans l’univers Dell
- Passer des commandes rapidement et facilement
- Afficher les commandes et suivre l’état de votre expédition
- Créez et accédez à une liste de vos produits
- Gérer vos sites, vos produits et vos contacts au niveau des produits Dell EMC à l’aide de la rubrique Gestion des informations de l’entreprise.
Numéro d’article: 000133156
Slik sikkerhetskopierer og gjenoppretter du filer ved hjelp av Windows 7 og 8,1
Résumé: Slik sikkerhetskopierer og gjenoppretter du filer ved hjelp av Windows 7 og 8,1
Contenu de l’article
Symptômes
Det er flere måter å sikkerhetskopiere datamaskinen din på.
Sikkerhetskopiering og gjenoppretting
- Trykk på Start-knappen
- Velg Kontrollpanel > System og vedlikehold > Sikkerhetskopier og gjenopprett.
- Hvis du aldri har brukt sikkerhetskopieringen i Windows før eller nylig har oppgradert din Windows-versjonen, trykker du på Konfigurer sikkerhetskopiering og følger instruksjonene i veiviseren.
- Hvis du har opprettet en sikkerhetskopi tidligere, kan du vente på at den planlagte sikkerhetskopieringen utføres, eller du kan opprette en ny sikkerhetskopi manuelt ved å trykke på Sikkerhetskopier nå.
- Hvis du har opprettet en sikkerhetskopi før, men vil gjøre en ny, fullstendig sikkerhetskopi i stedet for å oppdatere den gamle, trykker du på Opprett ny, Fullstendig sikkerhetskopi og følger instruksjonene i veiviseren.
 Forsiktig: Advarsel: Du må ikke sikkerhetskopiere filer til den samme harddisken som Windows er installert på. Du må for eksempel ikke sikkerhetskopiere filer til en gjenopprettingspartisjon. Oppbevar alltid medier som brukes til lagring av sikkerhetskopier (eksterne harddisker, DVD-er eller CD-er) på et trygt sted for å hindre uautoriserte personer i å få tilgang til filene dine. Det anbefales en brannsikker plassering atskilt fra datamaskinen. Du kan også vurdere å kryptere dataene på sikkerhetskopien.
Forsiktig: Advarsel: Du må ikke sikkerhetskopiere filer til den samme harddisken som Windows er installert på. Du må for eksempel ikke sikkerhetskopiere filer til en gjenopprettingspartisjon. Oppbevar alltid medier som brukes til lagring av sikkerhetskopier (eksterne harddisker, DVD-er eller CD-er) på et trygt sted for å hindre uautoriserte personer i å få tilgang til filene dine. Det anbefales en brannsikker plassering atskilt fra datamaskinen. Du kan også vurdere å kryptere dataene på sikkerhetskopien.
Opprette et systemimage
Systemimager inneholder all informasjon om datamaskinen din i en bestemt tilstand
- Høyreklikk på Start-knappen.
- Velg Kontrollpanel > System og vedlikehold > Sikkerhetskopier og gjenopprett.
- I ruten til venstre trykker du på Opprett et systemimage og følger instruksjonene i veiviseren. Hvis du blir bedt om et administratorpassord eller en bekreftelse, skriver du inn passordet eller oppgir bekreftelsen.
 Merk: Merk: For å opprette et systemimage for en stasjon må den formateres for å kunne bruke NTFS-filsystemet. Hvis du lagrer systemimaget på en harddisk eller USB-stasjon, må den formateres for å kunne bruke NTFS-filsystemet.
Merk: Merk: For å opprette et systemimage for en stasjon må den formateres for å kunne bruke NTFS-filsystemet. Hvis du lagrer systemimaget på en harddisk eller USB-stasjon, må den formateres for å kunne bruke NTFS-filsystemet.
Opprette et gjenopprettingspunkt
Du kan bruke et gjenopprettingspunkt til å gjenopprette datamaskinens systemfiler til et tidligere tidspunkt. Gjenopprettingspunkter opprettes automatisk hver uke av systemgjenoppretting og når datamaskinen oppdager endringer, på samme måte som når du installerer en applikasjon eller en driver.
Slik oppretter du et gjenopprettingspunkt.
- Høyreklikk på Start-knappen, og velg deretter Kontrollpanel > System og vedlikehold >System.
- Trykk på Systembeskyttelse i den venstre ruten.
- Trykk på Systembeskyttelse-fanen, og velg deretter Opprett.
- I dialogboksen Systembeskyttelse skriver du inn en beskrivelse, og deretter velger du Opprett.
Cause
Bruke gjenopprettingsfunksjonen
- Høyreklikk på Start-knappen
- Velg Kontrollpanel > System og vedlikehold > Sikkerhetskopier og gjenopprett.
Utfør én av følgende oppgaver:
- Hvis du vil gjenopprette filene dine, klikker du på Gjenopprett mine filer.
- Hvis du vil gjenopprette filene til alle brukerne, klikker du på Gjenopprett alle brukeres filer.
Utfør én av følgende oppgaver:
- Hvis du vil se gjennom innholdet i sikkerhetskopieringen, velger du Søk etter filer eller Søk etter mapper. Når du søker etter mapper, vil du ikke kunne se enkeltfiler i en mappe. Hvis du vil vise individuelle filer, må du bruke alternativet Søk etter filer.
- Hvis du vil søke i innholdet i sikkerhetskopien, velger du Søk, skriv hele eller deler av et filnavn, og trykk på Søk.
 Merk: Merk: Hvis du søker etter filer eller mapper som er knyttet til en bestemt brukerkonto, kan du forbedre søkeresultatene ved å skrive inn plasseringen av filen eller mappen i boksen Søk etter. Hvis du for eksempel vil søke etter alle JPG-filer som ble sikkerhetskopiert, skriver du JPG i boksen Søk etter. Hvis du bare vil søke etter JPG-filer som er knyttet til en bruker ved navn Bill, skriver du inn C:\Users\Bill\JPG i boksen Søk etter. Du kan bruke jokertegn, som *.jpg, for å søke etter alle JPG-filer som ble sikkerhetskopiert.
Merk: Merk: Hvis du søker etter filer eller mapper som er knyttet til en bestemt brukerkonto, kan du forbedre søkeresultatene ved å skrive inn plasseringen av filen eller mappen i boksen Søk etter. Hvis du for eksempel vil søke etter alle JPG-filer som ble sikkerhetskopiert, skriver du JPG i boksen Søk etter. Hvis du bare vil søke etter JPG-filer som er knyttet til en bruker ved navn Bill, skriver du inn C:\Users\Bill\JPG i boksen Søk etter. Du kan bruke jokertegn, som *.jpg, for å søke etter alle JPG-filer som ble sikkerhetskopiert.
Gjenopprette en sikkerhetskopi opprettet på en annen datamaskin
Du kan gjenopprette filer fra en sikkerhetskopi som ble opprettet på en annen datamaskin som kjører Windows Vista eller Windows 7.
- Trykk på Start-knappen
- Velg Kontrollpanel > System og vedlikehold > Sikkerhetskopier og gjenopprett.
- Velg Velg en annen sikkerhetskopi du vil gjenopprette filer fra, og følg deretter instruksjonene i veiviseren. Hvis du blir bedt om et administratorpassord eller en bekreftelse, skriver du inn passordet eller oppgir bekreftelsen.
 Merk: Merk: Når filene blir gjenopprettet til en annen datamaskin, plasseres de i en mappe med brukernavnet fra systemet der sikkerhetskopien ble opprettet
Merk: Merk: Når filene blir gjenopprettet til en annen datamaskin, plasseres de i en mappe med brukernavnet fra systemet der sikkerhetskopien ble opprettet
Kjør PC Restore hvis systemet ikke er i stand til å gå inn i F8/avansert oppstart
I tilfeller der du må utføre en PC-gjenoppretting, systemet ikke kan gå til menyen F8 / Avansert oppstart, og systemet starter opp i Windows, kan du prøve disse trinnene for å kjøre PC Restore.
- Klikk på Start.
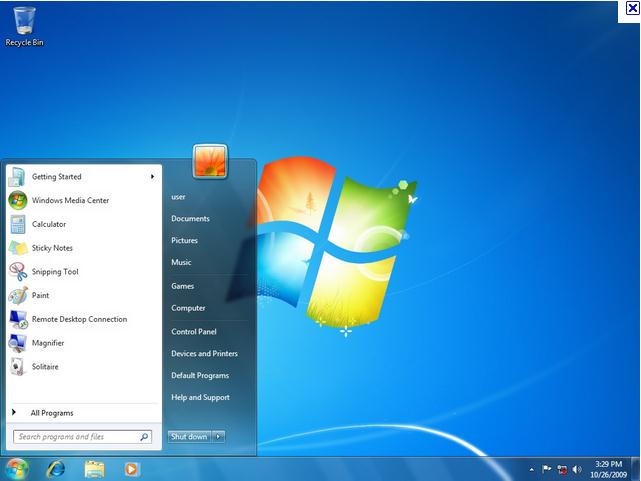
- Skriv cmdi feltet for søk etter programmer og filer.
- Høyreklikk på CMD, og trykk på Kjør som administrator.
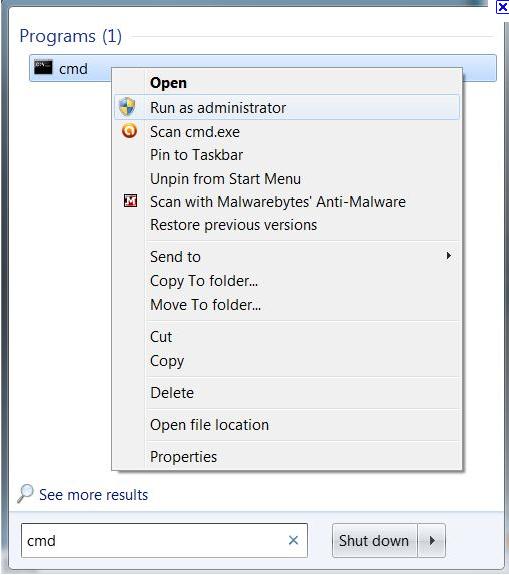
- Klikk på Fortsett i vinduet Brukerkontokontroll.
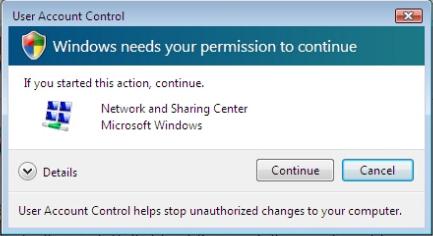
- Det vil dukke opp et vindu for CMD (ledetekst).
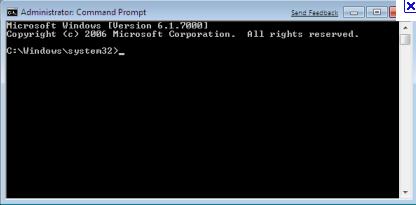
- I CMD-vinduet (ledetekst) skriver du inn REAGENTC/BOOTTORE (Merk: Det er et mellomrom foran /), og trykker på Enter-tasten.
- Det må stå at operasjonen var vellykket.
- Lukk CMD-vinduet (ledetekst), og start deretter datamaskinen på nytt.
- Windows laster inn filer.
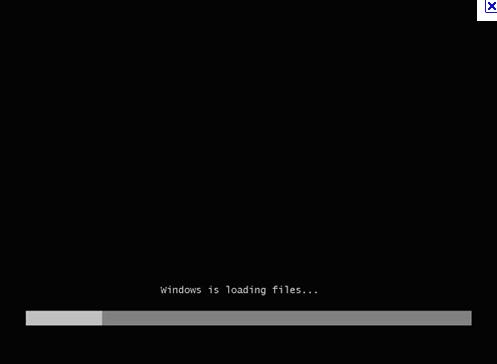
- Trykk på Nestei vinduet Alternativer for systemgjenoppretting.
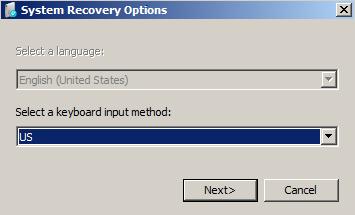
- Trykk på navnet på brukerkontoen i rullegardinmenyen, skriv inn påloggingspassordet til kontoen, og klikk deretter på OK.
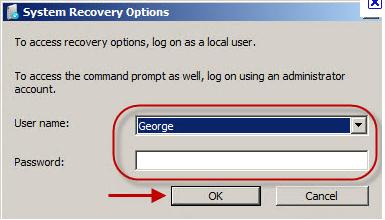
- Under Velg et gjenopprettingsverktøy klikker du på Dell Factory Image Restore og følger deretter trinnene for å gjenopprette datamaskinen.
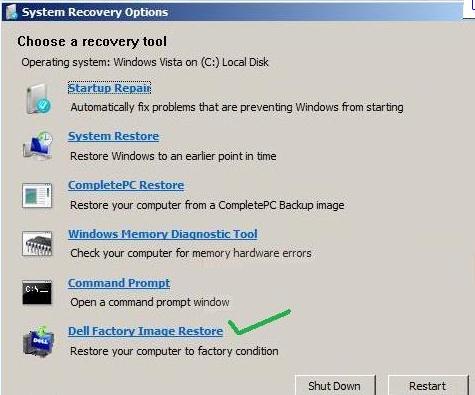
Résolution
Informasjonsvideoer
Propriétés de l’article
Dernière date de publication
01 ماي 2021
Version
4
Type d’article
Solution