Bienvenue
Bienvenue dans l’univers Dell
- Passer des commandes rapidement et facilement
- Afficher les commandes et suivre l’état de votre expédition
- Créez et accédez à une liste de vos produits
- Gérer vos sites, vos produits et vos contacts au niveau des produits Dell EMC à l’aide de la rubrique Gestion des informations de l’entreprise.
Numéro d’article: 000133156
Jak zálohovat a obnovit soubory v systému Windows 7 nebo 8,1
Résumé: Jak zálohovat a obnovit soubory v systému Windows 7 nebo 8,1
Contenu de l’article
Symptômes
Existuje několik způsobů zálohování počítače.
Pomocí funkce Zálohování a obnovení
- Vyberte tlačítko Start.
- Vyberte položku Ovládací panely > Systém a údržba > Zálohování a obnovení.
- Pokud jste ještě nepoužívali zálohování systému Windows nebo jste nedávno upgradovali svou verzi systému Windows, vyberte možnost Nastavit zálohování a postupujte podle pokynů v průvodci.
- Pokud jste už dříve vytvářeli zálohu, můžete počkat, až proběhne pravidelné plánované zálohování nebo manuálně vytvořit novou zálohu tlačítkem Zálohovat.
- Pokud jste vytvářeli zálohu už dříve, ale chcete udělat novou kompletní zálohu, ne jen aktualizovat tu starou, vyberte možnost Vytvořit novouúplnou zálohu a postupujte podle pokynů v průvodci.
 Upozornění: Upozornění: Nezálohujte soubory na pevný disk, na kterém je nainstalován systém Windows. Například nezálohujte soubory na oddíl pro obnovení. Média určená k zálohování (externí pevné disky, DVD nebo CD) vždy ukládejte na bezpečné místo, kde nebudou mít přístup k vašim souborům neoprávněné osoby. Doporučujeme místo chráněné před požárem oddělené od počítače. Můžete také zvážit šifrování zálohovaných dat.
Upozornění: Upozornění: Nezálohujte soubory na pevný disk, na kterém je nainstalován systém Windows. Například nezálohujte soubory na oddíl pro obnovení. Média určená k zálohování (externí pevné disky, DVD nebo CD) vždy ukládejte na bezpečné místo, kde nebudou mít přístup k vašim souborům neoprávněné osoby. Doporučujeme místo chráněné před požárem oddělené od počítače. Můžete také zvážit šifrování zálohovaných dat.
Vytvoření bitové kopie systému
Bitové kopie systému obsahují všechny informace o vašem počítači v určitém stavu.
- Klepněte na tlačítko Start.
- Vyberte položku Ovládací panely > Systém a údržba > Zálohování a obnovení.
- V levém podokně vyberte možnost Vytvořit bitovou kopii systému a postupujte podle pokynů v průvodci. Pokud jste vyzváni k zadání hesla správce nebo potvrzení, zadejte heslo nebo operaci potvrďte.
 Poznámka: Poznámka: Pokud chcete vytvořit bitovou kopii systému z jednotky, musí být formátována na systém souborů NTFS. Pokud uložíte bitovou kopii systému na pevný disk nebo jednotku USB, musí být formátována na systém souborů NTFS.
Poznámka: Poznámka: Pokud chcete vytvořit bitovou kopii systému z jednotky, musí být formátována na systém souborů NTFS. Pokud uložíte bitovou kopii systému na pevný disk nebo jednotku USB, musí být formátována na systém souborů NTFS.
Vytvoření bodu obnovení
Bod obnovení můžete použít k obnově systémových souborů počítače do dřívějšího stavu. Tyto body vytváří automaticky každý týden funkce Obnovení systému a při zjištění změn v počítači, například při instalaci aplikace nebo ovladače.
Zde je postup vytvoření bodu obnovení.
- Klikněte pravým tlačítkem myši na tlačítko Start a vyberte položku Ovládací panely > Systém a údržba >Systém.
- V levém podokně zvolte položku Ochrana systému.
- Vyberte kartu Ochrana systému a poté Vytvořit.
- V dialogovém okně Ochrana systému zadejte popis a poté vyberte možnost Vytvořit.
Cause
Používání funkce Obnovení
- Klepněte na tlačítko Start.
- Vyberte položku Ovládací panely > Systém a údržba > Zálohování a obnovení.
Proveďte jeden z následujících kroků:
- Výběrem možnosti Obnovit soubory obnovíte svoje soubory.
- Chcete-li obnovit soubory všech uživatelů, vyberte možnost Obnovit soubory všech uživatelů.
Proveďte jeden z následujících kroků:
- Pokud se chcete podívat na obsah zálohy, vyberte možnost Vyhledat soubory nebo Vyhledat složky. Při hledání složek neuvidíte jednotlivé soubory ve složce. K zobrazení jednotlivých souborů použijte možnost Vyhledat soubory.
- K hledání obsahu zálohy vyberte položku Hledat, zadejte název souboru nebo jeho část a poté vyberte možnost Hledat.
 Poznámka: Poznámka: Pokud hledáte soubory nebo složky přidružené k určitému uživatelskému účtu, můžete dosáhnout lepších výsledků hledání, pokud zadáte umístění souboru nebo složky do pole hledání. Pokud například chcete vyhledat všechny soubory JPG, které byly zálohovány, zadejte do pole hledání výraz „JPG“. Pokud chcete vyhledat pouze soubory JPG uživatele Jan, zadejte do pole hledání výraz „C:\Users\Jan\JPG“. Můžete také využít zástupné znaky, například *.jpg k vyhledání všech zálohovaných souborů JPG.
Poznámka: Poznámka: Pokud hledáte soubory nebo složky přidružené k určitému uživatelskému účtu, můžete dosáhnout lepších výsledků hledání, pokud zadáte umístění souboru nebo složky do pole hledání. Pokud například chcete vyhledat všechny soubory JPG, které byly zálohovány, zadejte do pole hledání výraz „JPG“. Pokud chcete vyhledat pouze soubory JPG uživatele Jan, zadejte do pole hledání výraz „C:\Users\Jan\JPG“. Můžete také využít zástupné znaky, například *.jpg k vyhledání všech zálohovaných souborů JPG.
Obnovení zálohy provedené na jiném počítači
Můžete obnovit soubory ze zálohy vytvořené na jiném počítači se systémem Windows Vista nebo Windows 7.
- Vyberte tlačítko Start.
- Vyberte položku Ovládací panely > Systém a údržba > Zálohování a obnovení.
- Vyberte možnost Vybrat jinou zálohu pro obnovení souborů a postupujte podle pokynů v průvodci. Pokud jste vyzváni k zadání hesla správce nebo potvrzení, zadejte heslo nebo operaci potvrďte.
 Poznámka: Poznámka: Pokud soubory obnovíte v jiném počítači, uloží se do složky se jménem uživatele ze systému, ve kterém se záloha vytvořila.
Poznámka: Poznámka: Pokud soubory obnovíte v jiném počítači, uloží se do složky se jménem uživatele ze systému, ve kterém se záloha vytvořila.
Obnovení počítače v případě, kdy systém nemůže přejít do prostředí rozšířených možností spuštění pomocí klávesy F8
V situaci, kdy je nutné obnovit počítač, ale systém nemůže přejít do nabídky Rozšířené možnosti spuštění po stisku klávesy F8 a spouští se systém Windows, můžete zkusit obnovit počítač pomocí postupu níže.
- Klikněte na tlačítko Start.
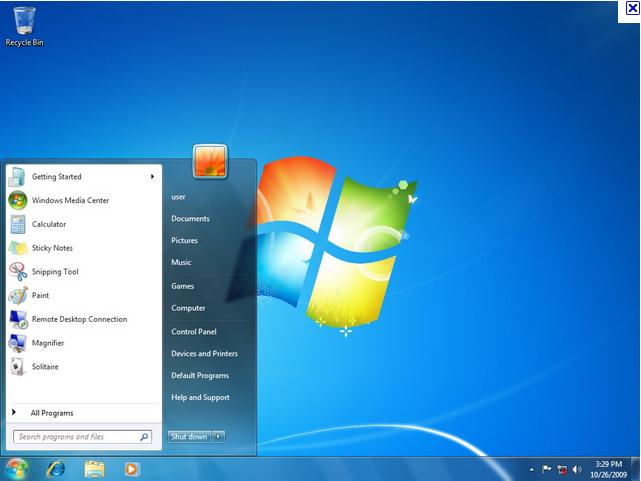
- Do vyhledávání programů a souborů zadejte výraz CMD.
- Klikněte pravým tlačítkem myši na položku CMD a vyberte možnost Spustit jako správce.
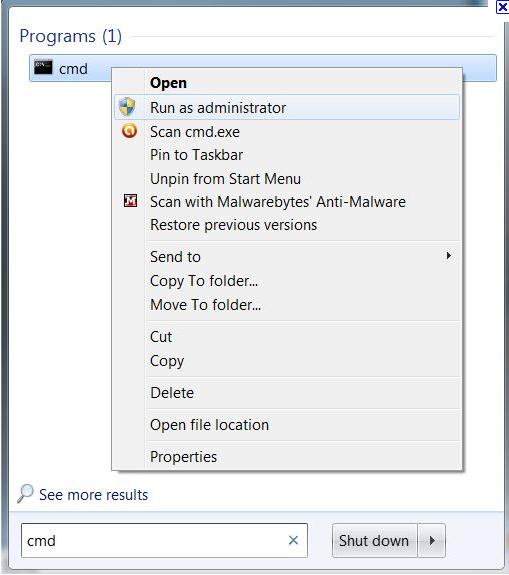
- V okně Řízení uživatelských účtů klikněte na tlačítko Pokračovat.
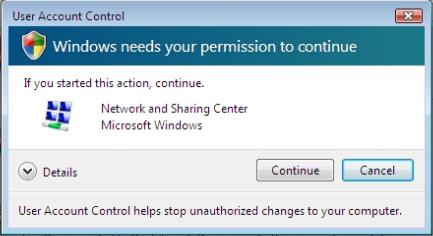
- Otevře se okno příkazového řádku (CMD).
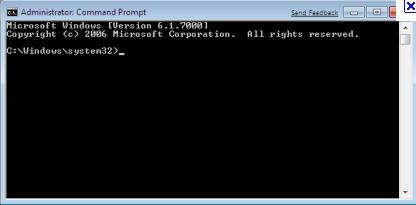
- V tomto okně zadejte příkaz REAGENTC /BOOTTORE (poznámka: před znakem / je mezera) a stiskněte klávesu Enter.
- Musí se zobrazit zpráva Operation Successful.
- Zavřete okno příkazového řádku a restartujte počítač.
- Systém Windows načte soubory.
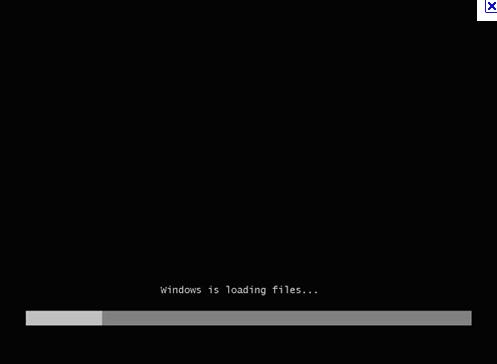
- V okně Možnosti obnovení systému klikněte na tlačítko Další.
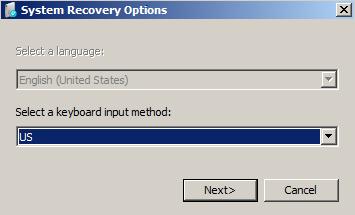
- Vyberte název účtu uživatele v rozevírací nabídce, zadejte přihlašovací heslo k účtu a klikněte na možnost OK.
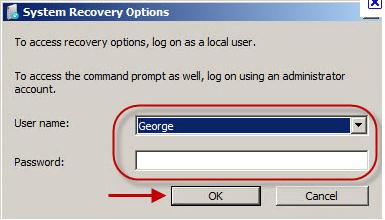
- V části Zvolte nástroj pro obnovení klikněte na možnost Dell Factory Image Restore a podle pokynů obnovte počítač.
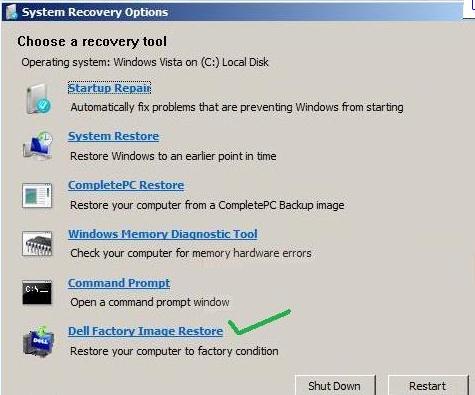
Résolution
Informativní videa
Propriétés de l’article
Dernière date de publication
01 ماي 2021
Version
4
Type d’article
Solution