Bienvenue
Bienvenue dans l’univers Dell
- Passer des commandes rapidement et facilement
- Afficher les commandes et suivre l’état de votre expédition
- Créez et accédez à une liste de vos produits
- Gérer vos sites, vos produits et vos contacts au niveau des produits Dell EMC à l’aide de la rubrique Gestion des informations de l’entreprise.
Numéro d’article: 000133156
Säkerhetskopiera och återställa filer för Windows 7 och 8,1
Résumé: Säkerhetskopiera och återställa filer med Windows 7 och 8,1
Contenu de l’article
Symptômes
Det finns flera sätt att säkerhetskopiera datorn på.
Använda Säkerhetskopiera och återställ
- Klicka på Start-knappen.
- Välj Kontrollpanelen > System och underhåll > Säkerhetskopiera och återställ.
- Om du aldrig har använt Windows säkerhetskopiering förut eller nyligen har uppgraderat din version av Windows väljer du Konfigurera säkerhetskopiering och följer anvisningarna i guiden.
- Om du har skapat en säkerhetskopia tidigare kan du vänta tills din schemalagda säkerhetskopiering sker, eller så kan du manuellt skapa en ny säkerhetskopia genom att välja Säkerhetskopiera nu.
- Om du har skapat en säkerhetskopia tidigare men vill göra en ny, fullständig säkerhetskopia istället för att uppdatera den gamla, väljer du Skapa ny, fullständig säkerhetskopiering och följer sedan anvisningarna i guiden.
 Varning! Viktigt! Säkerhetskopiera inte filer till samma hårddisk som Windows finns installerat på. Säkerhetskopiera till exempel inte filer till en återställningspartition. Lagra alltid medier som används för säkerhetskopiering (externa hårddiskar, DVD-skivor eller CD-skivor) på en säker plats för att förhindra att obehöriga kan komma åt dina filer. En brandsäker plats som är åtskild från datorn rekommenderas. Du kan även överväga att kryptera alla data på säkerhetskopian.
Varning! Viktigt! Säkerhetskopiera inte filer till samma hårddisk som Windows finns installerat på. Säkerhetskopiera till exempel inte filer till en återställningspartition. Lagra alltid medier som används för säkerhetskopiering (externa hårddiskar, DVD-skivor eller CD-skivor) på en säker plats för att förhindra att obehöriga kan komma åt dina filer. En brandsäker plats som är åtskild från datorn rekommenderas. Du kan även överväga att kryptera alla data på säkerhetskopian.
Skapa en systemavbildning
Systemavbildningar innehåller all information på datorn i ett visst läge
- Högerklicka på Start-knappen.
- Välj Kontrollpanelen > System och underhåll > Säkerhetskopiera och återställ.
- I den vänstra rutan väljer du Skapa en systemavbildning och följer sedan stegen i guiden. Om du ombeds att ange administratörslösenordet eller bekräfta skriver du lösenordet eller ger en bekräftelse.
 Obs! Obs! Om du vill skapa en systemavbildning av en drivenhet måste den formateras till NTFS-filsystemet. Om du sparar systemavbildningen på en hårddisk eller USB-enhet måste den formateras till NTFS-filsystemet.
Obs! Obs! Om du vill skapa en systemavbildning av en drivenhet måste den formateras till NTFS-filsystemet. Om du sparar systemavbildningen på en hårddisk eller USB-enhet måste den formateras till NTFS-filsystemet.
Skapa en återställningspunkt
Du kan använda en återställningspunkt för att återställa datorns systemfiler till en tidigare tidpunkt. Återställningspunkter skapas automatiskt varje vecka av Systemåterställning och när datorn upptäcker ändringar, till exempel när du installerar ett program eller en drivrutin.
Så här skapar du en återställningspunkt.
- Högerklicka på Start-knappen och välj sedan Kontrollpanelen > System och underhåll > System.
- I den vänstra rutan väljer du Systemskydd.
- Välj fliken Systemskydd och sedan Skapa.
- Ange en beskrivning i dialogrutan Systemskydd och välj sedan Skapa.
Cause
Använda funktionen Återställ
- Högerklicka på Start-knappen.
- Välj Kontrollpanelen > System och underhåll > Säkerhetskopiera och återställ.
Utför någon av följande åtgärder:
- Välj Återställ mina filer för att återställa filerna.
- För att återställa filerna för alla användare väljer du Återställ alla användares filer.
Utför någon av följande åtgärder:
- Du kan titta igenom innehållet i säkerhetskopian genom att välja Bläddra efter filer eller Bläddra efter mappar. När du bläddrar efter mappar kan du inte se de enskilda filerna i en mapp. Om du vill se de enskilda filerna använder du alternativet Bläddra efter filer.
- Om du vill söka efter innehållet i säkerhetskopian väljer du Sök, skriver hela eller en del av ett filnamn och väljer Sök.
 Obs! Obs! Om du söker efter filer eller mappar som är kopplade till ett visst användarkonto kan du förbättra sökresultaten genom att skriva in platsen för filen eller mappen i rutan Sök efter. Om du till exempel vill söka efter alla JPG-filer som säkerhetskopierades skriver du JPG i rutan Sök efter. Om du bara vill söka efter JPG-filer som är kopplade till användaren Bill, skriver du C:\Användare\Bill\JPG i rutan Sök efter. Du kan använda jokertecken som *.jpg för att söka efter alla JPG-filer som säkerhetskopierades.
Obs! Obs! Om du söker efter filer eller mappar som är kopplade till ett visst användarkonto kan du förbättra sökresultaten genom att skriva in platsen för filen eller mappen i rutan Sök efter. Om du till exempel vill söka efter alla JPG-filer som säkerhetskopierades skriver du JPG i rutan Sök efter. Om du bara vill söka efter JPG-filer som är kopplade till användaren Bill, skriver du C:\Användare\Bill\JPG i rutan Sök efter. Du kan använda jokertecken som *.jpg för att söka efter alla JPG-filer som säkerhetskopierades.
Återställa en säkerhetskopia som skapats på en annan dator
Du kan återställa filer från en säkerhetskopia som har skapats på en annan dator som kör Windows Vista eller Windows 7.
- Klicka på Start-knappen.
- Välj Kontrollpanelen > System och underhåll > Säkerhetskopiera och återställ.
- Välj Välj en annan säkerhetskopia att återställa filerna från och följ anvisningarna i guiden. Om du ombeds att ange administratörslösenordet eller bekräfta skriver du lösenordet eller ger en bekräftelse.
 Obs! Obs! När återställda filer återställs på en annan dator placeras de i en mapp med användarnamnet från systemet som säkerhetskopian skapades från
Obs! Obs! När återställda filer återställs på en annan dator placeras de i en mapp med användarnamnet från systemet som säkerhetskopian skapades från
Utför PC Restore om systemet inte kan utföra F8/Avancerad start
Om du måste utföra PC Restore och systemet inte kan utföra F8/Avancerad start och systemet startar till Windows kan du prova stegen nedan för att utföra PC Restore.
- Klicka på Start.
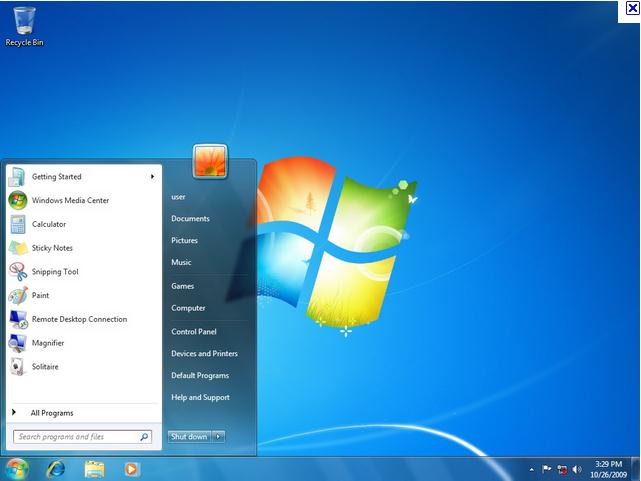
- I Sök bland program och filer skriver du CMD.
- Högerklicka på CMD och klicka sedan på Kör som administratör.
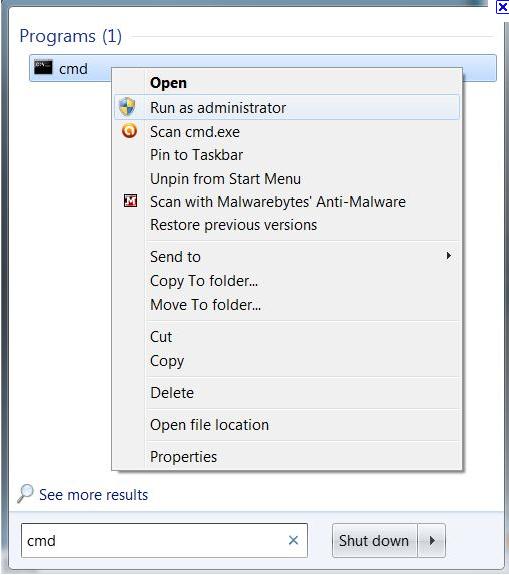
- Klicka på Fortsätt i fönstret UCA (User Account Control).
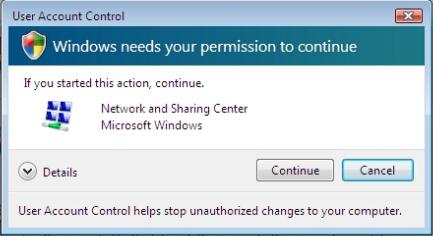
- Fönstret CMD (kommandotolk) öppnas.
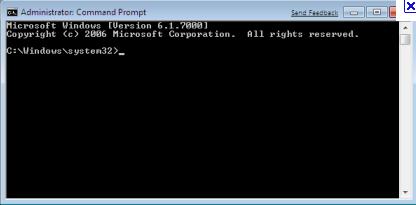
- I fönstret CMD (kommandotolken) skriver du REAGENTC /BOOTTORE (Obs! Det ska vara ett blanksteg före /) och trycker på Retur.
- Det måste stå Operation Successful.
- Stäng fönstret CMD (kommandotolken) och starta sedan om datorn.
- Windows börjar läsa in filer.
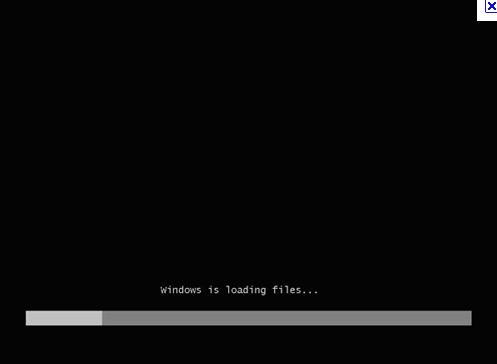
- I fönstret Systemåterställningsalternativ klickar du på Nästa.
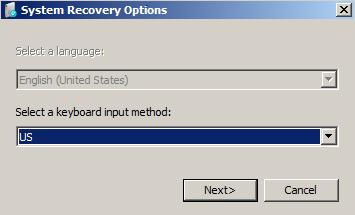
- Välj Namn på användarkonto i listmenyn, ange inloggningslösenord för kontot och klicka på OK.
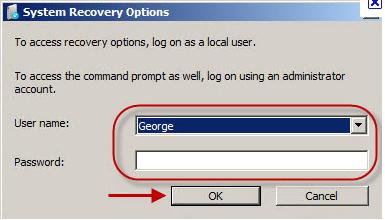
- Under Välj ett återställningsverktyg klickar du på Dell Factory Image Restore och följer sedan stegen för att återställa datorn.
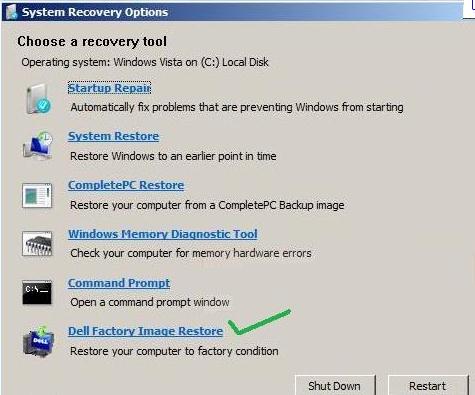
Résolution
Informativa videor
Propriétés de l’article
Dernière date de publication
01 ماي 2021
Version
4
Type d’article
Solution