Bienvenue
Bienvenue dans l’univers Dell
- Passer des commandes rapidement et facilement
- Afficher les commandes et suivre l’état de votre expédition
- Créez et accédez à une liste de vos produits
- Gérer vos sites, vos produits et vos contacts au niveau des produits Dell EMC à l’aide de la rubrique Gestion des informations de l’entreprise.
Numéro d’article: 000133156
Sådan sikkerhedskopierer og gendanner du filer til Windows 7 eller 8,1
Résumé: Sådan sikkerhedskopierer og gendanner du filer i Windows 7 eller 8,1
Contenu de l’article
Symptômes
Du kan sikkerhedskopiere din computer på flere måder.
Brug af Sikkerhedskopiering og gendannelse
- Klik på knappen Start
- Klik på Kontrolpanel > System og vedligeholdelse > Sikkerhedskopiering og gendannelse.
- Hvis du ikke har brugt Windows Sikkerhedskopiering før eller opgraderet din version af Windows for nyligt, skal du vælge Konfigurer sikkerhedskopiering, og derefter følge trinene i guiden.
- Hvis du har oprettet en sikkerhedskopi før, kan du vente på, at den planlagte sikkerhedskopiering bliver udført, eller du kan oprette en ny sikkerhedskopi manuelt ved at vælge Sikkerhedskopiér nu.
- Hvis du har oprettet en sikkerhedskopi før, men ønsker at oprette en ny, fuld sikkerhedskopi i stedet for at opdatere den gamle, skal du vælge Opret en ny, komplet sikkerhedskopi, og derefter følge trinene i guiden.
 Forsigtig: Forsigtig: Undlad at sikkerhedskopiere filer til den samme harddisk, som Windows er installeret på. Undlad at sikkerhedskopiere filer til en genoprettelsespartition. Gem altid medier, der bruges til sikkerhedskopier (eksterne harddiske, dvd'er eller cd'er) på et sikkert sted for at forhindre uautoriserede personer i at få adgang til dine filer. En brandsikker placering væk fra din computer anbefales. Du kan også overveje at kryptere dataene på sikkerhedskopien.
Forsigtig: Forsigtig: Undlad at sikkerhedskopiere filer til den samme harddisk, som Windows er installeret på. Undlad at sikkerhedskopiere filer til en genoprettelsespartition. Gem altid medier, der bruges til sikkerhedskopier (eksterne harddiske, dvd'er eller cd'er) på et sikkert sted for at forhindre uautoriserede personer i at få adgang til dine filer. En brandsikker placering væk fra din computer anbefales. Du kan også overveje at kryptere dataene på sikkerhedskopien.
Oprettelse af en systemafbildning
Systemafbildninger indeholder alle oplysningerne på din computer i en bestemt tilstand.
- Højreklik på knappen Start.
- Klik på Kontrolpanel > System og vedligeholdelse > Sikkerhedskopiering og gendannelse.
- I venstre rude skal du vælge Opret en systemafbildning, og derefter følge trinene i guiden. Hvis du bliver bedt om en administratoradgangskode eller en bekræftelse, skal du indtaste adgangskoden eller angive bekræftelsesoplysningerne.
 Bemærk: Bemærk: Hvis du vil oprette en systemafbildning af et drev, skal det være formateret til at bruge NTFS-filsystemet. Hvis du gemmer systemafbildningen på en harddisk eller et USB-drev, skal det være formateret til at bruge NTFS filsystem.
Bemærk: Bemærk: Hvis du vil oprette en systemafbildning af et drev, skal det være formateret til at bruge NTFS-filsystemet. Hvis du gemmer systemafbildningen på en harddisk eller et USB-drev, skal det være formateret til at bruge NTFS filsystem.
Oprettelse af et gendannelsespunkt
Du kan bruge et gendannelsespunkt til at gendanne computerens systemfiler til en tidligere version. Gendannelsespunkter oprettes automatisk hver uge af Systemgendannelse, og når din computer registrerer ændringer, f.eks. når du installerer et program eller en driver.
Sådan opretter du et gendannelsespunkt.
- Højreklik på knappen Start, og vælg derefter Kontrolpanel > System og vedligeholdelse > System.
- Vælg Systembeskyttelse i den venstre rude.
- Vælg fanen Systembeskyttelse, og vælg derefter Opret.
- Indtast en beskrivelse i dialogboksen Systembeskyttelse, og vælg Opret.
Cause
Brug af gendannelsesfunktion
- Højreklik på knappen Start.
- Klik på Kontrolpanel > System og vedligeholdelse > Sikkerhedskopiering og gendannelse.
Udfør ét af følgende:
- Du gendanner dine filer ved at klikke på Gendan mine filer.
- Du gendanner filerne til alle brugere ved at klikke på Gendan filer for alle brugere.
Udfør ét af følgende:
- Hvis du vil gennemgå indholdet af sikkerhedskopien, skal du vælge Søg efter filer eller Søg efter mapper. Når du søger efter mapper, kan du ikke se de enkelte filer i en mappe. Hvis du vil have vist de enkelte filer, skal du bruge indstillingen Søg efter filer.
- Hvis du vil søge efter indholdet i sikkerhedskopien, skal du vælge Søg, skrive hele eller en del af et filnavn og derefter vælge Søg.
 Bemærk: Bemærk: Hvis du søger efter filer eller mapper, der er knyttet til en bestemt brugerkonto, kan du forbedre søgeresultaterne ved at indtaste placeringen af filen eller mappen i boksen Søg efter. Hvis du f.eks. søger efter alle JPG-filer, der blev sikkerhedskopieret, skal du skrive JPG i boksen Søg efter. Hvis du kun vil søge efter JPG-filer, der er tilknyttet brugeren Benny, skal du skrive C:\Users\Benny\JPG i boksen Søg efter. Du kan bruge jokertegn som f.eks. *. jpg til at søge efter alle JPG-filer, der blev sikkerhedskopieret.
Bemærk: Bemærk: Hvis du søger efter filer eller mapper, der er knyttet til en bestemt brugerkonto, kan du forbedre søgeresultaterne ved at indtaste placeringen af filen eller mappen i boksen Søg efter. Hvis du f.eks. søger efter alle JPG-filer, der blev sikkerhedskopieret, skal du skrive JPG i boksen Søg efter. Hvis du kun vil søge efter JPG-filer, der er tilknyttet brugeren Benny, skal du skrive C:\Users\Benny\JPG i boksen Søg efter. Du kan bruge jokertegn som f.eks. *. jpg til at søge efter alle JPG-filer, der blev sikkerhedskopieret.
Gendan en sikkerhedskopi, der er oprettet på en anden computer
Du kan gendanne filer fra en sikkerhedskopi, som blev oprettet på en anden computer, der kører Windows Vista eller Windows 7.
- Klik på knappen Start
- Klik på Kontrolpanel > System og vedligeholdelse > Sikkerhedskopiering og gendannelse.
- Klik på Vælg en anden sikkerhedskopi, du vil gendanne filer fra, og følg derefter trinene i guiden. Hvis du bliver bedt om en administratoradgangskode eller en bekræftelse, skal du indtaste adgangskoden eller angive bekræftelsesoplysningerne.
 Bemærk: Bemærk: De gendannede filer vil, når de gendannes til en anden computer, blive placeret i en mappe med brugernavnet fra det system, som sikkerhedskopien blev oprettet fra
Bemærk: Bemærk: De gendannede filer vil, når de gendannes til en anden computer, blive placeret i en mappe med brugernavnet fra det system, som sikkerhedskopien blev oprettet fra
Gendan pc'en, hvis systemet ikke kan starte F8/Advanced Boot
I det scenarie, hvor du skal udføre en gendannelse af pc'en, og systemet ikke kan åbne menuen F8/Advanced Boot, og systemet er ved at starte op i Windows, kan du prøve nedenstående trin for at udføre en gendannelse af pc'en.
- Klik på Start.
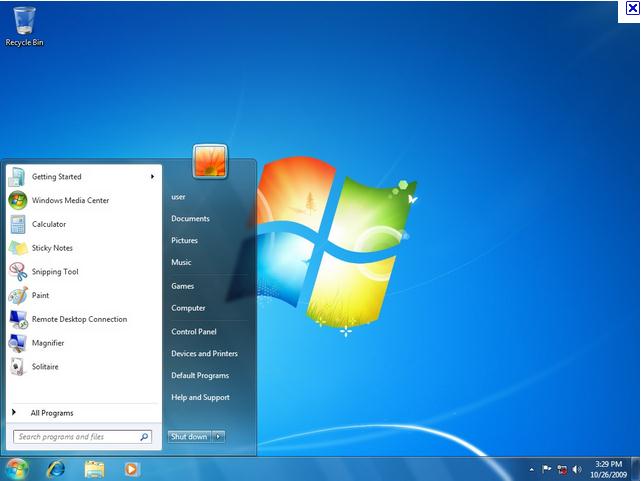
- Skriv CMD i Søg i alle programmer og filer.
- Højreklik på CMD, og klik på Kør som administrator.
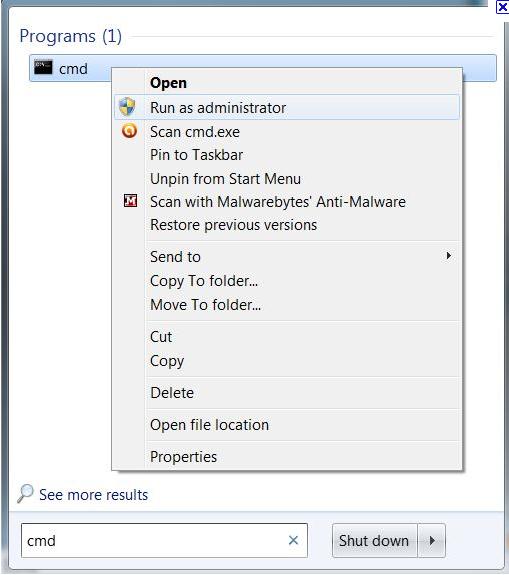
- Klik på Fortsæt i vinduet Kontrol af brugerkonti.
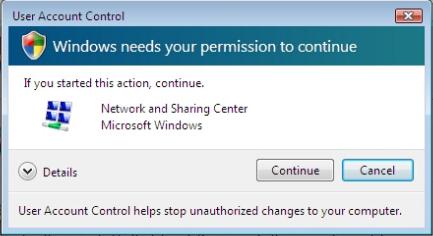
- Der åbnes et vindue med kommandoprompt.
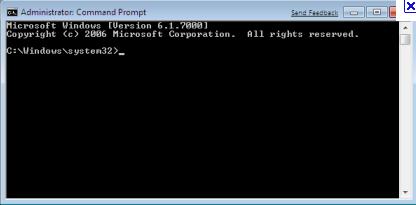
- I vinduet med kommandoprompten skal du skrive REAGENTC /BOOTTORE (bemærk, at der er et mellemrum før /), og tryk på Enter.
- Det skal stå Operation Successful.
- Luk vinduet med kommandoprompten, og genstart derefter computeren.
- Windows indlæser filerne.
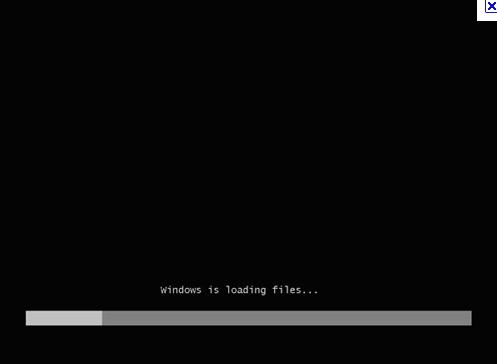
- I Indstillinger for Systemgenoprettelse skal du klikke på Næste.
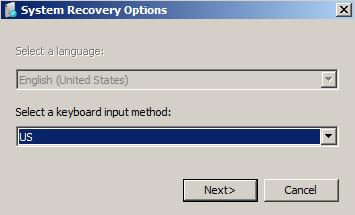
- Vælg Brugerkontonavn i rullemenuen, indtast kontoens adgangskode, og klik på OK.
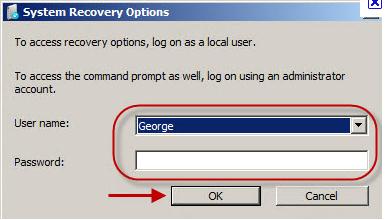
- Under Vælg et genoprettelsesværktøj skal du klikke på Dell Factory Image Restore, og derefter følge trinene for at gendanne computeren.
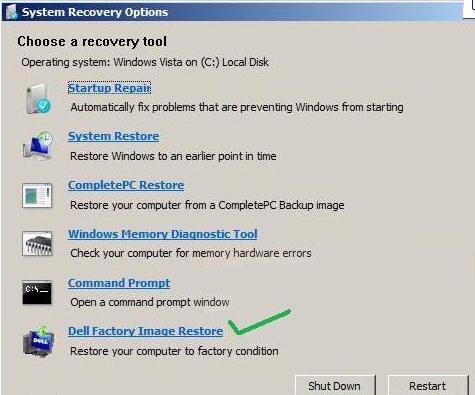
Résolution
Informationsvideoer
Propriétés de l’article
Dernière date de publication
01 ماي 2021
Version
4
Type d’article
Solution