Bienvenue
Bienvenue dans l’univers Dell
- Passer des commandes rapidement et facilement
- Afficher les commandes et suivre l’état de votre expédition
- Créez et accédez à une liste de vos produits
- Gérer vos sites, vos produits et vos contacts au niveau des produits Dell EMC à l’aide de la rubrique Gestion des informations de l’entreprise.
Numéro d’article: 000133156
Een back-up maken en bestanden terugzetten voor Windows 7 of 8,1
Résumé: Back-ups maken en bestanden terugzetten met Windows 7 of 8,1
Contenu de l’article
Symptômes
U kunt op verschillende manieren een back-up maken van uw computer.
Back-up maken en terugzetten
- Klik op de knop Start
- Selecteer Configuratiescherm > Systeem en onderhoud > Back-up maken en terugzetten.
- Als u Windows Back-up nog nooit hebt gebruikt, of als u onlangs uw versie van Windows hebt geüpgraded, selecteer dan Back-up instellen en volg de stappen in de wizard.
- Als u wel eerder een back-up hebt gemaakt, kunt u wachten tot de eerstvolgende geplande back-up of u kunt handmatig een nieuwe back-up maken via Nu een back-up maken.
- Als u wel eerder een back-up hebt gemaakt en een nieuwe, volledige back-up wilt maken in plaats van een update van de vorige, selecteer dan Nieuwe maken, Volledige back-up en volg de stappen in de wizard.
 Let op: Let op: Maak geen back-ups van bestanden op de harde schijf waarop ook Windows is geïnstalleerd. Maak bijvoorbeeld geen back-up van bestanden op een herstelpartitie. Bewaar media voor back-ups (externe harde schijven, dvd's of cd's) op een veilige plaats, bijvoorbeeld een brandveilige plek los van de computer. Daarmee voorkomt u dat onbevoegde personen toegang krijgen tot uw bestanden. U kunt eventueel ook de data van uw back-up versleutelen.
Let op: Let op: Maak geen back-ups van bestanden op de harde schijf waarop ook Windows is geïnstalleerd. Maak bijvoorbeeld geen back-up van bestanden op een herstelpartitie. Bewaar media voor back-ups (externe harde schijven, dvd's of cd's) op een veilige plaats, bijvoorbeeld een brandveilige plek los van de computer. Daarmee voorkomt u dat onbevoegde personen toegang krijgen tot uw bestanden. U kunt eventueel ook de data van uw back-up versleutelen.
Een systeemkopie maken
Systeemkopieën bevatten alle data op uw computer in een bepaalde status
- Klik op de knop Start.
- Selecteer Configuratiescherm > Systeem en onderhoud > Back-up maken en terugzetten.
- Kies in het linkerdeelvenster Een systeemkopie en volg de stappen in de wizard. Als u om een beheerderswachtwoord of bevestiging wordt gevraagd, typt u het wachtwoord of geeft u een bevestiging.
 Opmerking: Opmerking: Als u een systeemkopie van een schijf wilt maken, moet u deze formatteren, anders kunt u het NTFS-bestandssysteem niet gebruiken. Als u de systeemkopie op een harde schijf of USB-station opslaat, moet u deze formatteren, anders kunt u het NTFS-bestandssysteem niet gebruiken.
Opmerking: Opmerking: Als u een systeemkopie van een schijf wilt maken, moet u deze formatteren, anders kunt u het NTFS-bestandssysteem niet gebruiken. Als u de systeemkopie op een harde schijf of USB-station opslaat, moet u deze formatteren, anders kunt u het NTFS-bestandssysteem niet gebruiken.
Een herstelpunt maken
U kunt een herstelpunt gebruiken om de systeembestanden van uw computer terug te zetten naar een eerdere datum. Systeemherstel maakt elke week automatisch herstelpunten en ook wanneer uw computer een wijziging detecteert, bijvoorbeeld als u een applicatie of een driver installeert.
Zo maakt u een herstelpunt.
- Klik met de rechtermuisknop op de knop Start en selecteer Configuratiescherm > Systeem en onderhoud > Systeem.
- Selecteer Systeembeveiliging in het linkerdeelvenster.
- Selecteer het tabblad Systeembeveiliging en selecteer vervolgens Maken.
- Voer een beschrijving in in het dialoogvenster Systeembeveiliging en selecteer vervolgens Maken.
Cause
De functie Terugzetten gebruiken
- Klik met de rechtermuisknop op Start
- Selecteer Configuratiescherm > Systeem en onderhoud > Back-up maken en terugzetten.
Voer een van de volgende handelingen uit:
- Kies Mijn bestanden terugzetten om uw bestanden terug te zetten.
- Kies Bestanden van alle gebruikers terugzetten om de bestanden van alle gebruikers terug te zetten.
Voer een van de volgende handelingen uit:
- Als u de inhoud van de back-up wilt bekijken, selecteer dan Bladeren naar bestanden of Bladeren naar mappen. Wanneer u naar mappen bladert, kunt u niet de afzonderlijke bestanden in een map zien. Als u de afzonderlijke bestanden wilt zien, gebruik dan de optie Bladeren naar bestanden .
- Als u in de inhoud van de back-up wilt zoeken, selecteer dan Zoeken, typ de volledige of gedeeltelijke bestandsnaam en selecteer Zoeken.
 Opmerking: Opmerking: Als u bestanden of mappen van een specifiek gebruikersaccount zoekt, krijgt u betere zoekresultaten als u de locatie van het bestand of de map invoert in het vak Zoeken naar. Als u bijvoorbeeld naar alle JPG-bestanden wilt zoeken waarvan een back-up is gemaakt, typ dan JPG in het vak Zoeken naar. Als u alleen naar JPG-bestanden wilt zoeken voor gebruiken Willem, typ dan C:\Gebruikers\Willem\JPG in het vak Zoeken naar. U kunt jokertekens gebruiken zoals *.jpg om naar alle JPG -bestanden te zoeken waarvan u een back-up hebt gemaakt.
Opmerking: Opmerking: Als u bestanden of mappen van een specifiek gebruikersaccount zoekt, krijgt u betere zoekresultaten als u de locatie van het bestand of de map invoert in het vak Zoeken naar. Als u bijvoorbeeld naar alle JPG-bestanden wilt zoeken waarvan een back-up is gemaakt, typ dan JPG in het vak Zoeken naar. Als u alleen naar JPG-bestanden wilt zoeken voor gebruiken Willem, typ dan C:\Gebruikers\Willem\JPG in het vak Zoeken naar. U kunt jokertekens gebruiken zoals *.jpg om naar alle JPG -bestanden te zoeken waarvan u een back-up hebt gemaakt.
Een back-up terugzetten die op een andere computer is gemaakt
U kunt bestanden terugzetten van een back-up die op een andere computer met Windows Vista of Windows 7 is gemaakt.
- Selecteer de knop Start
- Selecteer Configuratiescherm > Systeem en onderhoud > Back-up maken en terugzetten.
- Kies Een andere back-up selecteren voor het terugzetten van bestanden en volg de stappen in de wizard. Als u om een beheerderswachtwoord of bevestiging wordt gevraagd, typt u het wachtwoord of geeft u een bevestiging.
 Opmerking: Opmerking: De teruggezette bestanden worden, indien teruggezet naar een andere computer, in een map geplaatst met de gebruikersnaam van het systeem waarop de back-up is gemaakt
Opmerking: Opmerking: De teruggezette bestanden worden, indien teruggezet naar een andere computer, in een map geplaatst met de gebruikersnaam van het systeem waarop de back-up is gemaakt
PC Terugzetten uitvoeren als u het systeem niet in de F8-modus of modus Geavanceerd opstarten kunt zetten
Wanneer u uw gehele pc moet terugzetten, u het systeem niet in de F8-modus of de modus Geavanceerd opstarten kunt zetten en het systeem naar Windows opstart, kunt u via de volgende stappen PC Terugzetten uitvoeren.
- Klik op Start.
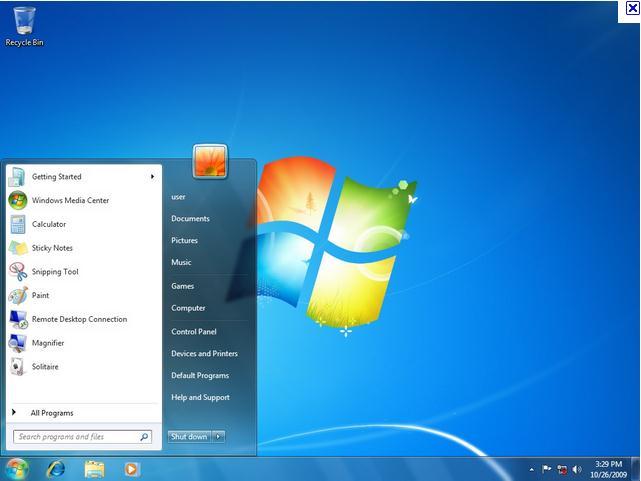
- Typ cmd in de optie programma's en bestanden zoeken.
- Klik met de rechtermuisknop op cmd en klik vervolgens op Als administrator uitvoeren.
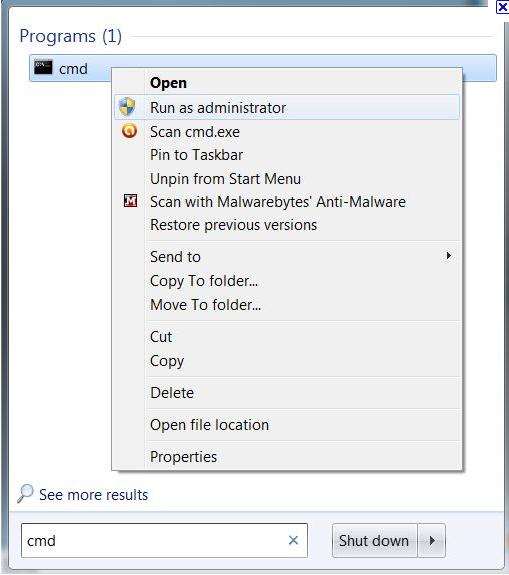
- Klik in het venster Gebruikersaccountbeheer op Doorgaan.
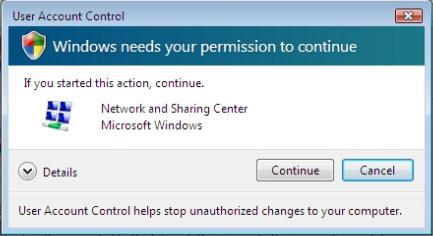
- Het opdrachtpromptvenster opent.
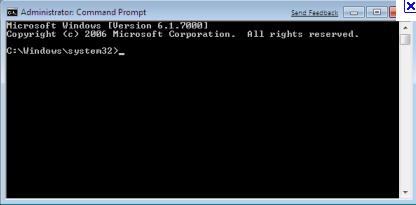
- Typ in het opdrachtpromptvenster REAGENTC/BOOTTORE (Opmerking: Er staat een spatie voor de /). Druk vervolgens op Enter.
- Als het goed is, ziet u 'Bewerking geslaagd'.
- Sluit het opdrachtpromptvenster af en start de computer opnieuw op.
- Windows laadt de bestanden opnieuw op.
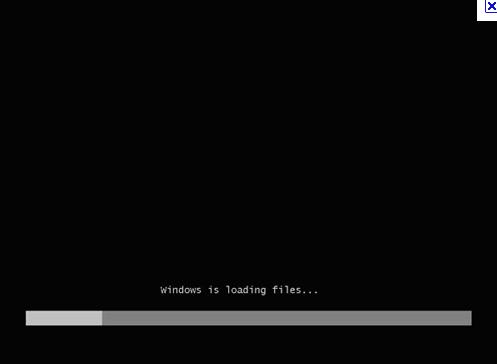
- Klik in het venster Opties voor Systeemherstel op Volgende.
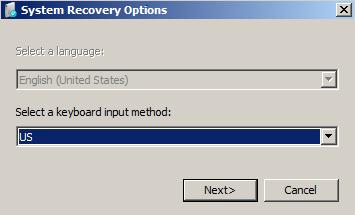
- Selecteer Naam gebruikersaccount in de vervolgkeuzelijst, voer het wachtwoord in om het account aan te melden en klik op OK.
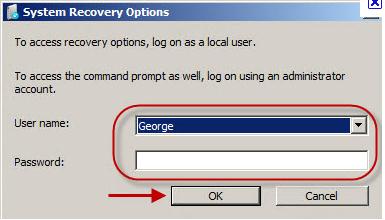
- Klik onder Selecteer een hulpprogramma voor herstel op Dell Factory Image Restore en volg de stappen om de computer terug te zetten.
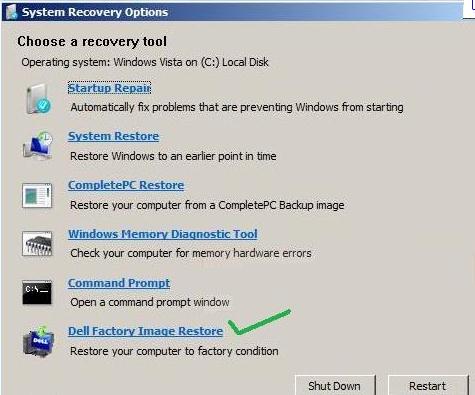
Résolution
Informatieve video's
Propriétés de l’article
Dernière date de publication
01 ماي 2021
Version
4
Type d’article
Solution