Willkommen
Dell Standorte
Dell Standorte
Willkommen bei Dell
Mein Konto
- Bestellungen schnell und einfach aufgeben
- Bestellungen anzeigen und den Versandstatus verfolgen
- Erstellen Sie eine Liste Ihrer Produkte, auf die Sie jederzeit zugreifen können.
- Verwalten Sie mit der Unternehmensverwaltung Ihre Dell EMC Seiten, Produkte und produktspezifischen Kontakte.
Artikelnummer: 000197685
使用 SupportAssist OS Recovery 进行磁盘克隆的指南
Zusammenfassung: 了解在进行硬件升级、灾难恢复或计算机更换时,如何使用 Dell SupportAssist OS Recovery v5.5.1 及更高版本克隆硬盘。
Artikelinhalt
Weisungen
受影响的产品:
- Dell SupportAssist OS Recovery
受影响的版本:
- v5.5.1 及更高版本
Dell SupportAssist OS Recovery v5.5.1 及更高版本支持磁盘克隆功能。磁盘克隆是创建硬盘或固态硬盘 (SSD) 的一对一拷贝的过程。
提醒:有关版本信息,请参阅如何确定 Dell SupportAssist OS Recovery 的版本。
在以下过程中可能需要磁盘克隆:
- 硬件升级
- 灾难恢复
- 计算机更换
使用磁盘克隆的要求:
- 主驱动器必须可启动至 Windows。
- 必须禁用 BitLocker。
- 磁盘空间大于原始硬盘或 SSD 的辅助硬盘、SSD 或 USB 驱动器
- 在整个过程中连接电源适配器。
警告:如果计算机在克隆过程中关闭,则必须重新启动该过程。
提醒:有关详细信息,请参阅戴尔知识库文章如何启用或禁用 Windows 中 BitLocker 和 TPM(中文版)。
要创建磁盘克隆,请按以下步骤操作:
- 在启动时,按住 F12。
- 在 One-Time Boot Settings 菜单中,单击 SupportAssist OS Recovery。
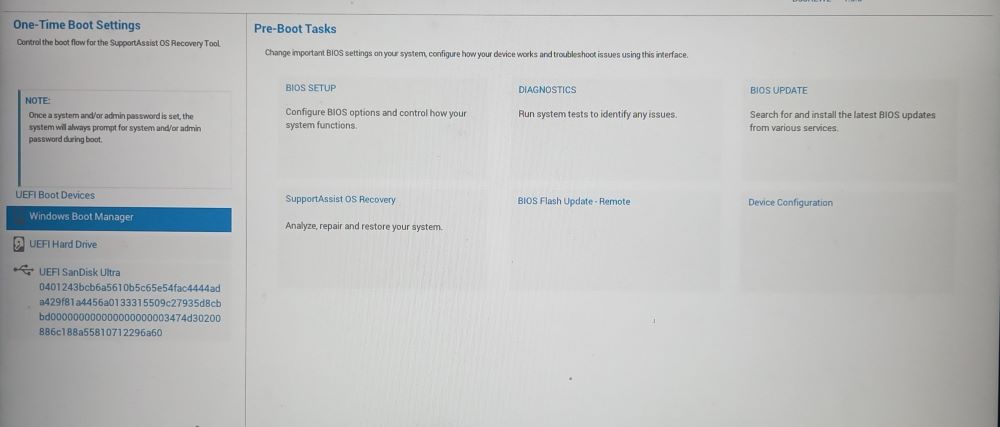
图 1:(仅英文)一次性启动设置菜单
- 单击 Back Up Files / Disk Cloning。
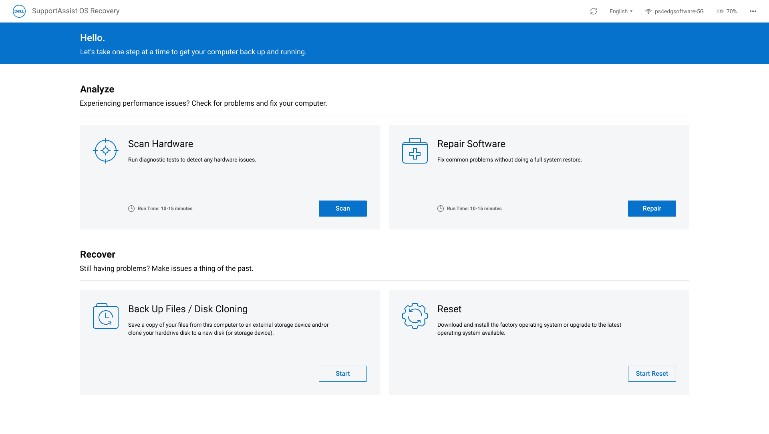
图 2:(仅英文)SupportAssist OS Recovery
- 选择 Disk Cloning,然后单击 Next。

图 3:(仅英文)磁盘克隆
- 选择以下选项之一然后单击 Next:
- Hard drive that is already installed
- 将内部硬盘或 SDD 克隆到辅助内部计算机硬盘或 SDD 时,应选择此选项。
- Hard drive in a USB housing
- 将内部硬盘克隆到包含硬盘或 SDD 的外部 USB 机柜时,应选择此选项。
- USB storage device
- 从内部硬盘或 SDD 克隆到外部 USB 驱动器时,应选择此选项。
- Hard drive that is already installed
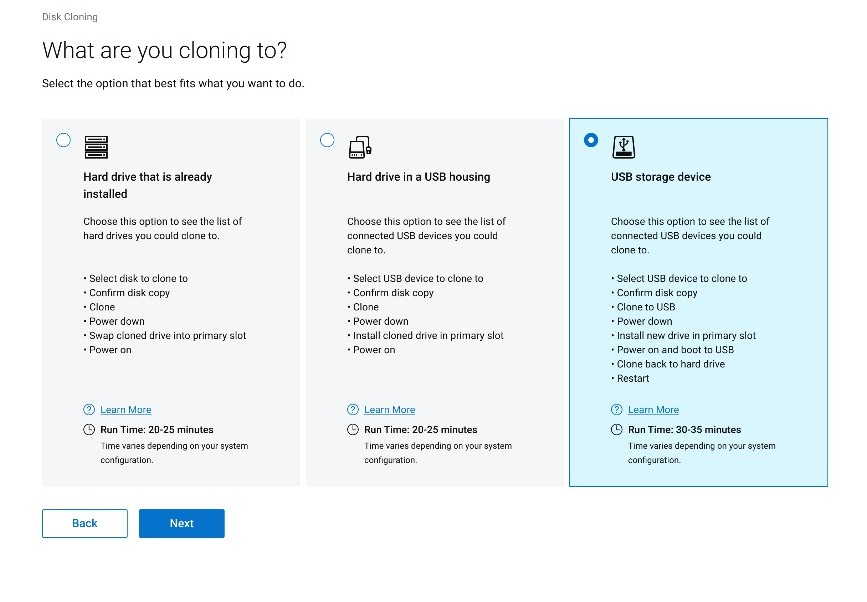
图 4:(仅英文)克隆目标
- 选择适当的目标驱动器,然后单击 Next。
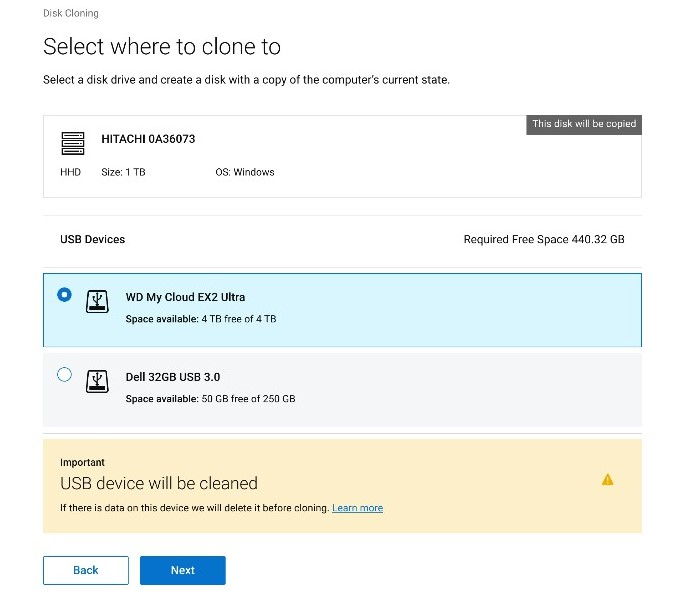
图 5:(仅英文)选择要克隆到的位置
注意:目标驱动器上的所有数据都将丢失。此操作无法逆转。
- 单击 Next 确认磁盘克隆。
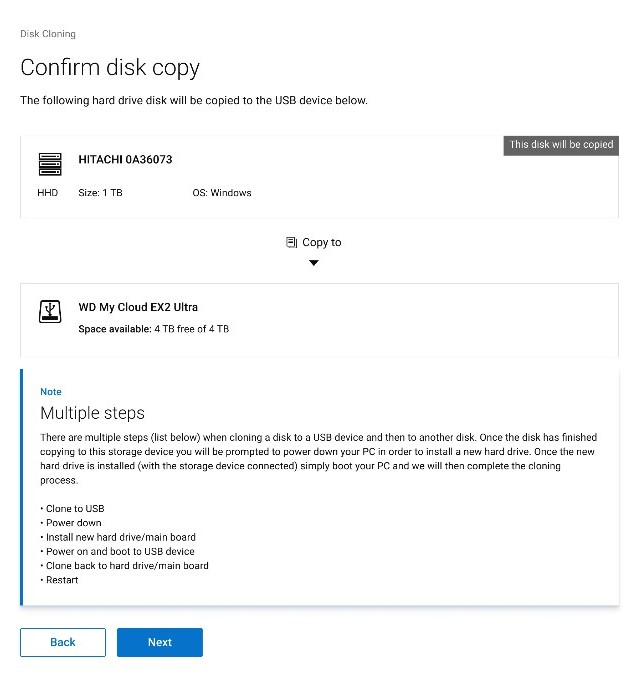
图 6:(仅限英文)磁盘复制成功,请继续克隆过程
- 克隆过程完成后,单击 Continue 以关闭计算机。

图 7:(仅限英文)继续克隆过程。
提醒:如果选择了 已安装的硬盘( 步骤 5),请转至步骤 9。
- 关机时,将旧硬盘或 SDD 与更换硬盘交换。

图 8:硬盘位置

图 9:更换硬盘驱动器
警告:戴尔技术支持提供更换驱动器。第三方驱动器可能会使硬件保修失效。
提醒:您计算机上的硬盘位置可能与图中不同。有关具体位置,请查看您的硬件手册。
- 确保已连接克隆的驱动器(步骤 6),然后打开计算机并按住 F12 键,以访问一次性启动菜单。
- 选择克隆的驱动器,然后按 Enter 键。
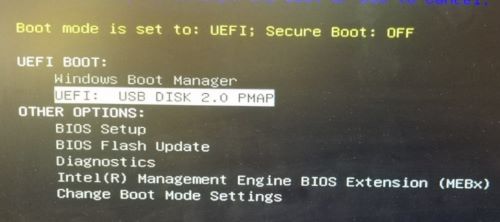
图 10:(仅英文)一次性启动菜单
提醒:
- 在示例屏幕截图中,USB DISK 2.0 是克隆的驱动器。
- 驱动器名称在您的环境中可能会有所不同。
- 如果选择了 已安装的硬盘 (步骤5),则无需执行进一步操作。
- 在 SupportAssist OS Recovery 启动时,单击 Okay。
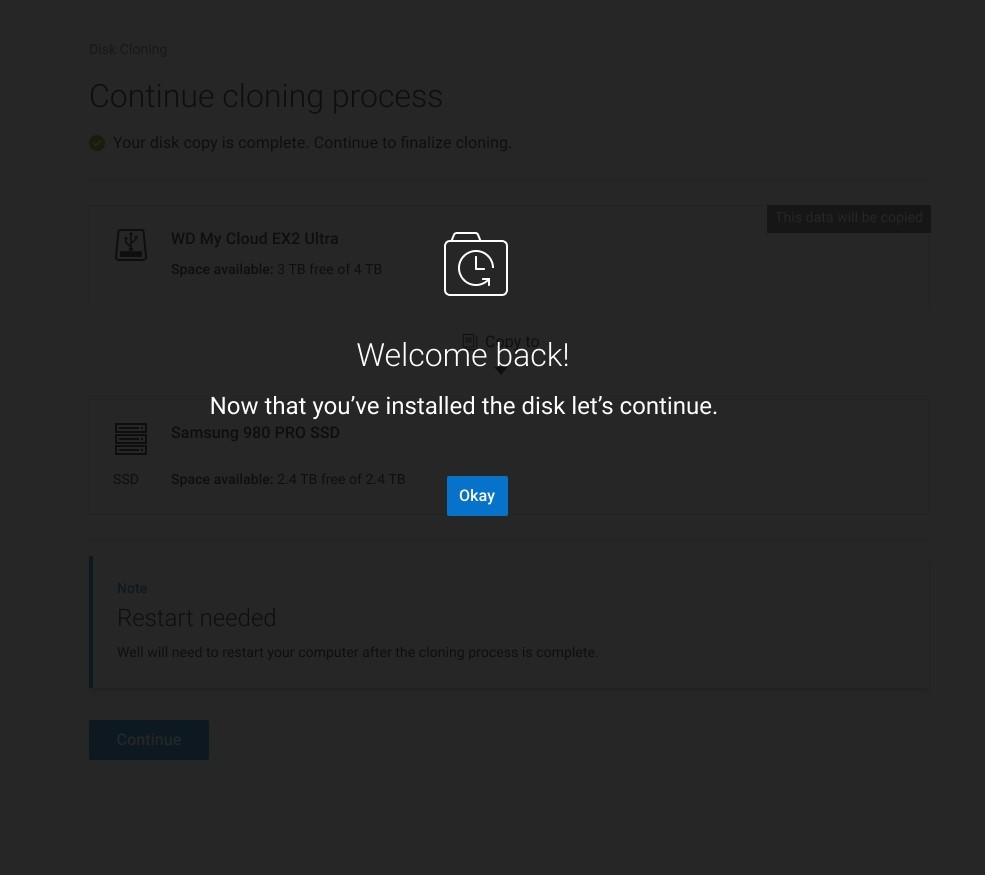
图 11:(仅英文)欢迎回来!
- 单击 Continue 以将目标驱动器(步骤 6)克隆到更换驱动器(步骤 8)。

图 12:(仅英文)继续克隆过程
- 成功后,单击 Continue 以从新安装的主驱动器启动。
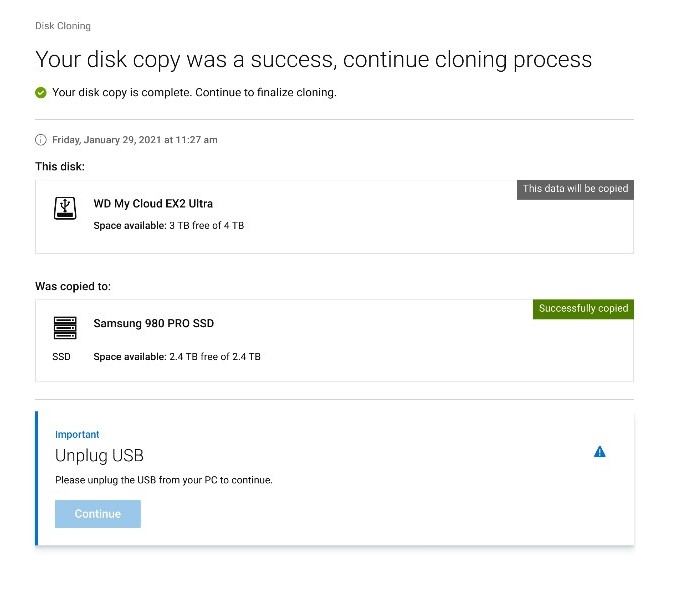
图 13:(仅英文)拔下 USB
提醒:如果克隆要求中要求禁用 BitLocker,您可以重新启用它。
Weitere Informationen
推荐的文章
以下是您可能会感兴趣的与此主题相关的一些推荐文章。
Artikeleigenschaften
Betroffenes Produkt
SupportAssist OS Recovery
Letztes Veröffentlichungsdatum
14 März 2024
Version
10
Artikeltyp
How To