Willkommen
Dell Standorte
Dell Standorte
Willkommen bei Dell
Mein Konto
- Bestellungen schnell und einfach aufgeben
- Bestellungen anzeigen und den Versandstatus verfolgen
- Profitieren Sie von exklusiven Prämien und Rabatten für Mitglieder
- Erstellen Sie eine Liste Ihrer Produkte, auf die Sie jederzeit zugreifen können.
- Verwalten Sie mit der Unternehmensverwaltung Ihre Dell EMC Seiten, Produkte und produktspezifischen Kontakte.
Artikelnummer: 000123786
Problema con el controlador de audio después de la actualización KB4343909 de Windows 10
Zusammenfassung: Este artículo contiene información sobre cómo solucionar problemas del controlador de audio después de instalar la actualización de Windows 10 KB4343909.
Artikelinhalt
Symptome
Después de actualizar Windows 10, es posible que el audio del sistema deje de funcionar y el Administrador de dispositivos presenta un error para el dispositivo de audio (Figura 1).
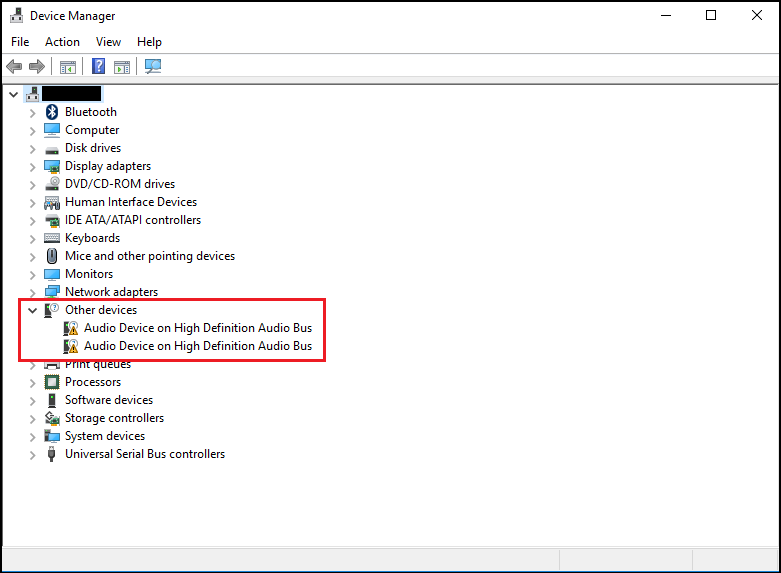
Figura 1: Ejemplo de error en el Administrador de dispositivos.
El error puede indicar código 31 o 38, mensaje de error "no se pudieron instalar los controladores de dispositivo".
Ursache
No hay información disponible sobre la causa.
Lösung
Administrador de dispositivos
Los siguientes pasos deben resolver este problema.
- Abra el Administrador de dispositivos. Presione simultáneamente la tecla con el logotipo de Windows y la tecla R. Esto debe abrir un cuadro Ejecutar (Figura 2).
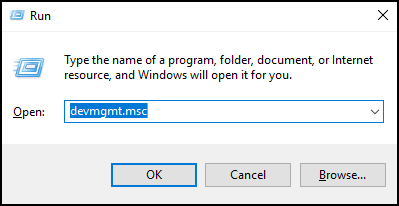
Figura 2 - Tipo
devmgmt.mscy haga clic en ACEPTAR o presione Intro. - Se abrirá el Administrador de dispositivos (Figura 3).
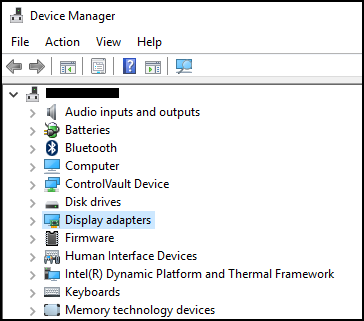
Figura 3: Ejemplo del Administrador de dispositivos de Windows 10. - En el Administrador de dispositivos, haga clic con el botón secundario en el controlador del problema y seleccione Actualizar controlador.
- Seleccione "Buscar software de controlador en mi computadora".
- Seleccione "Examinar..." y seleccione la carpeta que se encuentra aquí: C:\Windows\WinSxS
- Asegúrese de que la casilla "Include subfolders" (Incluir subcarpetas) esté seleccionada y, a continuación, haga clic en Next (Siguiente).
- Windows debe instalar los controladores correctamente.
- Reinicie el sistema.
- Ahora puede reinstalar el controlador de audio de Dell correctamente desde: Dell.com/Support/Drivers.
Weitere Informationen
Artículos recomendados
Estos son algunos artículos recomendados relacionados con este tema que podrían ser de su interés.
Artikeleigenschaften
Betroffenes Produkt
Alienware, Inspiron, OptiPlex, Vostro, XPS, G Series, G Series, Alienware, Inspiron, Latitude, Vostro, XPS, Fixed Workstations, Mobile Workstations
Letztes Veröffentlichungsdatum
08 Dez. 2023
Version
6
Artikeltyp
Solution