Willkommen
Dell Standorte
Dell Standorte
Willkommen bei Dell
Mein Konto
- Bestellungen schnell und einfach aufgeben
- Bestellungen anzeigen und den Versandstatus verfolgen
- Profitieren Sie von exklusiven Prämien und Rabatten für Mitglieder
- Erstellen Sie eine Liste Ihrer Produkte, auf die Sie jederzeit zugreifen können.
Linux起動用の手動「nomodeset」カーネル ブート ライン オプション
Zusammenfassung: Linuxを起動するために手動で「nomodeset」カーネル ブート ライン オプションを設定する手順。
Dieser Artikel gilt für
Dieser Artikel gilt nicht für
Dieser Artikel ist nicht an ein bestimmtes Produkt gebunden.
In diesem Artikel werden nicht alle Produktversionen aufgeführt.
Symptome
Linux起動用のIntelドライバー オプション「nomodeset」を手動で設定する
一般的なCanonical Ubuntuメディア(一部のOEM Dellメディア)またはその他のLinuxメディアは、通常のライブ環境やインストーラーで起動せず、システムがハングしたり停止したりします。
起動問題を解決しUbuntuのインストールを可能にするトラブルシューティングの最初のステップとして、起動前に「nomodeset」オプションを設定してIntelグラフィックス機能を無効にします。
「パートI」*に示すように1度だけ起動時に行うか、「パートII」**に示すように永続的に無効にすることもできます。
注:
** USBまたはインストール メディアからの起動に適しています。** インストール後にOSがクラッシュする、またはハングするため永続的に無効にする場合に適しています。
** USBまたはインストール メディアからの起動に適しています。** インストール後にOSがクラッシュする、またはハングするため永続的に無効にする場合に適しています。
ソリューションIおよびII
ソリューション - パートI
- メディアを挿入した状態で、システムの電源をオンにします。
- [GNU GRUB]ブートローダー画面が表示されるのを待ちます。
- 図のように「Ubuntu」のオプションが表示されたら、キーボードの「E」キーを押します(図1)。
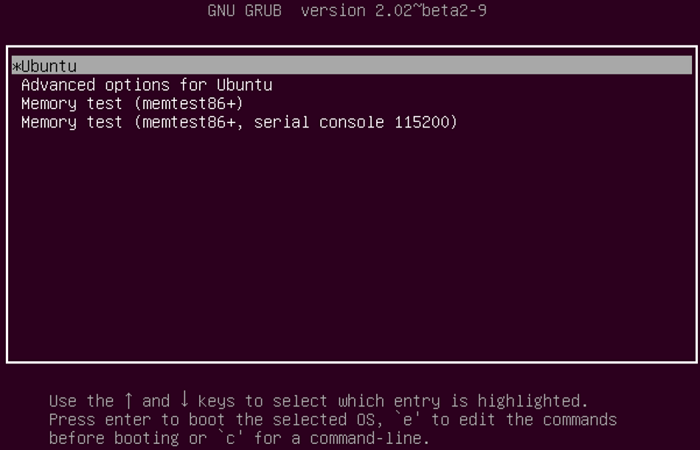
図1
- エディターで、矢印キーを使用して、「linux /boot/vmlinuz***」で始まる行の末尾を探します(ブートローダーにより表示が若干、異なる場合があります)。図1図2 図2
- 行の末尾に「nomodeset」のライン オプションを入力します。図1図3 図3
- 入力したら、「Ctrl+X」キーを押すと、通常のインストーラまたは通常と同様にライブ環境でシステムが起動します。
ソリューション - パートII(永続的な「nomodeset」オプション)
- ターミナルを開き、「」と入力します。
sudo gedit /etc/default/grub - プロンプトが表示されたらパスワードを入力します。
- 次のような表示の行にカーソルを移動します(図4)。
GRUB_CMDLINE_LINUX_DEFAULT="quiet splash"
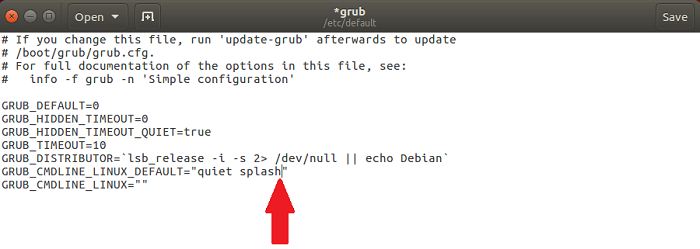
図4
- 次のように行を変更します(図5)。
(起動しない問題をトラブルシューティングするために、quiet変数やsplash変数を削除することもできます)
- [Save]をクリックします。
- ウィンドウを閉じます。
- ターミナルで「」と入力し、
sudo update-grub2enter を押します。 - 完了してPCを再起動すると、この変更が反映されます。
この記事の詳細に関する質問がある場合は、Dellテクニカル サポートまでお問い合わせください。
Ursache
Lösung
 保証対象外ですか?大丈夫です。Dell.com/support Webサイトにアクセスして、お使いのDell製品のサービス タグを入力し、デル・テクノロジーズのサービスをご確認ください。
保証対象外ですか?大丈夫です。Dell.com/support Webサイトにアクセスして、お使いのDell製品のサービス タグを入力し、デル・テクノロジーズのサービスをご確認ください。
メモ: 本サービスは、米国、カナダ、英国、フランス、ドイツ、中国のパーソナル コンピューターをご利用のお客様のみが利用できます。サーバーとストレージには適用されません。
Artikeleigenschaften
Artikelnummer: 000123893
Artikeltyp: Solution
Zuletzt geändert: 03 Juni 2021
Version: 4
Antworten auf Ihre Fragen erhalten Sie von anderen Dell NutzerInnen
Support Services
Prüfen Sie, ob Ihr Gerät durch Support Services abgedeckt ist.