Willkommen
Willkommen bei Dell
- Bestellungen schnell und einfach aufgeben
- Bestellungen anzeigen und den Versandstatus verfolgen
- Profitieren Sie von exklusiven Prämien und Rabatten für Mitglieder
- Erstellen Sie eine Liste Ihrer Produkte, auf die Sie jederzeit zugreifen können.
- Verwalten Sie mit der Unternehmensverwaltung Ihre Dell EMC Seiten, Produkte und produktspezifischen Kontakte.
Artikelnummer: 000128655
Es wird kein Startgerät gefunden, wenn Sie die Startreihenfolge in den Legacy-Modus ändern.
Zusammenfassung: Schritte zum Beheben eines Fehlers, dass nach der Installation des Betriebssystems keine startfähigen Geräte gefunden wurden.
Artikelinhalt
Symptome
Befolgen Sie die folgenden Richtlinien, um die folgende Fehlermeldung zu beheben:
Der Fehler „Kein Startgerät gefunden“ wird angezeigt, wenn die Startreihenfolge auf den Legacy-Modus eingestellt ist oder das Betriebssystem im Legacy-Modus installiert ist.
Fehler „Kein Startgerät gefunden“
Der folgende Fehler kann nach der Installation des Betriebssystems angezeigt werden: „Kein Startgerät gefunden“ (Abbildung 1).
Dieser Fehler tritt auf, wenn die Bios-Startsequenz des Geräts auf den Legacy-Modus eingestellt ist.
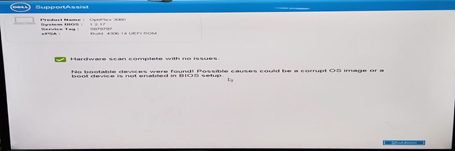
Abbildung 1: Fehler „Kein Startgerät gefunden“
Wenn Sie das Betriebssystem im Legacy-Modus installieren, wird die Fehlermeldung angezeigt, wenn Sie das System neu starten. Der Fehler kann nicht behoben werden, indem die BIOS-Einstellung wieder auf UEFI geändert wird. Das Betriebssystem muss neu installiert werden.
- Auf diesen speziellen Dell Systemen werden nur Windows 10 (und höher) und Linux Betriebssysteme im UEFI-Startmodus unterstützt.
- Stellen Sie sicher, dass der UEFI-Modus im BIOS aktiviert ist, bevor Sie versuchen, das Betriebssystem erneut zu installieren.
- Die Verwendung eines optischen Laufwerks zum Installieren des Betriebssystems wird im Legacy-Modus nicht unterstützt, da im Startmenü keine Option für das optische Laufwerk vorhanden ist.
- Die oben genannten Dell Systeme verfügen über einen Coffee Lake Prozessor der 7. Generation (und höher). Die Systeme sind so konzipiert, dass sie ausschließlich in der UEFI-Startumgebung (Unified Extensible Firmware Interface) gestartet werden.
- Infolgedessen kann das Betriebssystem nicht gestartet werden, wenn der Legacy-Startmodus auf diesen Systemen ausgewählt ist.
Ursache
Lösung
Wenn das Betriebssystem mit UEFI installiert wird, bevor die Startreihenfolge geändert wird, kann das System wiederhergestellt werden, indem die Startreihenfolge zurück in UEFI statt dem Legacy-Modus geändert wird.
Wenn das Betriebssystem im Legacy-Modus installiert ist, kann das System nicht wiederhergestellt werden, indem die Startreihenfolge zurück in den UEFI-Modus geändert wird.
Die Neuinstallation des Betriebssystems sollte durchgeführt werden.
Führen Sie die folgenden Schritte aus, um Windows 10 (oder höher) neu zu installieren:
- Schalten Sie das System aus und wieder ein und drücken Sie beim Dell Logo die Taste F2, um das BIOS-Setup-Menü zu starten.
- Wählen Sie Boot Sequence aus und ändern Sie die Option Legacy in UEFI. Klicken Sie dann auf Apply in der unteren rechten Ecke des Bildschirms (Abbildung 2):
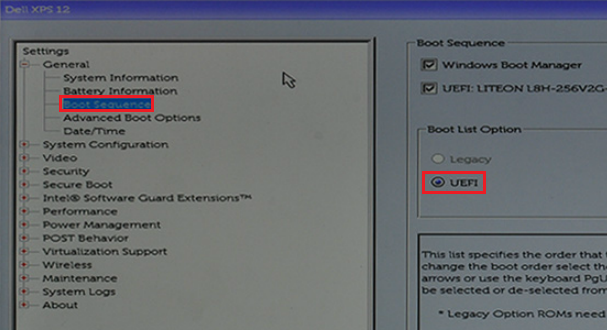
Abbildung 2: Ändern Sie die Startlistenoption in den BIOS-Einstellungen von Legacy zu UEFI. - Wählen Sie Advanced Boot Options und deaktivieren Sie Enable Legacy Option ROMs und klicken Sie in der unteren rechten Ecke des Bildschirms auf Apply (Abbildung 3):
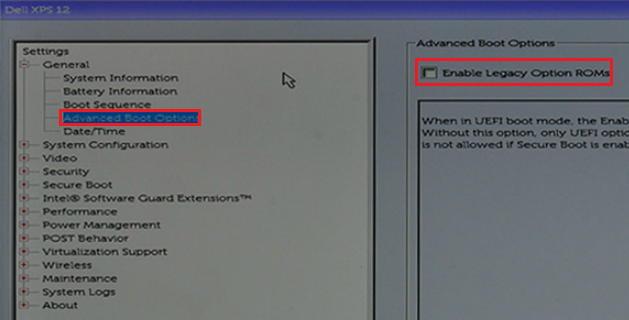
Abbildung 3: „Enable Legacy Option ROMs“ in den BIOS-Einstellungen. - Wählen Sie Secure Boot –> Secure Boot Enable und ändern Sie die Option von Disabled in Enabled.
- Klicken Sie dann in der unteren rechten Ecke des Bildschirms auf Apply (Abbildung 4):
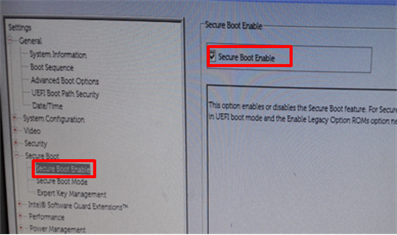
Abbildung 4: Aktivieren Sie die Einstellung „Secure Boot Enable“ im BIOS. - Klicken Sie in der unteren rechten Ecke des Bildschirms auf Exit und warten Sie, bis das System neu gestartet wurde.
- Nehmen Sie eine manuelle Neuinstallation des Betriebssystems Windows 10 vor.
Führen Sie die folgenden Schritte aus, um das Betriebssystem Linux zu installieren:
- Befolgen Sie 1 bis 3 der obigen Schritte für die Installation von Windows 10 (diese Schritte sind bei einer Linux-Installation identisch).
- Überprüfen Sie, ob die Option Secure Boot -> Secure Boot Enable im BIOS deaktiviert ist (Abbildung 5):
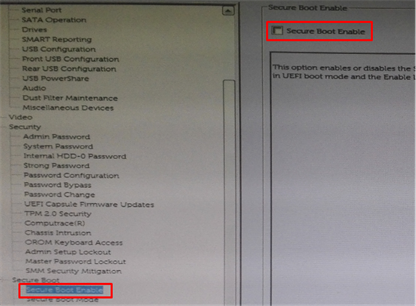
Abbildung 5: „Secure Boot aktivieren“ im BIOS deaktivieren. - Wählen Sie SATA-Betrieb –> SATA-Betrieb aus und wechseln Sie in den AHCI-Modus (Abbildung 6):
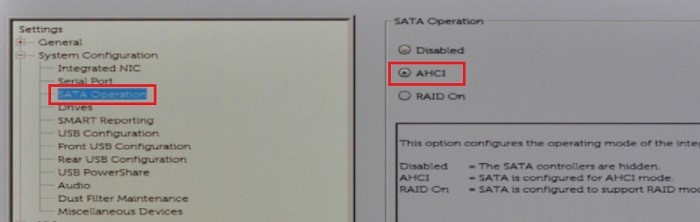
Abbildung 6: SATA AHCI aktivieren - Klicken Sie in der rechten unteren Ecke auf Exit und warten Sie, bis das System neu gestartet wurde.
- Installieren Sie das Linux-Betriebssystem neu.
Weitere Informationen
Empfohlene Artikel
Hier sind einige empfohlene Artikel zu diesem Thema, die für Sie von Interesse sein könnten.
- Anleitung zum Aktivieren der Startoption von CD oder DVD mit aktiviertem UEFI-Startmodus
- Es wird kein Startgerät gefunden, wenn Sie die Startreihenfolge in den Legacy-Modus ändern
- Beheben von Problemen mit dem Legacy-Startmodus auf neueren Dell Laptops
- BIOS-Einstellungen zum Zulassen des PXE-Starts auf Dell Latitude-Laptops
Artikeleigenschaften
Betroffenes Produkt
Letztes Veröffentlichungsdatum
17 Apr. 2024
Version
8
Artikeltyp
Solution