Willkommen
Willkommen bei Dell
- Bestellungen schnell und einfach aufgeben
- Bestellungen anzeigen und den Versandstatus verfolgen
- Profitieren Sie von exklusiven Prämien und Rabatten für Mitglieder
- Erstellen Sie eine Liste Ihrer Produkte, auf die Sie jederzeit zugreifen können.
- Verwalten Sie mit der Unternehmensverwaltung Ihre Dell EMC Seiten, Produkte und produktspezifischen Kontakte.
Artikelnummer: 000131809
Dellモニターのファームウェアをアップデートする手順
Zusammenfassung: この記事では、モニターのファームウェアをアップデートする方法と、ファームウェア アップデートをインストールする前に実行する対策について説明します。
Artikelinhalt
Weisungen
目次:
ファームウェアアップデート
ファームウェア アップデートは、Dell製モニターの問題を解決したり、機能を向上させたりする目的でリリースされます。
ファームウェア アップデートを誤って適用すると、Dell製モニターが損傷するおそれがあります。
モニター ファームウェア アップデートのプロセス
Dell製モニターにファームウェア アップデートを正常に適用するには、特定の要件を満たす必要があります。
- モニターとPCの間のUSBアップストリーム ケーブルを接続します。この接続の間には、ドッキング ステーションまたはその他のデバイスを使用しないでください。
- ファームウェアをアップデートする前に、モニターから他のすべてのビデオおよびUSBケーブルを取り外してください。
- ノートパソコンまたはデスクトップから他のすべてのモニターを切断します。これにより、ファームウェア アップデートを実行しているときに、1つのモニターのみが接続されている状態になります。
- アップデート処理中は、USBアップストリーム ケーブルを抜いたり、電源を切ったりしないでください。
- 一度に1台のモニターをアップデートします。一度に複数のモニターでファームウェアをアップデートすることはできません。
- モニターとコンピューターの両方で省電力機能を無効にします。
デスクトップ コンピューターを使用している場合は、ダウンロード手順を表示するためにのみ、別のモニターを接続することができます。このモニターにはUSBケーブルを接続しないでください。
ファームウェア アップグレードにはノートパソコンを使用することをお勧めします。これは、ノートパソコンでは独自のディスプレイに手順を表示できるためです。
- ファームウェア アップデートの処理中には、モニターを電源に接続する必要があります。
- ファームウェア アップデートをインストールするために、使用しているモニターとPCの間にUSBアップストリーム ケーブルが接続されている必要があります(図1を参照)。
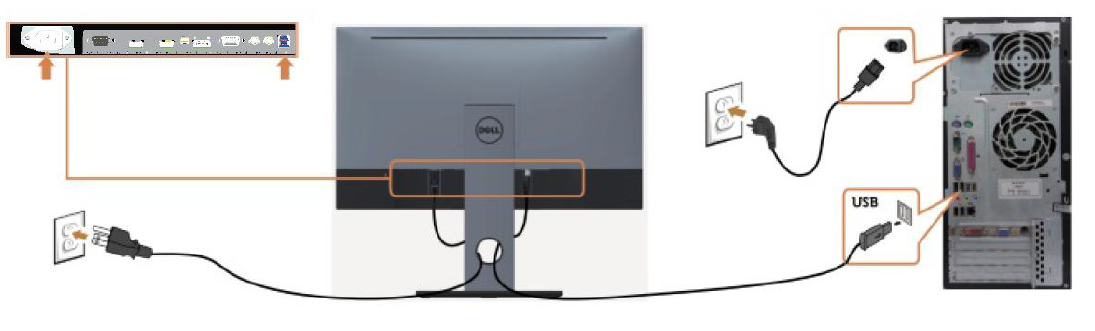
図1: モニターへのファームウェア アップデートに必要な接続
ファームウェア プロセスが完了すると、下部に次のメッセージが表示されます(図2):「アップデートを完了するには、モニターの電源を切り、電源コードを抜き差しして、モニターの電源を入れます。」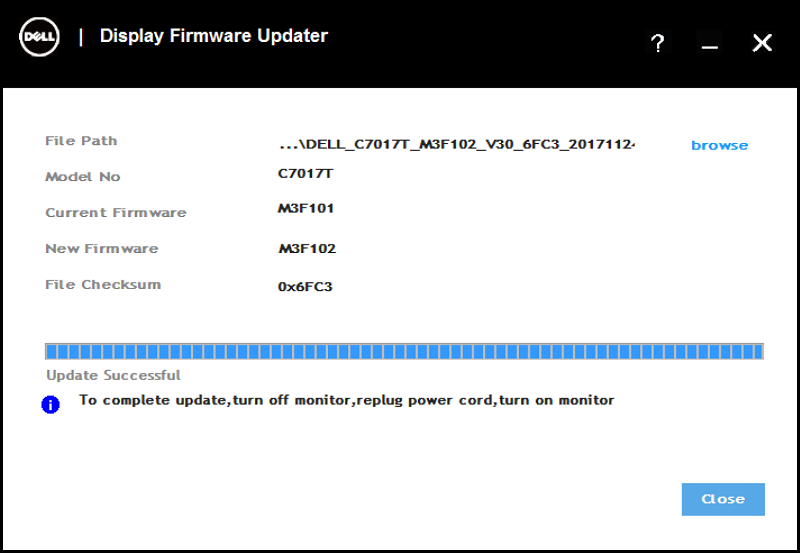
図2:ファームウェア アップデート画面
モニターをオフにし、電源ケーブルを外して2~5秒待ってから、電源ケーブルを再接続して、モニターを再びオンにします。
お使いのモニター向けのファームウェア(利用可能な場合)は、「ドライバーおよびダウンロード」ページにあります。
この記事の詳細について質問がある場合は、テクニカル サポートまでお問い合わせください。
モニター ファームウェアをインストールする手順
- ドライバおよびダウンロード ページにアクセスします。
- お使いのデル製品を特定します
- Dell製モニターのサービス タグ、エクスプレス サービス コード、またはシリアル番号を入力して、[検索]をクリックします。
- または、[すべての製品の参照]をクリックして、カタログからお使いのDell製モニターを選択します。
- [ドライバーの検索]をクリックします。
- オペレーティング システムを選択します。
- [カテゴリー]で、[アプリケーション]を選択します。
- 最新のファームウェア アップデート パッケージを探します。
- [ダウンロード]をクリックして、ファイルをコンピューターに保存します。
- エクスプローラー(別名Windowsエクスプローラー)を開き、ダウンロードしたファイルを保存した場所を参照します。
- ファームウェア アップデート パッケージのzipファイルを右クリックし、[解凍]をクリックします。
- 「解凍」をクリックします。
この手順では、ダウンロードしたzipファイルと同じ名前のフォルダーにzipファイルを解凍します。 - フォルダーをダブルクリックして開きます。
- Dell Monitor Firmware Update Utilityセットアップ ファイルをダブルクリックし、画面の指示に従ってインストール処理を完了します。
サイレント インストールの場合
- 手順11の後、フォルダーのアドレス バーに「CMD」と入力し、Enterを押します。この手順を実行すると、このフォルダーの[コマンド プロンプト]ウィンドウが開きます。

図3:Windows Explorerでコマンド プロンプトを開く - 次のコードを入力して、Enterを押します。
Start /wait Dell_MonitorFirmwareUpdateUtility_XXXXXXX_XXXXXX.exe -s

図4:イメージは、DellモニターC2422HEのファームウェアをアップデートするときにコマンド プロンプトで使用される構文の例を示している - その後、サイレント モードでモニターにファームウェアがインストールされます。
Weitere Informationen
Artikeleigenschaften
Betroffenes Produkt
Monitors & Accessories
Letztes Veröffentlichungsdatum
20 Dez. 2023
Version
6
Artikeltyp
How To