Willkommen
Willkommen bei Dell
- Bestellungen schnell und einfach aufgeben
- Bestellungen anzeigen und den Versandstatus verfolgen
- Profitieren Sie von exklusiven Prämien und Rabatten für Mitglieder
- Erstellen Sie eine Liste Ihrer Produkte, auf die Sie jederzeit zugreifen können.
Stappen voor het bijwerken van de firmware voor uw Dell monitor
Zusammenfassung: In dit artikel wordt beschreven hoe u de monitorfirmware kunt bijwerken en welke maatregelen u moet nemen voordat u de firmware-update installeert.
Weisungen
Inhoudsopgave:
Firmware-update
Firmware-updates worden uitgebracht om problemen op te lossen of de functionaliteit van Dell monitoren te verbeteren.
Onjuiste applicatie van een firmware-update kan de Dell monitor beschadigen.
Firmware-updateproces bewaken
Er zijn specifieke vereisten waaraan moet worden voldaan om een firmware-update toe te passen op uw Dell monitor.
- Sluit de USB-upstreamkabel aan tussen de monitor en uw computer. Gebruik geen dockingstation of ander apparaat tussen deze verbinding.
- Koppel alle andere video- en USB-kabels los van de monitor voordat u de firmware bijwerkt.
- Koppel alle andere monitoren los van de laptop of desktop. Dit zorgt ervoor dat er slechts één beeldscherm is aangesloten tijdens het uitvoeren van firmware-update.
- Ontkoppel de USB-upstreamkabel niet, en zet de voeding niet uit tijdens het updateproces.
- Werk uw beeldschermen een voor een bij. Voer geen firmware-update uit op meerdere beeldschermen tegelijk.
- Schakel de energiebesparende functies van zowel de monitor als de computers uit.
Wanneer u een desktopcomputer gebruikt, kunt u een andere monitor met video hebben die alleen is aangesloten om de downloadinstructies weer te geven. Er zijn GEEN USB-kabels aangesloten op deze monitor.
De beste methode is om een laptop te gebruiken om de firmware-upgrade uit te voeren, omdat deze een eigen beeldscherm heeft om de instructies te bekijken.
- De monitor moet tijdens het bijwerken van de firmware zijn aangesloten op een voedingsbron.
- De USB-upstreamkabel moet zijn verbonden tussen de monitor en de computer die u gebruikt om de firmware-update te installeren (afbeelding 1).
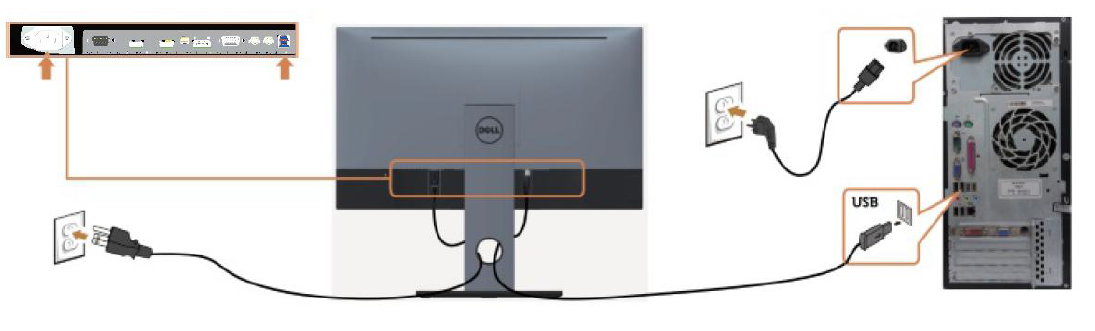
Afbeelding 1: Vereiste verbindingen voor een firmware-update op uw monitor.
Nadat het firmwareproces is voltooid, ontvangt u het volgende bericht onderaan (afbeelding 2): "Om de update te voltooien, schakelt u de monitor uit, sluit u de voedingskabel opnieuw aan en schakelt u de monitor in."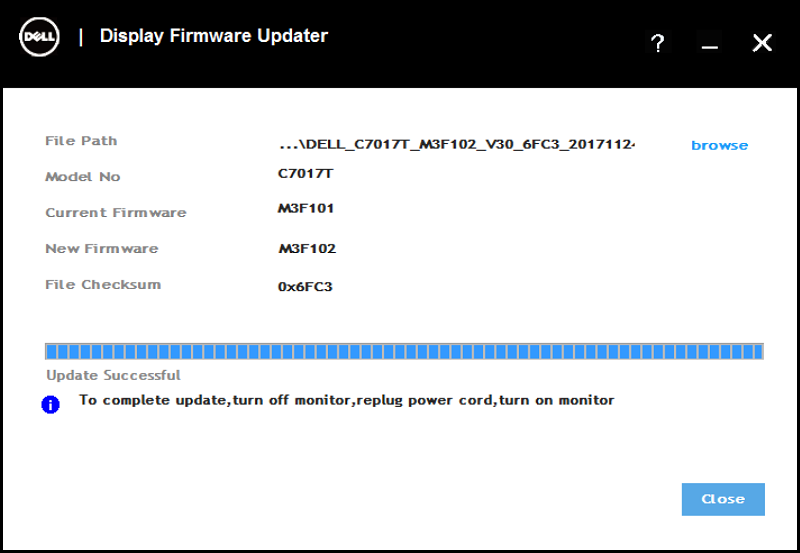
Afbeelding 2: Scherm firmware-update.
Schakel de monitor uit, koppel de voedingskabel los, wacht 2-5 seconden, sluit de voedingskabel opnieuw aan en schakel de monitor weer in.
De firmware voor uw monitor (indien beschikbaar) vindt u op de dell pagina Drivers en downloads .
Neem contact op met Technische Support als u vragen hebt over dit artikel.
Instructies voor het installeren van monitorfirmware
- Ga naar Dell Drivers en downloads.
- Zoek naar uw Dell product
- Voer de servicetag, express-servicecode of het serienummer van de Dell monitor in en klik op Zoeken.
- Of klik op Alle producten bekijken om handmatig uw Dell monitor uit de catalogus te selecteren.
- Klik op Drivers zoeken.
- Selecteer het geïnstalleerde Besturingssysteem.
- Selecteer onder Categorie de optie Applicatie.
- Zoek het nieuwste firmware-updatepakket.
- Klik op Downloaden en sla het bestand op uw computer op.
- Open Verkenner (ook bekend als Windows Verkenner) en blader naar de locatie waar het gedownloade bestand is opgeslagen.
- Klik met de rechtermuisknop op het zipbestand van het firmware-updatepakket en klik op Alles uitpakken.
- Klik op Uitpakken.
Deze instructie pakt bestanden uit van het zip-bestand in een map met de naam die hetzelfde is als het gedownloade zip-bestand. - Dubbelklik op de map die u wilt openen.
- Dubbelklik op het installatiebestand van het Dell Monitor Firmware Update Utility en volg de instructies op het scherm om de installatie te voltooien.
Voor stille installatie
- Typ NA stap 11CMD in de adresbalk van de map en druk op Enter. Deze stap opent het opdrachtpromptvenster vanuit deze map.
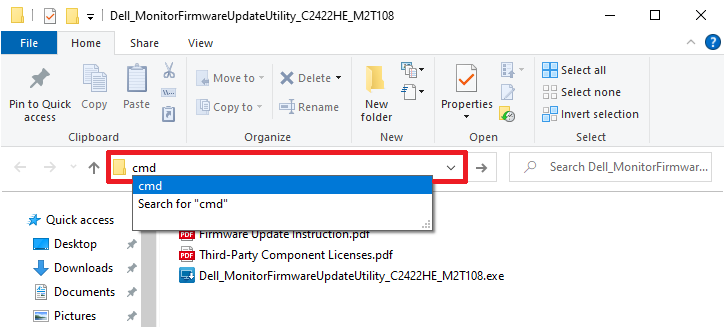
Afbeelding 3: Open de opdrachtprompt vanuit Windows Verkenner - Typ de volgende code en druk op Enter.
Start /wait Dell_MonitorFirmwareUpdateUtility_XXXXXXX_XXXXXX.exe -s

Afbeelding 4: De afbeelding toont een voorbeeld van de syntaxis die wordt gebruikt in de opdrachtprompt bij het bijwerken van firmware voor Dell monitor C2422HE - De computer installeert vervolgens firmware op de monitor in de stille modus.
Weitere Informationen
Aanbevolen artikelen
Hier zijn enkele aanbevolen artikelen met betrekking tot dit onderwerp die voor u interessant kunnen zijn.