Desktop Touch Screen Does Not Work After Windows 10 Update
Zusammenfassung: Learn how to resolve desktop touch screen issues after upgrading to Windows 10. Learn how to fix the touch functionality of your external desktop monitors.
Symptome
Desktop Touch Screen Display Issues After the Windows 10 Update
Some owners of Dell desktops have reported that after updating their operating system to Windows 10, the touch capability of their desktops display no longer works.
Ursache
No Dell touch screen display has dedicated touch drivers. The touch capability driver is part of the Windows operating system (Windows 7, Windows 8, Windows 8.1, and Windows 10). Dell provided only the inf, icm, and cat drivers for the Windows 7, Windows 8, Windows 8.1 operating systems.
If after updating the operating system to Windows 10 the touch function does not work, the chipset driver causes this, not the display.
The Chipset Driver is the driver that controls all the USB ports which are used to access the display touch function.
Search Dell Support for an updated Chipset Driver for Windows 10 and install it. Then re-test the monitor touch.
Lösung
Troubleshooting the touch screen not working:
- Check the upstream USB link.
- Disconnect the monitor USB upstream cable from the desktop's USB port.
- Open Device Manager and then look for HID (Human Interface Devices).
- Reconnect the monitor USB upstream cable to a USB port on the desktop.
- Do new devices appear under HID? (HID-compliant device, Microsoft Input Configuration Device, USB Input Device)
- If new devices appear, do any of them have a white down arrow? If they do, this means that the device is disabled. Right-click this USB Input Device and choose to Enable it. Touch functionality should be restored.
- If the upstream link is not the issue, then open the Control Panel, go to System and Security, then Administrative Tools.
- Open up the Services link.
- Scroll down to Touch Keyboard and Handwriting Pane Service, Touch Input Service, Tablet PC Input Service, or Biometric Service. If these are not enabled, enable them using the steps below:
- On each of these services, also complete the following:
- Right-click the service and then select Properties.
- Change the Startup type to Automatic.
- Click Apply.
- Right-click it and then select Start. Give each service a moment to start. Once all are running, go to the Windows Control Panel, then Hardware and Sound, then Tablet PC, and then Calibrate.
If the HID items did not appear, reinstall all your chipset drivers from the Dell Support website and then re-test. If you have further issues after performing this troubleshooting and updating the chipset drivers, contact Dell Technical Support.
Weitere Informationen
 More information and support for your Dell monitor, laptop, or tablet screen can be found on our Monitor Support site.
More information and support for your Dell monitor, laptop, or tablet screen can be found on our Monitor Support site.
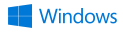
More information and support for your Windows operating systems can be found on our Windows Support site.