Willkommen
Willkommen bei Dell
- Bestellungen schnell und einfach aufgeben
- Bestellungen anzeigen und den Versandstatus verfolgen
- Profitieren Sie von exklusiven Prämien und Rabatten für Mitglieder
- Erstellen Sie eine Liste Ihrer Produkte, auf die Sie jederzeit zugreifen können.
- Verwalten Sie mit der Unternehmensverwaltung Ihre Dell EMC Seiten, Produkte und produktspezifischen Kontakte.
Artikelnummer: 000132439
Slik oppretter du windows-installasjonsmedier for Windows 11, Windows 10 og Windows 8.1 ved hjelp av medieopprettingsverktøyet
Zusammenfassung: Denne artikkelen viser hvordan du oppretter installasjonsmedier for Windows 11, Windows 10 og Windows 8.1 ved hjelp av Microsoft Media Creation Tool.
Artikelinhalt
Symptome
Innholdsfortegnelse
- Før du begynner
- Opprette Medier for Windows 11
- Opprette Medier for Windows 10
- Opprette medier for Windows 8.1
Ursache
Medieopprettingsverktøyet kan lastes ned direkte fra Microsoft og er spesielt nyttig hvis du må opprette installasjonsprogramvare for operativsystemet. Dette brukes best når du har Windows på én datamaskin og ønsker å oppgradere flere enheter du eier. Hvis du utfører maskinvareoppgraderinger til datamaskinen og må installere Windows på nytt, kan det være svært nyttig å ha en fysisk kopi av programvaren.
Lösung
1. Før du begynner
Du kan laste ned medieopprettingsverktøyet direkte fra Microsoft (Du finner relevante koblinger nedenfor avhengig av versjon). Dette verktøyet fungerer på Windows 11, Windows 10, Windows 8/8.1 og Windows 7. Det er ikke nødvendig å oppgi Windows-produktnøkkelen når du oppretter installasjonsmediet eller ISO-filen.
Før du starter, må du kanskje gjøre følgende:
- Du trenger en datamaskin med en stabil Internett-tilkobling. Nedlastingen er omtrent 4 GB, og tiden det tar å laste ned varierer avhengig av tilkoblingshastigheten og andre faktorer.
- Du trenger en USB-flash-enhet med minst 4 GB plass. Microsoft anbefaler at du bruker en tom stasjon, ettersom alt eksisterende innhold vil bli slettet.
- En tom DVD og en DVD-brenner. Dette krever en DVD-skriver på datamaskinen som du bruker til å opprette mediet, og en DVD-spiller på datamaskinen du vil installere på.
2. Opprette et installasjonsmedium for Windows 11
Hvis du må installere eller installere Windows 11 på nytt, kan du bruke medieopprettingsverktøyet for Windows 11 til å opprette dine egne installasjonsmedier ved hjelp av enten en USB-flash-enhet eller en DVD.
- Åpne Microsofts nettsted for kundestøtte: https://www.microsoft.com/software-download/windows11
.
- Under delen Create Windows 11 installation media (Opprett installasjonsmedier for Windows 11) klikker du på Download Now (Last ned nå).
- Dobbeltklikk på MediaCrationToolW11.exe-filen for å starte verktøyet.
- Klikk på Godta for å godta vilkårene.
- (Valgfritt) Fjern merket for Bruk de anbefalte alternativene for dette PC-alternativet .
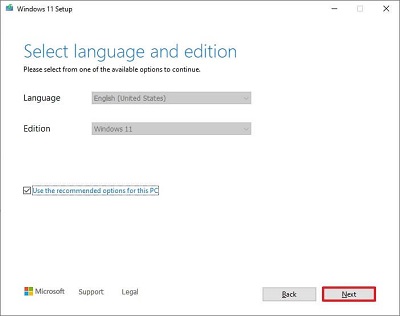
(Figur 1. Slette bruk de anbefalte alternativene for dette PC-alternativet) - Klikk på Next (Neste).
Merk: Hvis du oppretter en USB-enhet med Windows 11 for en annen enhet, kan du også slette de anbefalte alternativene for dette PC-alternativet for å velge riktig språk, arkitektur og utgave.
- Velgalternativet USB flash drive (USB-flashstasjon ).
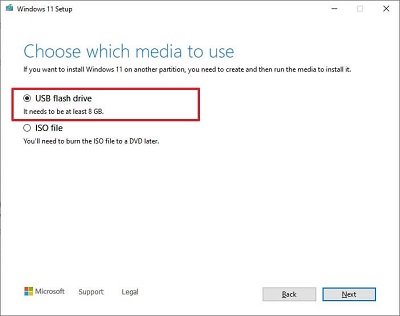
(Figur 2. Velge alternativ for USB-flash-enhet) - Klikk på Next (Neste).
- Velg USB-flash-enheten fra listen.
Merk: Kontroller at det ikke har noen viktige filer, da denne prosessen sletter alt på den.
- Klikk på Next (Neste).
- Klikk Finish Fullfør.
- Når du har fullført trinnene, kan du starte en enhet ved hjelp av UEFI med USB-stasjonen for å installere Windows 11.
3. Opprette et windows 10-installasjonsmedium
Hvis du må installere Eller installere Windows 10 på nytt, kan du bruke medieopprettingsverktøyet for Windows 10 til å opprette dine egne installasjonsmedier ved hjelp av enten en USB-flash-enhet eller en DVD.
- Last ned den aktuelle versjonen fra www.microsoft.com/software-download/windows10
.
- Velg riktig versjon for datamaskinen du kjører verktøyet på, enten en 32-biters eller 64-biters datamaskin.
Merk: Med en av versjonene av verktøyet kan du opprette et 32-biters eller 64-biters image.
- Finn den nedlastede filen, høyreklikk på EXE-filen, og velg Kjør som administrator.
- Hvis du oppgraderer datamaskinen, velger du Upgrade this PC now (Oppgrader denne PC-en nå) og følger instruksjonene for å fullføre oppgraderingen.
- Hvis du vil opprette medier for en annen datamaskin, velger du Create installation media for another PC (Opprett installasjonsmedium for en annen PC) og klikker på Next (Neste).
- Velg språk, utgave (Pro, Home og så videre) og arkitektur (32 eller 64-biters), og klikk på Next ( Neste).
- Velg enten USB-flash-stasjonen eller ISO-filen (dette må brennes på en DVD etter at ISO-filen er opprettet).
Merk: Hvis du velger en USB-flash-enhet, slettes alle data, og stasjonen skal ha en størrelse på minst 4 Gb.Merk: Hvis en ISO opprettes, vil dette enten monteres eller brennes på en DVD.
- Når imaget er lastet ned, og mediet er opprettet, velger du Fullfør.
- Verktøyet renser opp eventuelle midlertidige filer og avslutter
4. Opprette et installasjonsmedium for Windows 8.1
Disse trinnene oppretter for eksempel en USB-flash-enhet for installasjon av Windows 8.1-medier. Følg denne fremgangsmåten:
- Last ned den relevante versjonen av ISO-filen fra nedlastingssiden
for Microsoft-programvare.
Merk: Du må velge riktig utgave og språk hvis du installerer på nytt for å unngå aktiveringsfeil. - Velg riktig versjon for datamaskinen, enten 32-biters eller 64-biters.
- Når ISO-filen er lastet ned, følger du disse instruksjonene fra Microsoft for å opprette en oppstartbar USB eller DVD for å installere Windows 8.1 eller installere den på nytt.
Weitere Informationen
Anbefalte artikler
Her er noen anbefalte artikler relatert til dette emnet som kan være av interesse for deg.
- Opprette Windows-gjenopprettingsmedier for Dell-datamaskinen
- Slik installerer du Windows fra Dell ISO
- Slik installerer du Windows 11 eller Windows 10 fra en DVD for Dell Windows Recovery
 Utløpt service? Ikke noe problem. Gå til nettstedet Dell.com/support, skriv inn service-ID-en din og se tilbudene våre.
Utløpt service? Ikke noe problem. Gå til nettstedet Dell.com/support, skriv inn service-ID-en din og se tilbudene våre.
Artikeleigenschaften
Betroffenes Produkt
OptiPlex, Vostro, Latitude, Vostro
Letztes Veröffentlichungsdatum
05 Dez. 2023
Version
11
Artikeltyp
Solution