Willkommen
Willkommen bei Dell
- Bestellungen schnell und einfach aufgeben
- Bestellungen anzeigen und den Versandstatus verfolgen
- Profitieren Sie von exklusiven Prämien und Rabatten für Mitglieder
- Erstellen Sie eine Liste Ihrer Produkte, auf die Sie jederzeit zugreifen können.
- Verwalten Sie mit der Unternehmensverwaltung Ihre Dell EMC Seiten, Produkte und produktspezifischen Kontakte.
Artikelnummer: 000137098
Windows 10: Nieuwe SSD niet gedetecteerd in Schijfbeheer
Zusammenfassung: Het volgende artikel gaat over een nieuw geïnstalleerde Solid State Disk (SSD) die niet wordt gedetecteerd in Schijfbeheer. Dit is op het Windows 10-besturingssysteem waarop Storage Spaces is ingesteld. ...
Artikelinhalt
Symptome
Nieuw geïnstalleerde SSD zichtbaar in BIOS en Apparaatbeheer, maar niet gedetecteerd in Schijfbeheer?
Hebt u onlangs een SSD voor na de markt of van derden geïnstalleerd? Wordt het herkend in het BIOS en Apparaatbeheer, maar wordt het niet gedetecteerd in Schijfbeheer?
Ga om het probleem op te lossen naar Storageruimte beheren en verwijder de schijf van de storagegroep waartoe de schijf behoort.
 Meer informatie over harde schijven en Solid State-schijven vindt u op onze supportpagina.
Meer informatie over harde schijven en Solid State-schijven vindt u op onze supportpagina.
Ursache
Lösung
Stappen voor het verwijderen van een schijf van de storagegroep in Windows 10
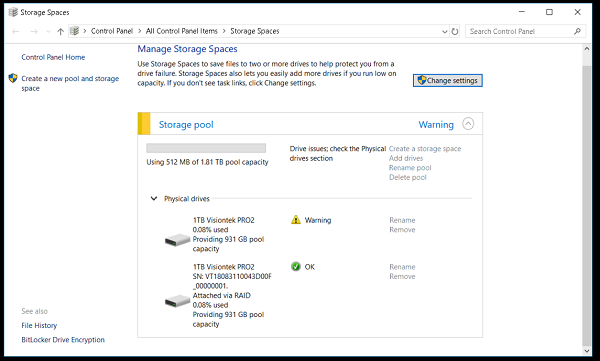
(Afbeelding 1 Storageruimten beheren)
Als u een pool in Windows 10 hebt gemaakt of een bestaande groep hebt geüpgraded, kunt u er een station uit verwijderen. De data die op dat station zijn opgeslagen, worden verplaatst naar andere schijven in de pool en u kunt de schijf voor een ander doel gebruiken:
-
Open het startmenu en typ Storageruimten, selecteer vervolgens Storageruimten in de lijst met resultaten die worden weergegeven.
-
Selecteer change settings > physical drives to see all the drives currently in your pool
-
Zoek de schijf die u uit de pool wilt verwijderen
-
Selecteer Prepare for Removal (Voorbereiden op verwijdering > ) en bereid u voor op verwijdering. Laat de computer aangesloten totdat het station klaar is om te worden verwijderd
-
Als de computer in de slaapstand blijft, kunt u dit voorkomen door Energie & slaapstand te typen in het menu Start en vervolgens energie - en slaapstandinstellingen te selecteren. Wijzig wanneer de computer is aangesloten, de computer gaat na in de slaapstand, naar Nooit
-
Wanneer wordt weergegeven dat het station klaar is om te verwijderen, selecteert u Remove > Drive ... Nu kunt u de Schijfbeheerconsole openen en zien of de computer de schijf nu detecteert.
-
U kunt de storagegroep verwijderen als het station nog steeds niet wordt gedetecteerd
Artikeleigenschaften
Betroffenes Produkt
G Series, Inspiron, Latitude, Vostro, XPS, Fixed Workstations
Letztes Veröffentlichungsdatum
05 Jan. 2024
Version
5
Artikeltyp
Solution
