Article Number: 000131551
Nastavení systému BIOS pro povolení spouštění PXE v noteboocích Dell Latitude
Summary: Tento článek slouží jako příručka ke konfiguraci nastavení systému BIOS, aby bylo možné v noteboocích Dell Latitude povolit spouštění PXE.
Article Content
Symptoms
Jak získat přístup do systému BIOS nebo rozhraní UEFI (známého také jako nastavení systému)?
Pokud chcete otevřít systém BIOS nebo rozhraní UEFI v počítači Dell, během spouštění několikrát stiskněte klávesu F2 na obrazovce s logem Dell.
Případně během spouštění několikrát stiskněte klávesu F12 na obrazovce s logem Dell a z nabídky vyberte možnost BIOS Setup nebo System Setup.
Jakmile se zobrazí obrazovka systému BIOS, upravte následující nastavení systému BIOS pro povolení spouštění PXE v noteboocích Latitude. V závislosti na používaném modelu se bude rozhraní systému BIOS v notebooku Latitude lišit.
- Povolení spouštění PXE v systému BIOS pro notebooky Latitude 7x00 a 7x10
- Povolení spouštění PXE v systému BIOS pro notebooky Latitude 7x20 a 7x30
Cause
Nejsou k dispozici žádné informace o příčině.
Resolution
Povolení spouštění PXE v systému BIOS pro notebooky Latitude 7x10 a 7x00
- Přejděte na položku General > Boot Sequence a povolte Správce spouštění systému Windows (obrázek 1).

Obrázek 1: Povolení možnosti Windows Boot Manager - Přejděte do části General > Advanced Boot Options a v části (obrázek 2) vyberte možnost Enable UEFI Network Stack( Povolit síťový zásobník UEFI):

Obrázek 2: Povolení možnosti UEFI Network Stack - Vzhledem k tomu, že tyto novější modely notebooků Latitude nemají připojení NIC, zkontrolujte, zda v části System Configuration >USB Configuration (Obrázek 3) povolte možnost Enable USB Boot Support (Povolit podporu spouštění USB):

Obrázek 3: Enable USB Boot Support - V části System Configuration-Thunderbolt> Adapter Configuration (Obrázek 4) povolte možnost ThunderboltBoot Support a povolte moduly TBT (a PCIE behind TBT) před spuštěním(4) i v případě, že se nepřipojíte k dokovací stanici Thunderbolt:

Obrázek 4: Povolení možnosti Thunderbolt Boot Support - V závislosti na konfiguraci serveru PXE může být nutné dočasně zakázat možnost Secure Boot Enable v části General-Secure> Boot-Secure> Boot Enable do dokončení nasazení bitové kopie (obrázek 5):

Obrázek 5: Vypněte funkci Secure Boot - V části Post Behavior je třeba funkci Fastboot nastavit na hodnotu Thorough (obrázek 6):
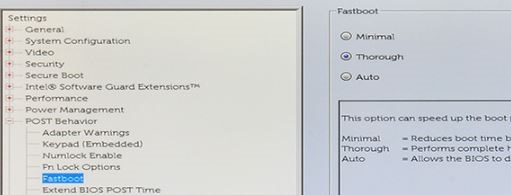
Obrázek 6: Nastavte možnost Fastboot na hodnotu Thorough
Povolení spouštění PXE v systému BIOS pro notebooky Latitude 7x20 a 7x30
- Vyberte možnost Connection a poté se ujistěte, že je možnost Enable UEFI Network Stack nastavena na hodnotu Enabled.
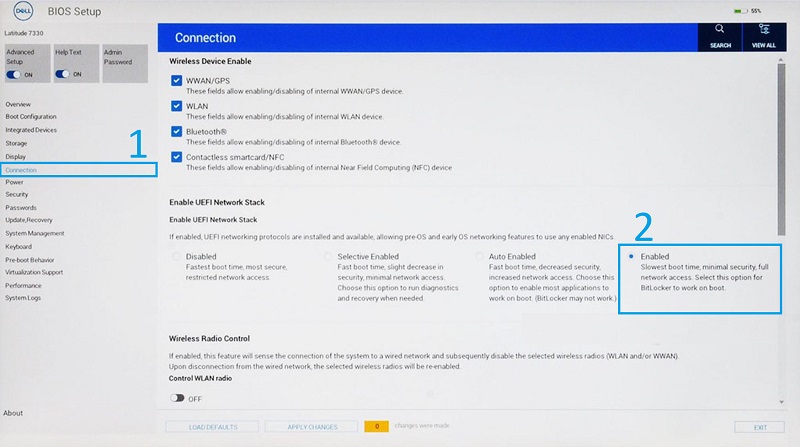
Obrázek 7: Enable UEFI Network Stack v systému BIOS - Vyberte možnost Integrated Devices.
- Níže v části USB/Thunderbolt Configuration vyberte možnost Enable USB Boot Support.
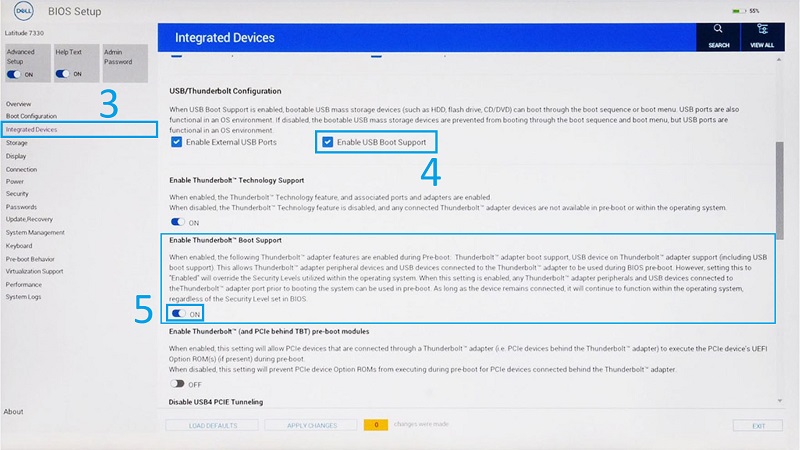
Obrázek 8: Enable USB and Thunderbolt Boot Support - Zkontrolujte, zda je možnost Enable Thunderbolt Boot Support nastavena na hodnotu ON.
- Kliknutím na tlačítko Apply Changes uložíte změny.
Additional Information
Doporučené články
Zde je několik doporučených článků týkajících se tohoto tématu, které by vás mohly zajímat.
- Proč se počítači nedaří spustit operační systém Windows a zobrazí se chyby DHCP a PXE?
- Jak zavést spuštění PXE z adaptérů USB-C a Thunderbolt na Ethernet
- Požadavky na spouštění PXE v serveru DHCP pro počítače Dell XPS, OptiPlex, Latitude, Precision dodávané po roce 2019
- Nelze spustit prostředí PXE z hardwarového klíče Dell Type-C na Ethernet
Article Properties
Affected Product
7000 Series, Latitude 5300 2-in-1, Latitude 5300, Latitude 7300, Latitude 7400 2-in-1, Latitude 7400
Last Published Date
16 May 2023
Version
5
Article Type
Solution