Article Number: 000135954
Dell E514dw/E515dw/E515dn多機能プリンタの紙詰まりの解消方法
Article Content
Symptoms
目次:
この文書では、「Dell E514dw/E515dw/E515dn多機能プリンタの紙詰まりの解消方法」を紹介します。
1. 紙詰まりを解消します
新しく紙を追加するときは、必ず用紙トレイから残りの用紙を取り除き、用紙の束を真っ直ぐにします。 これにより一度に複数の用紙がマシン内に給紙されるのを防ぎ、紙詰まりを防ぎます。
- 用紙トレイで紙が詰まっている。
- 排紙トレイで紙が詰まっている。
- マシンの後部で紙が詰まっている。
- マシン内で紙が詰まっている。
- 両面印刷トレイで紙が詰まっている。
詳細については、『E514dwユーザーズガイド』、『E515dwユーザーズガイド』、『E515dnユーザーズガイド』を参照してください。
トップに戻る2. 用紙トレイで紙が詰まっている
マシンのコントロールパネルまたはステータスモニタ(Macintoshのみ)に用紙トレイで紙詰まりが発生していることが表示されている場合、次の手順に従います。
- 用紙トレイをマシンから完全に引き出します。
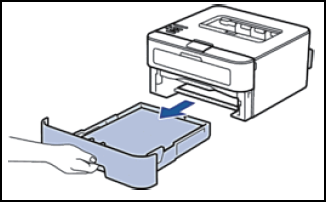
- 詰まった紙をゆっくり引き抜きます。
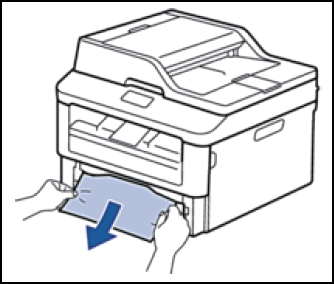
詰まった紙を両手で下方向に引っ張ると、より簡単に用紙を取り除くことができます。 - 用紙の束をさばいて今後紙詰まりが発生しないようにし、用紙ガイドをスライドさせて用紙サイズに合わせます。
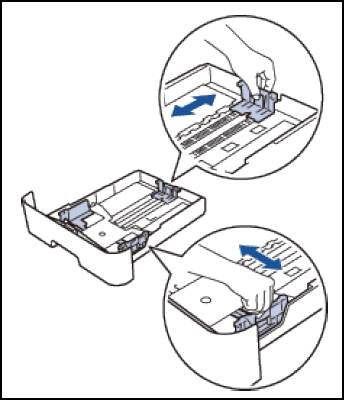
- 用紙が「MAX」マークより下にあることを確認します。
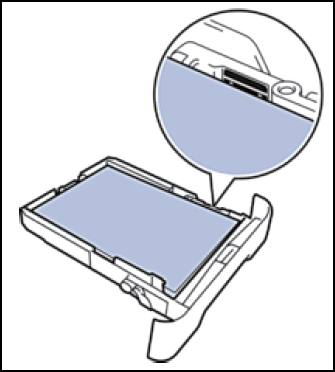
- 用紙トレイをマシンにしっかりと入れ戻します。
詳細については、『E514dwユーザーズガイド』、『E515dwユーザーズガイド』、『E515dnユーザーズガイド』を参照してください。
トップに戻る3. 排紙トレイで紙が詰まっている
排紙トレイで用紙が詰まった場合、次の手順に従います。
- 両手でスキャナーを開けます。
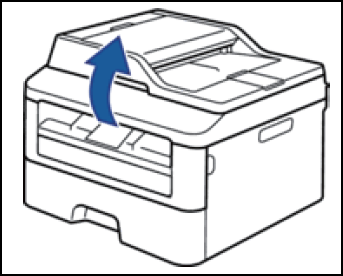
- 用紙を取り除きます。
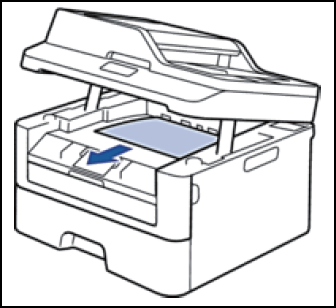
- 両手でスキャナーを押し下げて、スキャナーを閉じます。
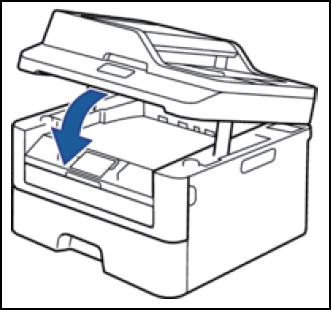
詳細については、『E514dwユーザーズガイド』、『E515dwユーザーズガイド』、『E515dnユーザーズガイド』を参照してください。
トップに戻る4. マシンの後部で紙が詰まっている
マシンのコントロールパネルまたはステータスモニタ(Macintoshのみ)にマシンの背面(後部)で紙詰まりが発生していることが示されている場合、次の手順に従います。
- マシンの電源を10分間入れたままにします。 これにより内蔵ファンがマシン内の高熱部分を冷却できます。
- 背面カバーを開きます。
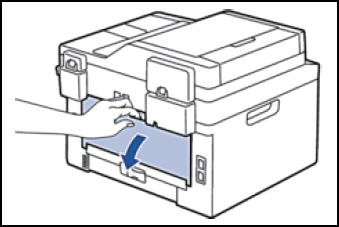
- 左右両側の黒いタブを手前に引いて、ヒューズ・ユニット・カバーを外します。
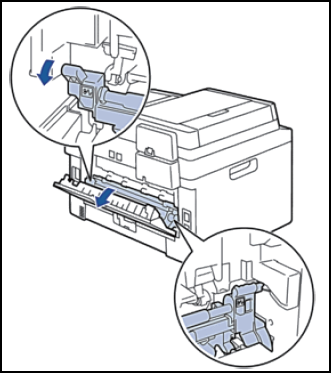
警告: 表面高温注意
マシンの内蔵パーツは極めて高温になります。 マシンが冷えて、パーツに触れることができるようになるまでお待ちください。
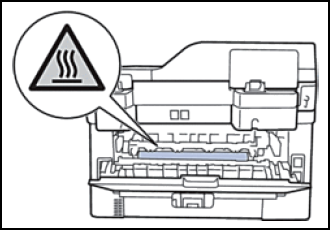
- ヒューズユニットから詰まった紙を両手でゆっくりと引き抜きます。
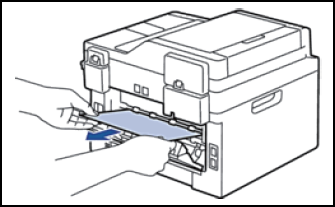
- ヒューズ・ユニット・カバーを閉じます。 左右両側の黒いタブが所定の位置にロックされていることを確認します。
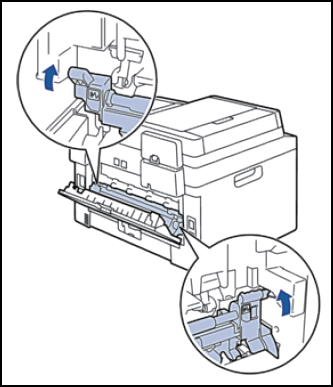
- 背面カバーが閉じた位置でロックされるまで背面カバーを閉じます。
詳細については、『E514dwユーザーズガイド』、『E515dwユーザーズガイド』、『E515dnユーザーズガイド』を参照してください。
トップに戻る5. マシン内で紙が詰まっている
マシンのコントロールパネルまたはステータスモニタ(Macintoshのみ)にマシン内部で紙詰まりが発生していることが示されている場合、次の手順に従います。
- マシンの電源を10分間入れたままにします。 これにより内蔵ファンがマシン内の高熱部分を冷却できます。
- 前面カバーを開きます。
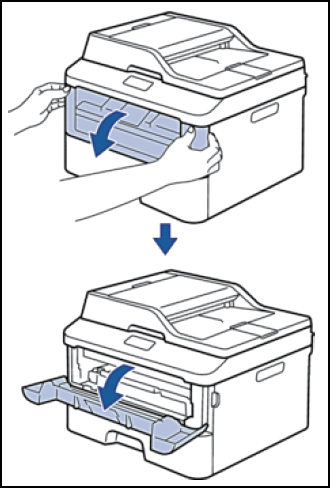
- トナーカートリッジとドラム・ユニット・アセンブリを取り外します。
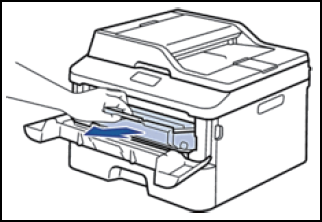
警告: 表面高温注意
マシンの内蔵パーツは極めて高温になります。 マシンが冷えて、パーツに触れることができるようになるまでお待ちください。
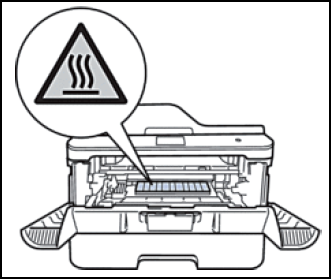
- 詰まった紙をゆっくり引き抜きます。
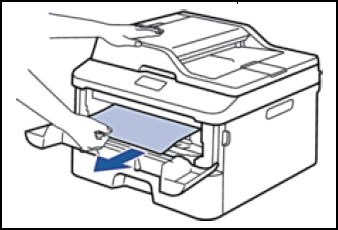
- トナーカートリッジとドラム・ユニット・アセンブリをマシンに取り付けます。
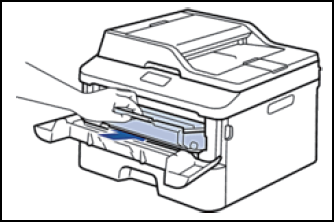
- 前面カバーを閉じます。
詳細については、『E514dwユーザーズガイド』、『E515dwユーザーズガイド』、『E515dnユーザーズガイド』を参照してください。
トップに戻る6. 両面印刷トレイで紙が詰まっている
マシンのコントロールパネルまたはステータスモニタ(Macintoshのみ)に両面印刷用紙トレイで紙詰まりが発生していることが示されている場合、次の手順に従います。
- マシンの電源を10分間入れたままにします。 これにより内蔵ファンがマシン内の高熱部分を冷却できます。
- 用紙トレイをマシンから完全に引き出します。
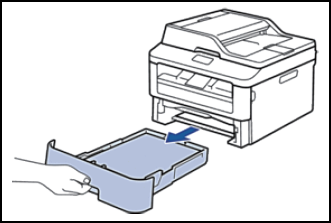
- マシンの後部で、両面印刷トレイをマシンから完全に引き出します。
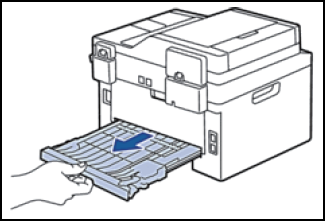
- 詰まった紙をマシンまたは両面印刷トレイから引き抜きます。
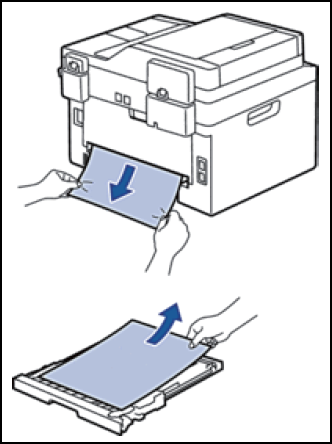
- 静電気によりマシンの底部で詰まった可能性がある紙を取り除きます。
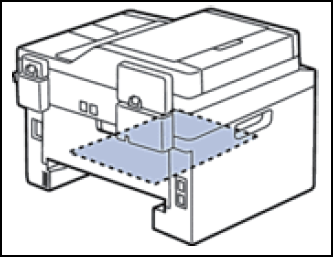
- 紙が両面印刷トレイ内部で詰まっていない場合、背面カバーを開きます。
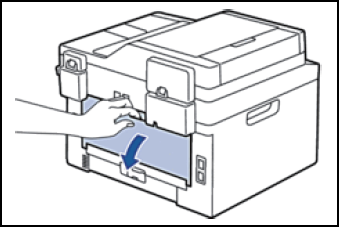
警告: 表面高温注意
マシンの内蔵パーツは極めて高温になります。 マシンが冷えて、パーツに触れることができるようになるまでお待ちください。
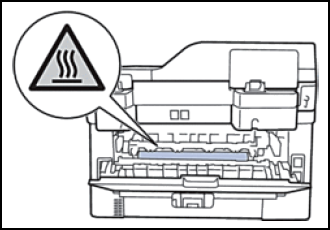
- マシン後部から詰まった紙を両手でゆっくりと引き抜きます。
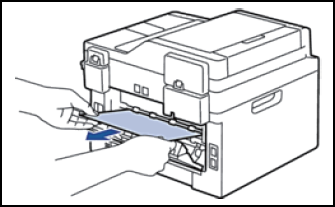
- 背面カバーが閉じた位置でロックされるまで背面カバーを閉じます。
- 両面印刷トレイをマシン後部にしっかりと入れ戻します。
- 用紙トレイをマシン前部にしっかりと入れ戻します。
詳細については、『E514dwユーザーズガイド』、『E515dwユーザーズガイド』、『E515dnユーザーズガイド』を参照してください。
これらのステップで問題が解決しない場合は、デル・テクニカル・サポートにお問い合わせください。
トップに戻るArticle Properties
Affected Product
Dell E514dw Multifunction Printer, Dell E515dn Multifunction Printer, Dell E515dw Multifunction Printer
Last Published Date
21 Feb 2021
Version
3
Article Type
Solution