Article Number: 000125245
Nástroj Media Creation Tool pro systém Windows 10: Průvodce instalací a upgradem a podpora společnosti Dell
Summary: Zjistěte, jak používat nástroj Microsoft Windows 10 Media Creation Tool pro počítače Dell. Podrobný upgrade, vytvoření instalačního média a přeinstalace systému Windows 10.
Article Content
Instructions
Nedaří se provést upgrade na systém Windows 10 pomocí služby Windows Update
Po upgradu počítače na systém Windows 10 a registraci v něm můžete systém Windows 10 nainstalovat přímo bez provedení procesu aktualizace.
Používání nástroje Media Creation Tool
Nástroj Media Creation Tool lze použít k upgradu počítače na systém Windows 10 nebo vytvoření jednotky USB či disku DVD a instalaci systému Windows 10 na jiný počítač. Společnost Microsoft připravila podrobný proces upgradu na systém Windows 10 pomocí nástroje Media Creation Tool.
Kliknutím na níže uvedený hypertextový odkaz stáhnete a spustíte nástroj:
Použití nástroje Windows 10 Media Creation Tool k vytvoření instalačního média nebo upgradu počítače
Po otevření odkazu kliknutím na odkaz SHOW ALL zobrazte veškeré pokyny k provedení upgradu na stávajícím počítači nebo způsob vytvoření jednotky USB či disku DVD k provedení upgradu na jiném počítači.
Vytvoření instalačního média systému Windows 10
Požadavky:
- Funkční notebook nebo stolní počítač (se systémem Windows)
- Jednotka USB s kapacitou 16 GB nebo více
- Připojení k internetu
- Přejděte na web
společnosti Microsoft, kliknutím na "Stáhnout nástroj nyní" stáhněte nástroj instalačního média systému Windows 10 (obrázek 1).
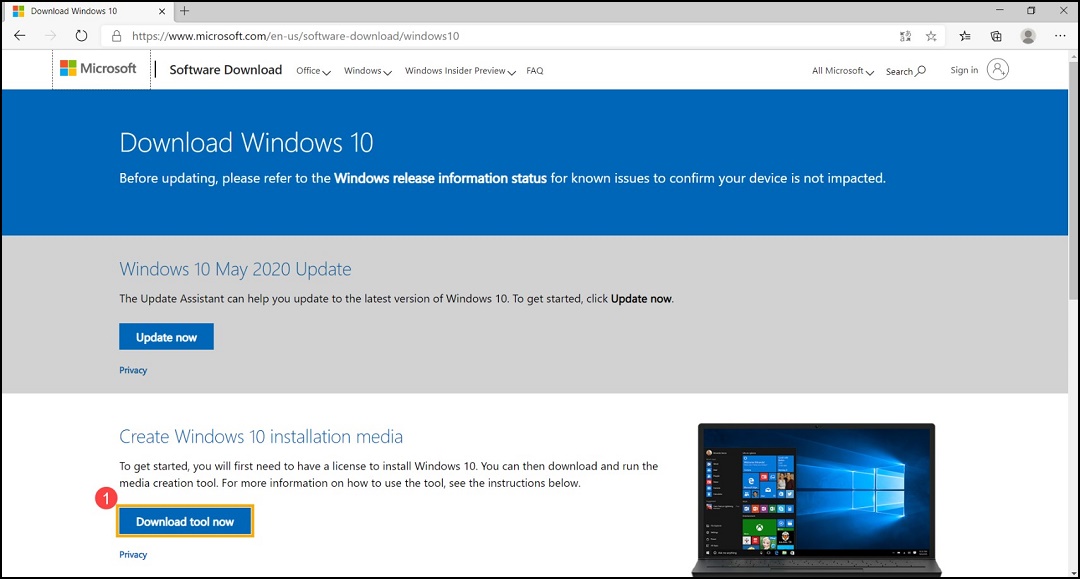
Obrázek 1 - Přejděte do složky, do které jste stáhli instalační soubor, a dvojitým kliknutím na soubor "MediaCreationTool" spusťte instalaci (obrázek 2).
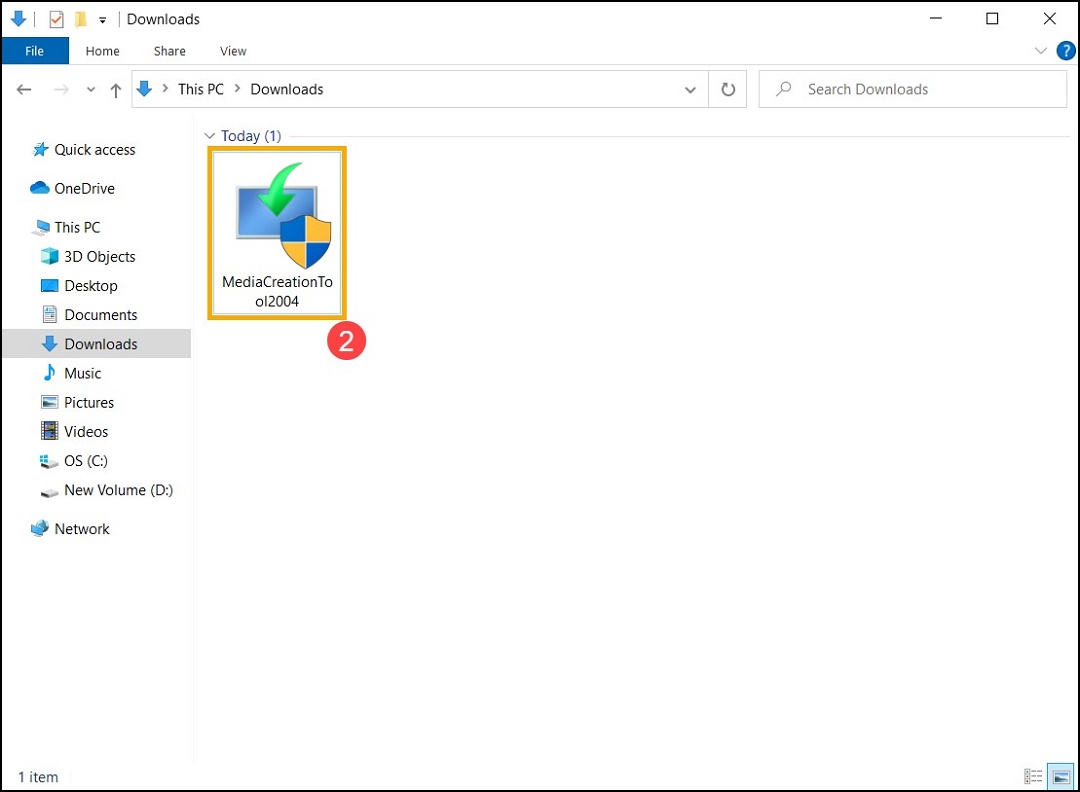
Obrázek 2 - Pokud se zobrazí okno Řízení uživatelských účtů, vyberte možnost „Ano“ (obrázek 3).
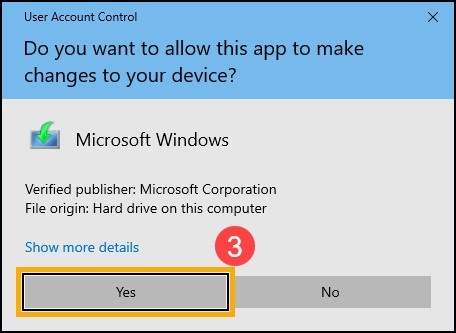
Obrázek 3 - Licenční podmínky softwaru společnosti Microsoft a příslušná oznámení, vyberte možnost "Přijmout" (obrázek 4).
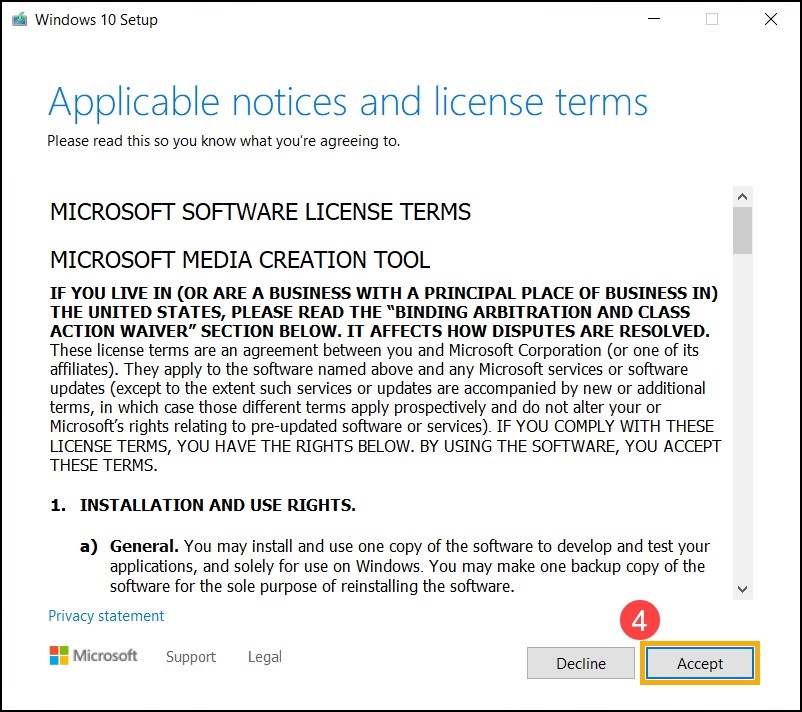
Obrázek 4 - Vyberte možnost „Vytvořit instalační média (USB flash disk, DVD nebo soubor ISO) pro jiný počítač“ a poté vyberte možnost „Další“ (obrázek 5).
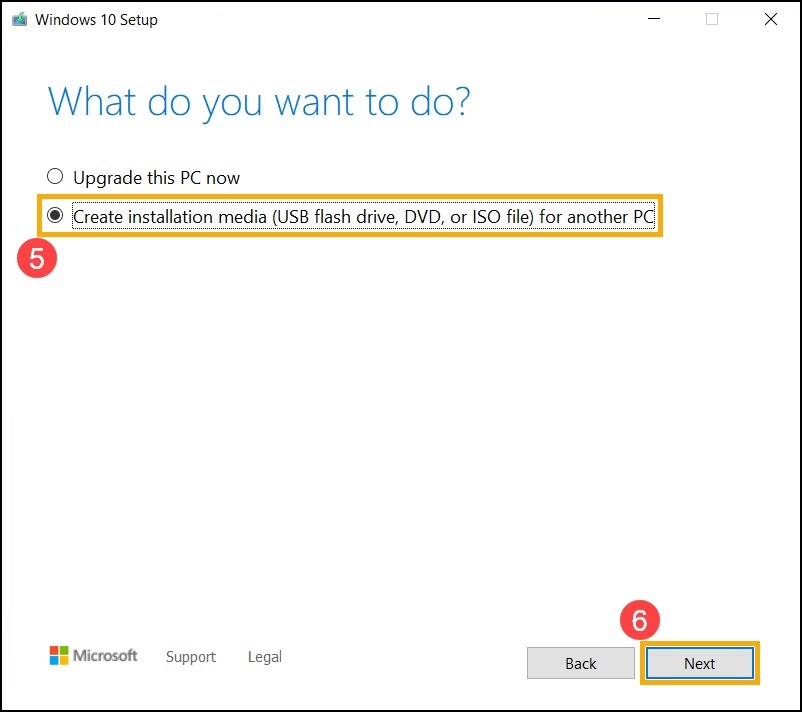
Obrázek 5 - Vyberte jazyk, verzi a architekturu (64bitová nebo 32bitová), které chcete vytvořit pro instalační médium systému Windows 10, a poté vyberte možnost „Další“ (obrázek 6).
Poznámka: Vyberte správný jazyk, verzi a architekturu pro cílovou jednotku, abyste předešli případným chybám při následné aktivaci systému Windows 10 (pokud je váš počítač vybaven digitální licencí, systém Windows 10 se automaticky aktivuje, jakmile bude po dokončení instalace online).
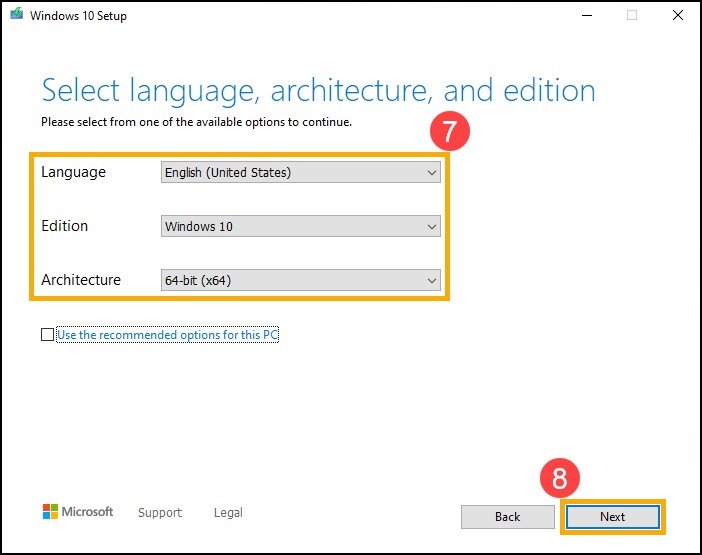
Obrázek 6 - Připojte k počítači jednotku USB, ze které chcete vytvořit instalační médium systému Windows 10, vyberte možnost „USB flash disk“ a poté vyberte možnost „Další“ (obrázek 7).
Poznámka: Během procesu budou odstraněny všechny soubory na jednotce USB. Než budete v tomto procesu pokračovat, zálohujte si veškeré soubory na jednotce USB.
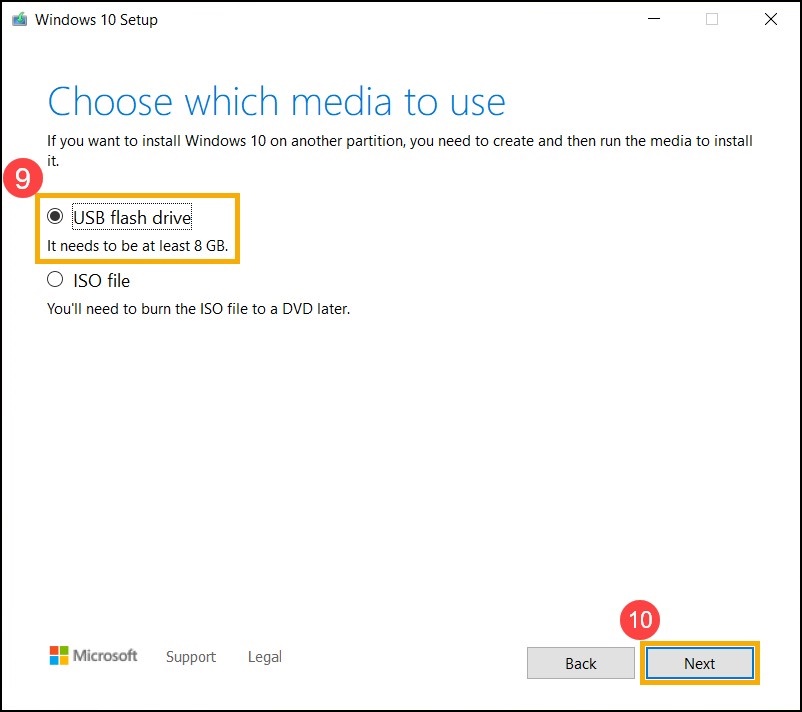
Obrázek 7 - U vyměnitelných jednotek potvrďte a vyberte jednotku USB, kterou chcete použít, poté vyberte možnost „Další“. Počítač zahájí stahování a vytvoří instalační médium systému Windows 10. Vytvoření bude nějakou dobu trvat v závislosti na počítači a připojení k internetu (obrázek 8).
Poznámka: Pokud používáte notebook, ujistěte se, že je připojen napájecí adaptér, že je během procesu zajištěno stabilní připojení k internetu, a nevynucujte vypnutí, aby vytvoření nebylo dokončeno.
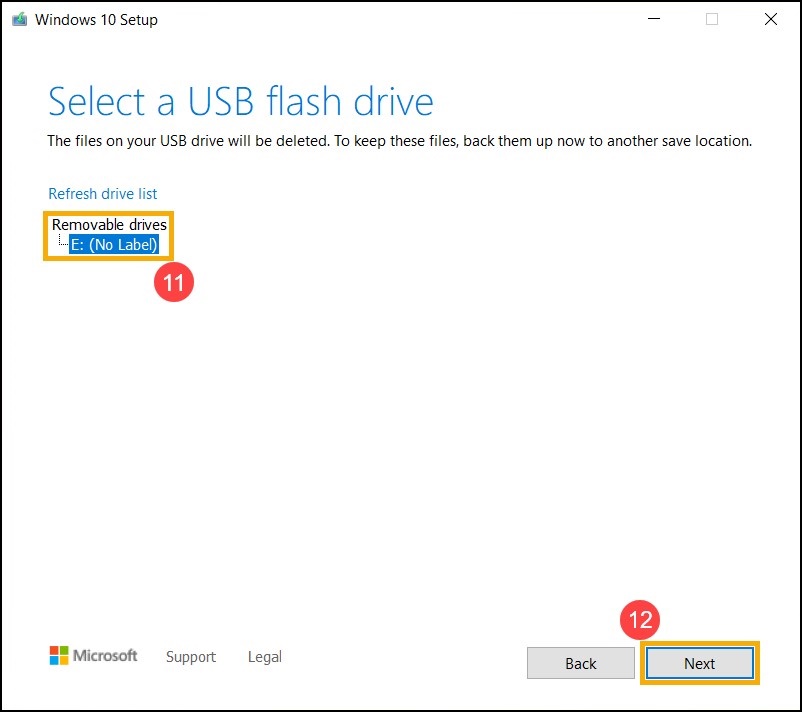
Obrázek 8 - Instalační médium bylo vytvořeno, klikněte na tlačítko „Dokončit“ (obrázek 9).
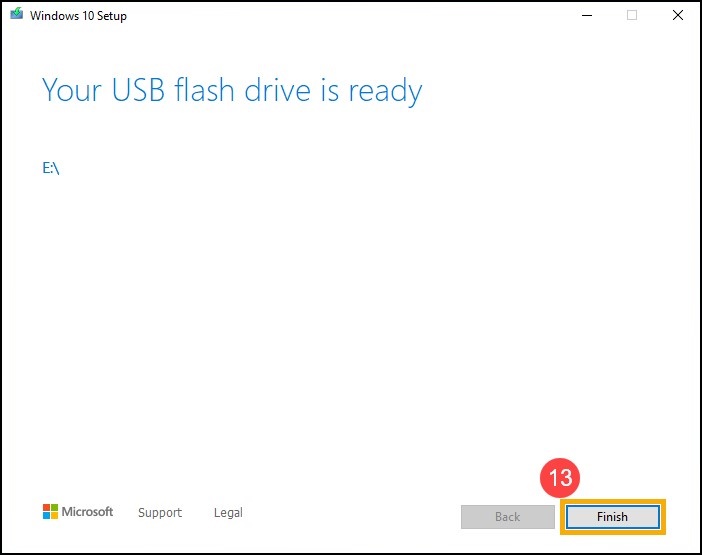
Obrázek 9
Přeinstalace systému Windows 10
- Připojte instalační médium (jednotku USB) k počítači.
- Zapněte počítač, klepnutím na klávesu F12 přejděte do jednorázové spouštěcí nabídky a v poli Boot Option zvolte možnost USB Drive.
- Počítač přejde do nastavení systému Windows. Vyberte jazyk, formát času a měny a klávesnici nebo metodu zadávání znaků a klikněte na tlačítko „Další“ (obrázek 10).
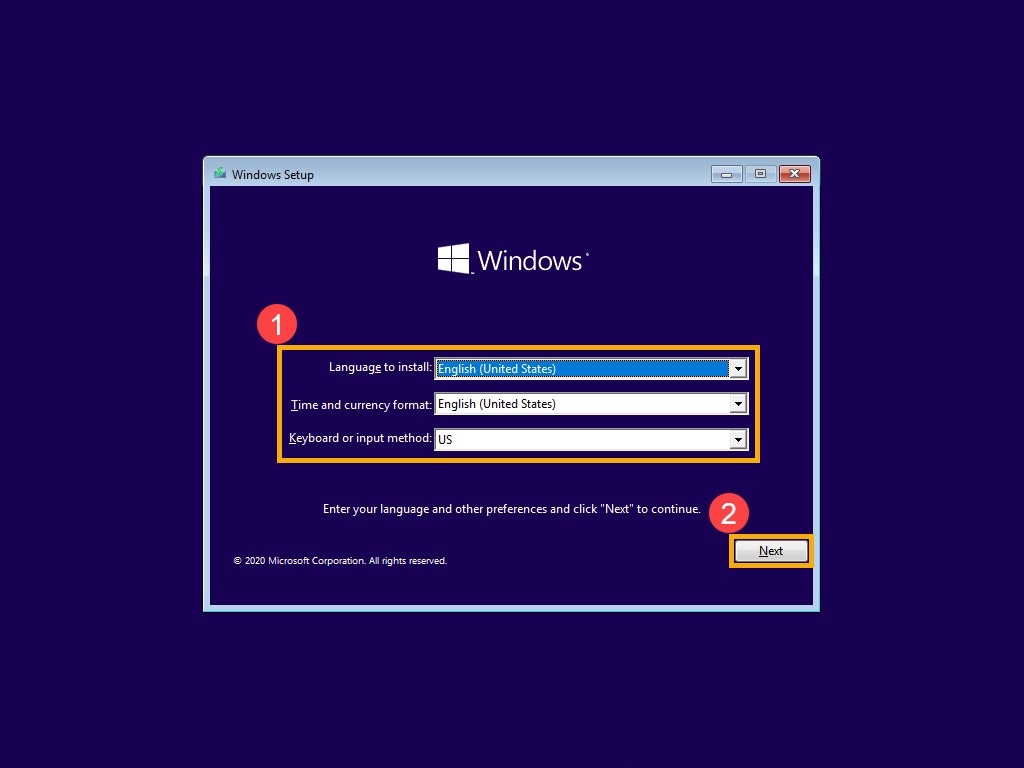
Obrázek 10 - Klikněte na tlačítko „Nainstalovat“ (obrázek 11).
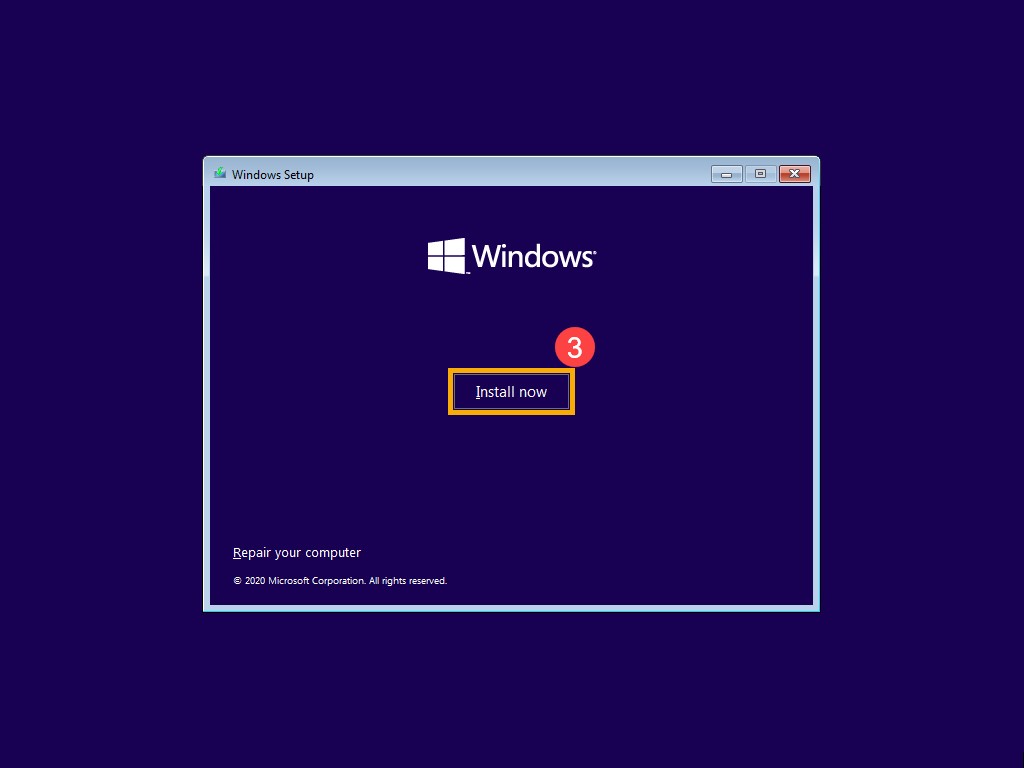
Obrázek 11 - Pokud je váš počítač vybaven vestavěným operačním systémem Windows (který je digitální licencí), vyberte možnost "Nemám kód Product Key". Systém Windows 10 se po dokončení instalace automaticky aktivuje online (obrázek 12).
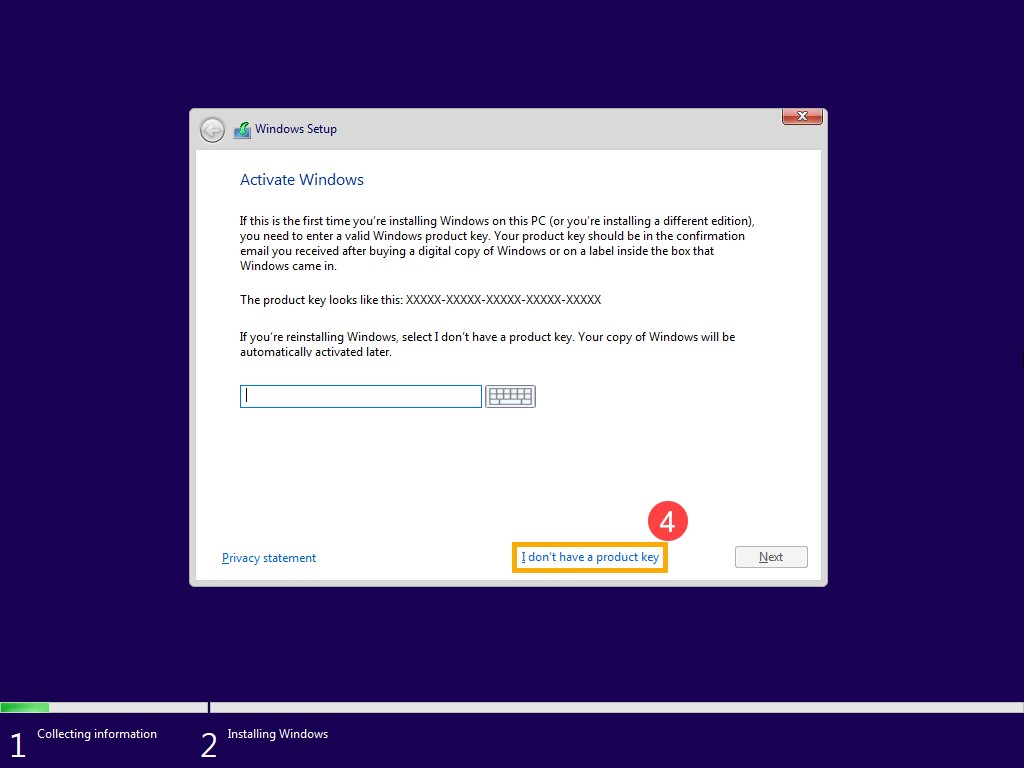
Obrázek 12 - Vyberte verzi operačního systému, kterou chcete nainstalovat, a klikněte na tlačítko „Další“ (obrázek 13).
Poznámka: Vyberte verzi, se kterou byl počítač dodán. Pokud není verze stejná, může dojít k chybě aktivace systému Windows. Chcete-li verzi ověřit, zkontrolujte položky na objednávce nebo konfiguraci systému počítače na adrese Dell.com/support.
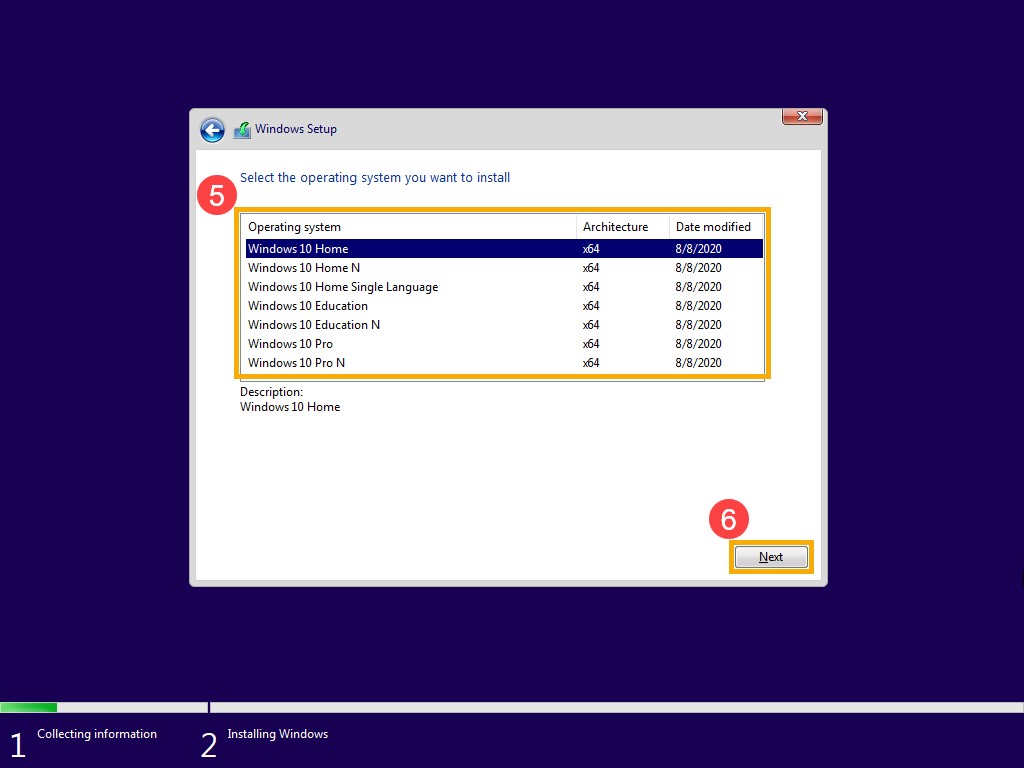
Obrázek 13 - Licenční podmínky softwaru společnosti Microsoft a příslušná oznámení, zaškrtněte políčko "Přijímám licenční podmínky" a klikněte na tlačítko "Další" (obrázek 14).
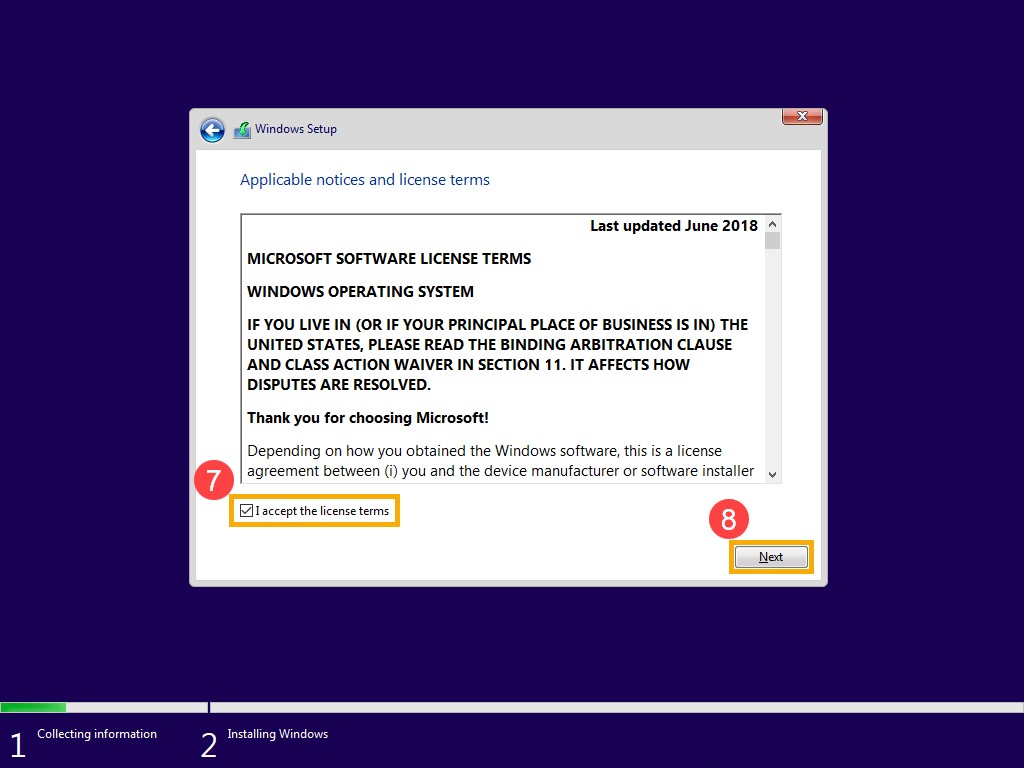
Obrázek 14 - Vyberte možnost „Vlastní: Jenom nainstalovat Windows (pokročilé)“ (obrázek 15).
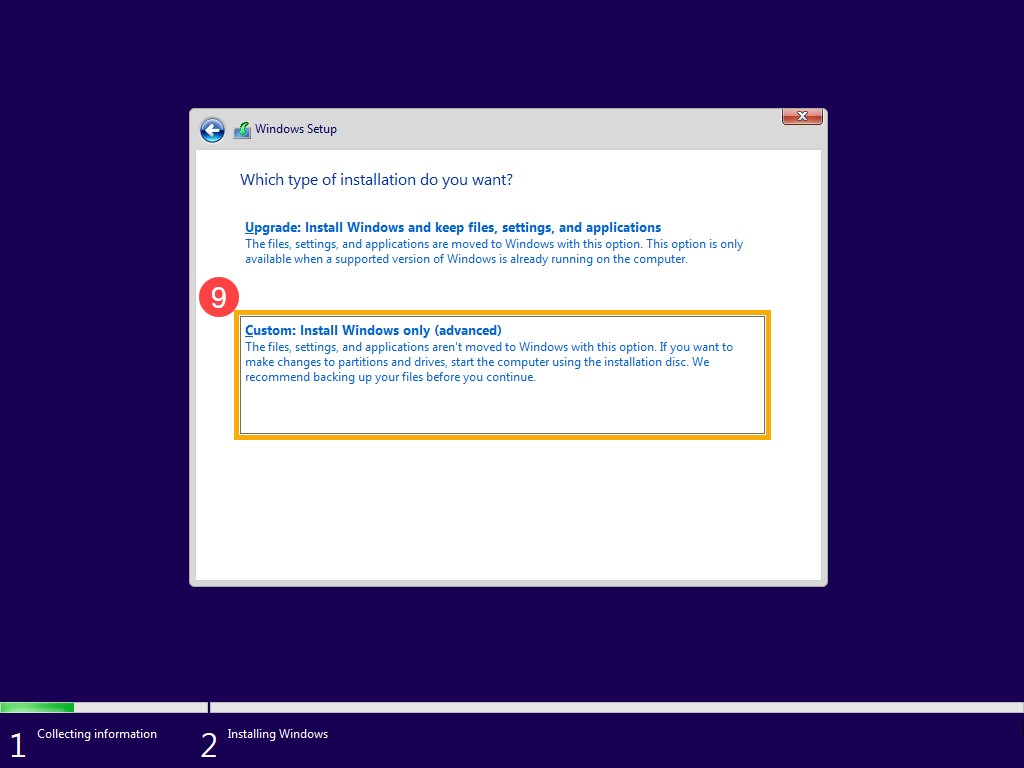
Obrázek 15 - Zobrazí se seznam všech jednotek a oddílů v počítači. Pokud se zobrazí více disků, odstraňte z disku, na který chcete nainstalovat systém Windows, všechny oddíly (Disk C je označen jako Jednotka 0, takže jej použijeme jako příklad). Vyberte v seznamu každý oddíl jednotky 0 a poté vyberte možnost „Odstranit“. Pokud se zobrazí oznámení nastavení systému Windows, vyberte možnost „OK“ (obrázek 16 a 17).
Poznámka: Pokud vyberete možnost „Odstranit“, všechna data na jednotce budou odstraněna. Před provedením tohoto kroku nezapomeňte zálohovat data.
Pokud na níže uvedené obrazovce nejsou vidět jednotky a počítač je dodáván s procesorem Intel 11. generace, přečtěte si článek číslo: Procesory Intel 11. generace: Během instalace systému Windows 10 nebyly nalezeny žádné disky
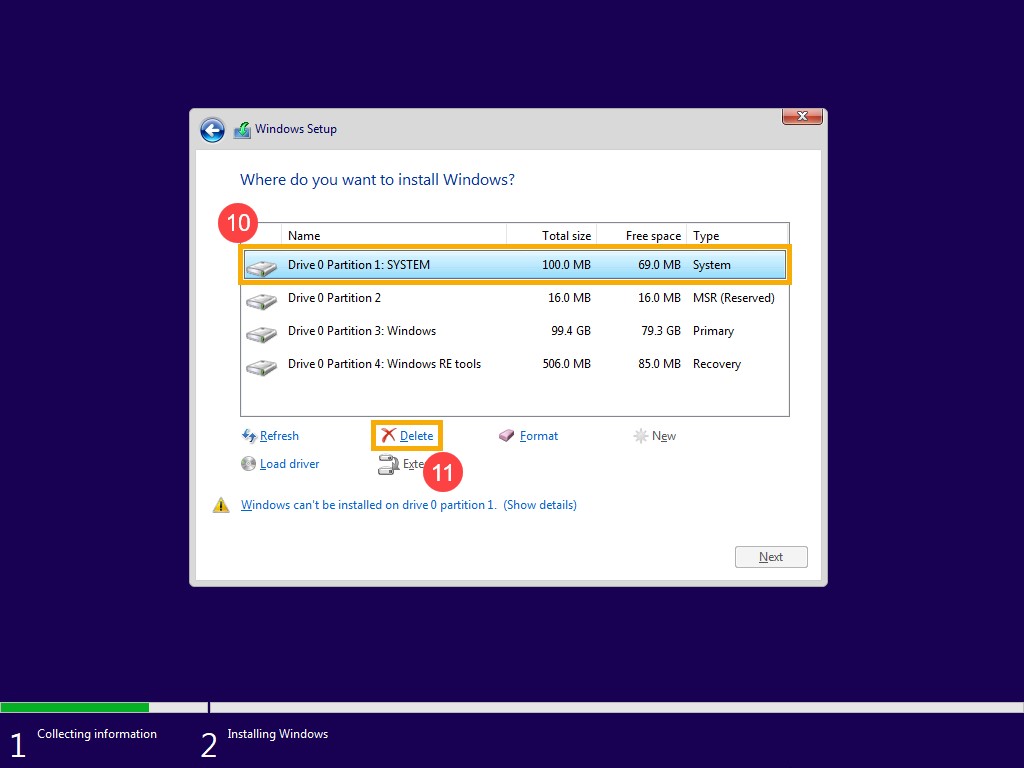
Obrázek 16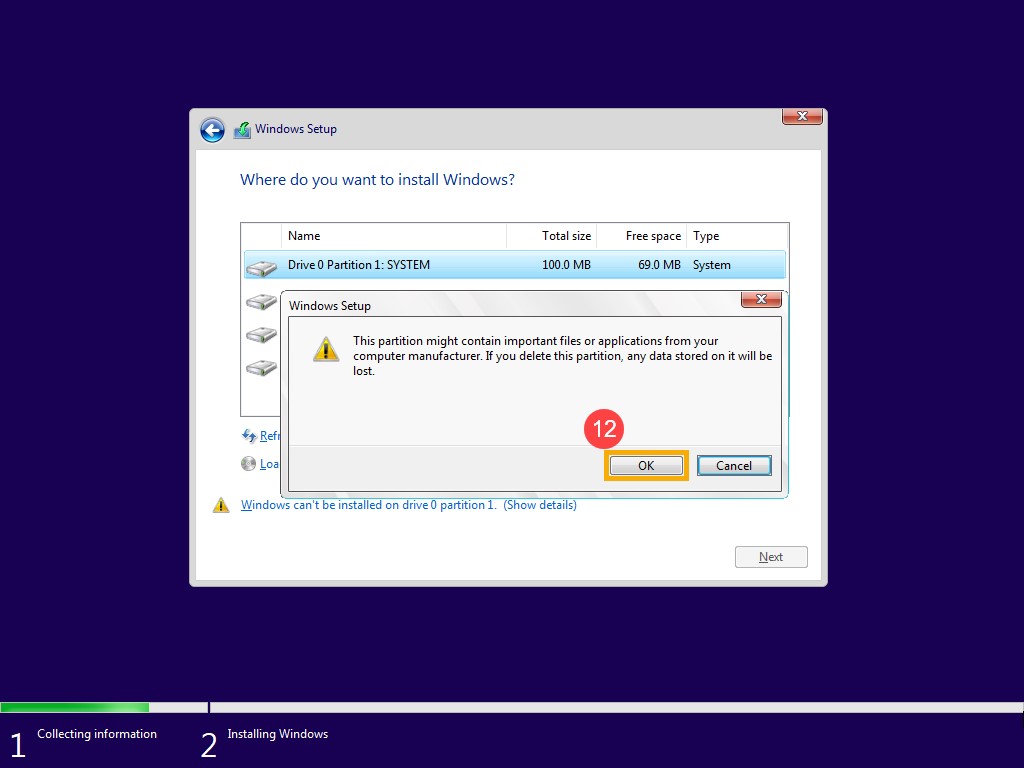
Obrázek 17 - Po reprodukování kroku 9 pro odstranění všech oddílů jednotky 0 by mělo na jednotce 0 zůstat pouze nepřidělené místo. Vyberte „Nepřidělené místo na jednotce 0“ a poté kliknutím na tlačítko „Další“ přeinstalujte systém Windows.
Poznámka: Pokud používáte notebook, ujistěte se, že během procesu máte připojený napájecí adaptér, a nevypínejte počítač, aby nedošlo k problémům.
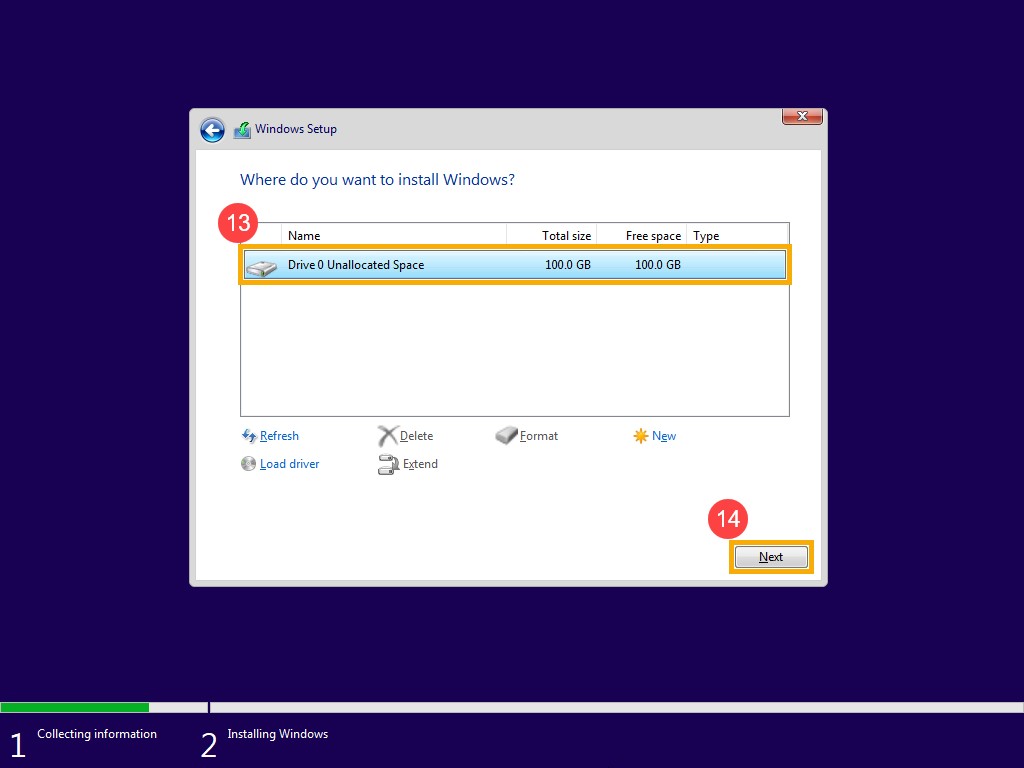
Obrázek 18 - Počítač se restartuje a po dokončení přeinstalace přejde na stránku se základním nastavením systému Windows (obrázek 19).
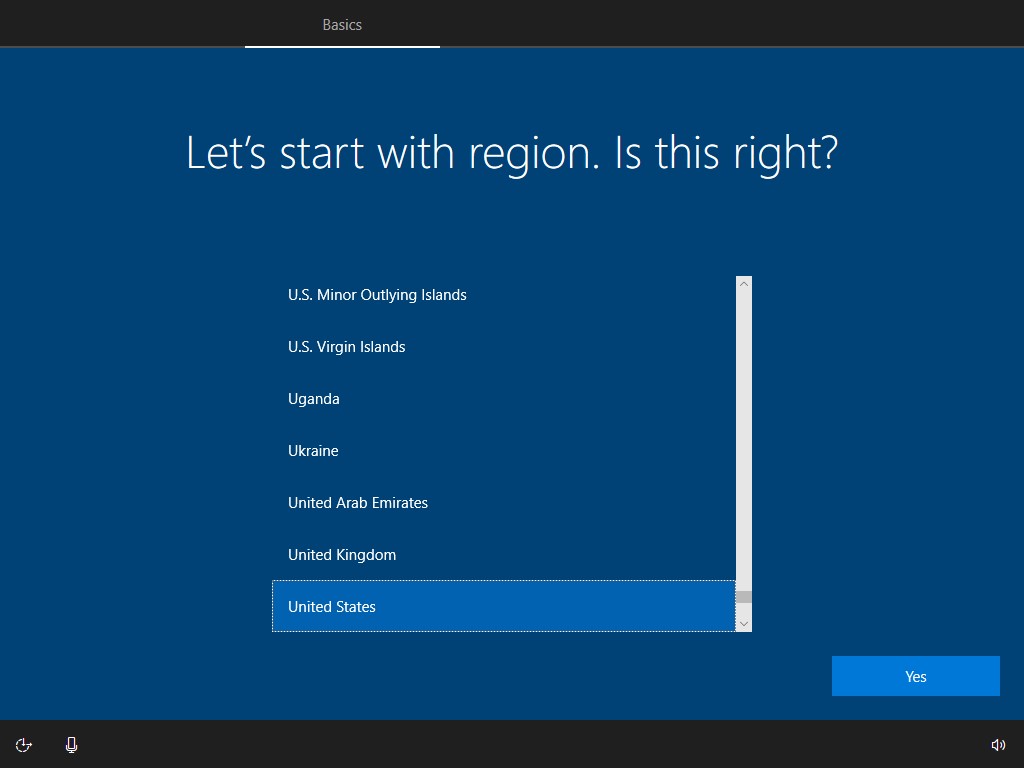
Obrázek 19 - Po dokončení základního nastavení systému Windows a zobrazení obrazovky plochy aktualizujte ovladače prostřednictvím webu Dell.com/Support nebo si stáhněte a nainstalujte aplikaci Dell SupportAssist z adresy: Dell SupportAssist
Additional Information
Doporučené články
Zde je několik doporučených článků týkajících se tohoto tématu, které by vás mohly zajímat.
Article Properties
Last Published Date
13 Feb 2024
Version
9
Article Type
How To