Article Number: 000134705
Jak automatycznie przełączać się z połączeń bezprzewodowych na przewodowe, gdy są dostępne za pomocą skrótu klawiszowego lub zestawu narzędzi Intel Toolkit
Summary: Etapy automatycznego przełączania z połączeń bezprzewodowych na przewodowe, gdy są dostępne za pomocą skrótu klawiaturowego lub zestawu narzędzi firmy Intel.
Article Content
Resolution
Podsumowanie: Jak skonfigurować bezprzewodową kartę sieciową Intel tak, aby rozłączała się po wykryciu przez system przewodowego połączenia Ethernet, włączając przełączanie kart za pomocą zestawu narzędzi administratora oprogramowania Intel Proset/Wireless WiFi.
Przełączanie z sieci bezprzewodowej na Ethernet
Użytkownik może pracować w środowisku, w którym konieczne jest częste dokowanie lub oddokowanie systemu i zależy na szybszym dostępnym połączeniu sieciowym.
Komputery Latitude są wyposażone w przełącznik klawiszowy umożliwiający włączanie i wyłączanie sieci Wi-Fi. FN/Print Screen — spowoduje to wyłączenie i włączenie anteny Wi-Fi (Rysunek 1).
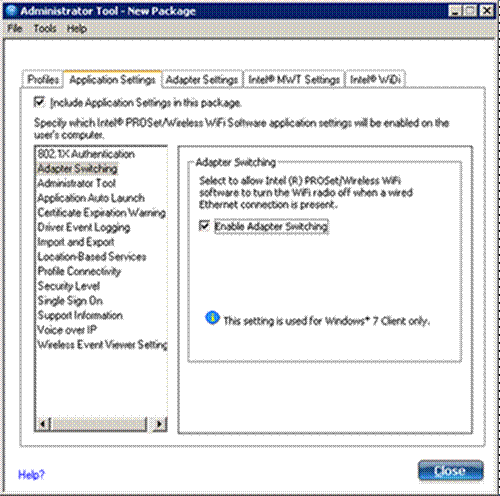
Rysunek 1
Może zajść potrzeba automatycznego rozłączania sieci bezprzewodowej firmy Intel po podłączeniu przewodowym do systemu. Obsługiwanym przez firmę Dell procesem dla tej funkcji jest włączenie przełączania kart sieciowych za pomocą zestawu narzędzi administratora oprogramowania Intel Proset/Wireless WiFi. Zapoznaj się z poniższymi instrukcjami
Włączanie przełączania kart sieciowych przy użyciu oprogramowania Intel® PROSet Wireless Enterprise
 Uwaga: Poniższe kroki zostały opracowane przy użyciu komputera Latitude E6410 z 64-bitowym systemem Windows 7 Ultimate z dodatkiem SP1 i kartą Intel Wi-Fi 6200 ze sterownikiem w wersji TRWFW1355D, A01 (INTEL_MULTI-DEVICE_A01_R277229.exe — wersja sterownika to 13.3.0.24 i wersja aplikacji 13.3) oraz systemem BIOS w wersji A07. Proces powinien wyglądać podobnie w przypadku innych systemów firmy Dell.
Uwaga: Poniższe kroki zostały opracowane przy użyciu komputera Latitude E6410 z 64-bitowym systemem Windows 7 Ultimate z dodatkiem SP1 i kartą Intel Wi-Fi 6200 ze sterownikiem w wersji TRWFW1355D, A01 (INTEL_MULTI-DEVICE_A01_R277229.exe — wersja sterownika to 13.3.0.24 i wersja aplikacji 13.3) oraz systemem BIOS w wersji A07. Proces powinien wyglądać podobnie w przypadku innych systemów firmy Dell.
- Upewnij się, że zainstalowano najnowszą wersję sterownika Intel WiFi Link 6200. (Wersja TRWFW1355D, A01 z www.dell.com/support (wersja sterownika to 13.3.0.24 i wersja aplikacji 13.3) dla modeli Latitude E6410 i Windows 7 w wersji 64-bitowej).
- Jeśli masz zainstalowany program Dell Control Point Connection Manager i chcesz korzystać z oprogramowania Intel Prose/Wireless WLAN , odinstaluj program Dell Control Point Connection Manager.
- Aby włączyć włączanie zasilacza w systemie, przejdź do sekcji "Panel sterowania" i "Programy i funkcje".
- Kliknij prawym przyciskiem myszy pozycję "Intel(R) Prose/Wireless WiFi Software" i wybierz opcję "Zmień".
- Po chwili kliknij przycisk "Next", aby kontynuować instalację kreatora Shield Wizard dla oprogramowania Intel(R) Prose/Wireless WiFi.
- Kliknij przycisk "Zmień", a następnie kliknij przycisk "Dalej".
- Kliknij menu rozwijane "Zestaw narzędzi administratora", a następnie "Ta funkcja i wszystkie funkcje podrzędne zostaną zainstalowane na lokalnym dysku twardym", a następnie kliknij przycisk "Dalej".
- Poczekaj na zainstalowanie funkcji programu, a następnie kliknij przycisk "Finish", aby wyjść z kreatora.
- Zamknij wszystkie otwarte okna
- Z menu Start systemu Windows wybierz opcję "Wszystkie programy", a następnie otwórz folder "Intel PROSet Wireless" i kliknij opcję "WiFi Administrator Tool".
- Utwórz nowe hasło (lub użyj wcześniej utworzonego hasła) i kliknij przycisk "OK".
- W oknie "Open Administrator Package" kliknij przycisk "Create a new package", a następnie kliknij przycisk "OK".
- W oknie "Administrator Tool – New Package" kliknij zakładkę "Application Settings".
- Wybierz opcję "Adapter Switching" z opcji w menu.
- Zaznacz pole wyboru "Enable Adapter Switching" i kliknij przycisk "Close". Ten proces powinien "zezwolić oprogramowaniu Intel(R) PROSet/Wireless WiFi na wyłączenie radia Wi-Fi, gdy obecne jest przewodowe połączenie Ethernet".
- Wybierz "Yes" dla opcji "Bieżący pakiet został zmieniony. Czy chcesz zapisać zmiany?"
- Nadaj pakietowi nazwę i zapisz go jako plik .exe.
- Gdy zobaczysz komunikat "Pakiet zapisany", kliknij przycisk "Gotowe".
- Zaznacz pole wyboru "Zastosuj ten pakiet do tego komputera" i kliknij przycisk "OK".
- Po zastosowaniu nowego pakietu do komputera powinien on odłączyć się od sieci bezprzewodowej, gdy tylko zostanie pobrany prawidłowy przewodowy adres IP.
- Zgodnie z przewodnikiem użytkownika narzędzia Intel(R) PROSet/Wireless WiFi Connection Utility dotyczącym włączania przełączania adapterów: "Jeśli ta opcja jest włączona, to po każdym wykryciu prawidłowego przewodowego połączenia Ethernet narzędzie do połączeń Wi-Fi automatycznie zamknie wszystkie połączenia sieciowe Wi-Fi. Jeśli system utraci połączenie przewodowe z siecią Ethernet, narzędzie do połączeń Wi-Fi automatycznie spróbuje połączyć się z ostatnio podłączonym profilem. Jeśli ostatnia podłączona sieć jest niedostępna, narzędzie do połączeń Wi-Fi spróbuje połączyć się z pierwszą dostępną siecią bezprzewodową na podstawie preferowanej listy profili".
 Uwaga: To zachowanie dotyczy systemu jako całości i nie jest specyficzne dla żadnego użytkownika.
Uwaga: To zachowanie dotyczy systemu jako całości i nie jest specyficzne dla żadnego użytkownika.
Article Properties
Affected Product
Wireless Networking
Last Published Date
21 Feb 2021
Version
3
Article Type
Solution