Article Number: 000180526
如何在戴尔显示器上识别和配置 6 位、8 位和 10 位颜色
Summary: 本文提供有关确定戴尔显示器是否支持 6、8 或 10 位色深并对其进行配置的最新信息。
Article Content
Instructions
我的显示器当前使用的色深是什么?
- 单击 Windows 桌面上的 开始菜单 图标,然后使用 开始菜单 中的齿轮图标打开 设置 屏幕。
- 向下滚动显示屏幕,直到找到 Advanced Display Settings 链接。
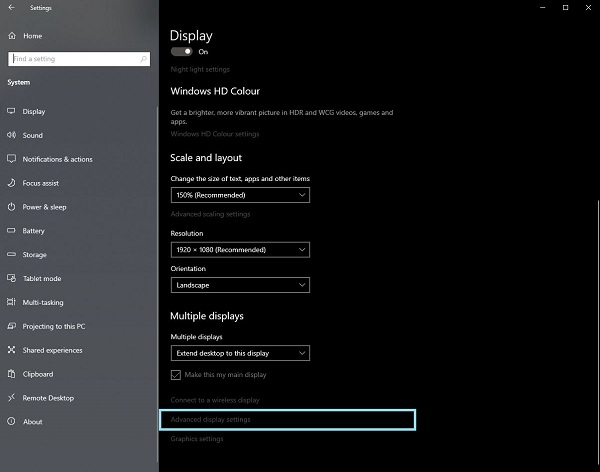
图 1 显示设置屏幕 - 单击链接以打开 Advanced Display Settings 屏幕。
- 选择要标识的显示屏。
- 您可以使用 位深度 值来确定显示器可以支持什么。
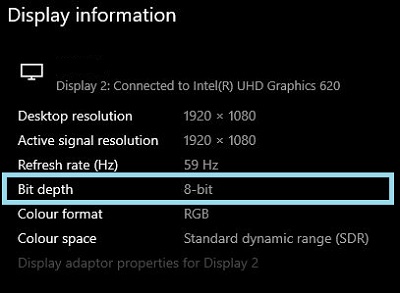
图 2 Advanced Display Settings 屏幕
确定显示器是否支持 6、8 或 10 位颜色
戴尔显示器的用户手册 提供了有关显示器支持的色深的信息。
- 浏览至:戴尔 用户手册
- 单击 浏览所有产品 。
- 转至 Electronics and Accessories (电子产品和附件),然后访问 Monitors and Accessories (显示器和附件)。
- 从列表中选择您的显示器。
- 单击 Documentation 选项卡。
- 找到并打开显示器 用户指南。
- 在 显示器规格 下, 您可以找到支持的 色深:
- 6 位:26.2 万种颜色
- 8 位:1670 万色
- 10 位:10.7 亿色
在戴尔显示器上设置 6 位、8 位或 10 位颜色
如果您已确认戴尔显示器可以支持 6 位、8 位或 10 位颜色,您可以按照本指南进行配置:
识别并选择计算机中安装的视频或显卡 (GPU):
AMD 显卡
- 打开 AMD 控制面板。
- 选择要配置的显示屏。
- 单击 Color Depth 的下拉菜单。
- 选择该显示器类型的相应设置。
NVIDIA Graphics
- 打开 NVIDIA 控制面板。
- 单击 Display(显示)标题下的 Change Resolution(更改分辨率)。
- 选择要配置的显示屏。
- 确保为显示类型设置了正确的分辨率。
- 单击 使用 NVIDIA 颜色设置 旁边的单选按钮。
- 使用 Output Color Depth 下的下拉菜单选择该显示器类型的相应设置。
Article Properties
Affected Product
Alienware and Dell Gaming Monitors, C Series, D Series, E Series, P Series, S Series, SE Series, UltraSharp Premier (UP) Series, UltraSharp (U) Series
Last Published Date
12 Jan 2024
Version
4
Article Type
How To