Article Number: 000130691
Etapas de recuperação do BIOS para um problema de ausência de POST nos PCs OptiPlex, Alienware, XPS, Vostro, Inspiron Desktop e Inspiron AIO
Summary: O artigo a seguir apresenta informações sobre as etapas disponíveis para o OptiPlex XX60, XX70, 7080, sistemas Alienware Aurora R5, R6, R7, R8, R9, R11, XPS 8910, 8930, 8920, Vostro 3690, 3890, 5890 e Inspiron 3891, Inspiron 7700 AIO, Inspiron 5400 AIO e Inspiron 5401 AIO. Para ajudar aqueles que estão enfrentando Ausência de POST (Power-On Self-Test, teste automático de inicialização) com código piscante 3-6 do LED de energia (pisca três vezes, para e pisca seis vezes) ou 3-7. (pisca três vezes, para e pisca sete vezes.) ...
Article Content
Symptoms
Você está vendo um erro de diagnóstico de ausência de POST no LED 3-6 ou 3-7 em seu computador pessoal OptiPlex, Alienware, XPS, Vostro ou Inspiron?
A seção a seguir deste artigo orienta você pelas etapas necessárias para usar a instalação integrada de recuperação do BIOS. Esse recurso ajuda você a se recuperar de um problema de Ausência de POST em seu sistema.
Sistemas afetados:
- OptiPlex 3060, 5060, 7060, 3070, 5070, 7070, 3080, 5080 e 7080
- Precision 3440
- Alienware R5, R6, R7, R8, R9 e R11
- XPS 8910, 8920 e 8930
- Vostro 3690, 3890 e 5890
- Inspiron 3891
- Inspiron 7700 AIO, Inspiron 5400 AIO e Inspiron 5401 AIO
Cause
Resolution
Este artigo orienta você sobre como executar procedimentos de recuperação do BIOS. A partir da chave USB ou do disco rígido. Eles são usados depois que o BIOS é corrompido e está relatando um problema de inicialização, como um erro de Ausência de POST. (Por exemplo, os LEDs de energia piscam na cor âmbar repetidamente em um padrão 3, 6 ou 3, 7 durante a inicialização do sistema.)
Recuperando o BIOS a partir da chave USB
-
Remova o cabo de alimentação do computador afetado.
-
Em um computador em funcionamento com acesso à Internet, faça download do BIOS.exe mais recente:
-
Acesse o Site de suporte Dell.
-
Digite a etiqueta de serviçoou o código de serviço expresso do computador pessoal afetado para obter drivers específicos de como o sistema foi enviado.
Como alternativa, você pode escolher o tipo de sistema de computador pessoal afetado na lista de produtos para obter uma lista geral de drivers para esse sistema.
-
Clique na gaveta Drivers e downloads no menu.
-
Certifique-se de ter o sistema operacional correto definido.
-
Selecione a categoria BIOS na lista suspensa.
-
Procure o driver de atualização do BIOS do tipo de sistema.
-
Clique no botão Download e siga as instruções na tela para salvar o arquivo de atualização em um local seguro no computador pessoal em funcionamento.
-
-
No sistema em funcionamento, clique no ícone do menu Iniciar. Navegue até o aplicativo CommandPrompt/PowerShell. Clique com o botão direito do mouse no ícone para executar o aplicativo de linha de comando como administrador. (Você precisa de direitos de administrador no sistema em funcionamento para esse trabalho corretamente.)
-
Em seu aplicativo de linha de comando do Windows, navegue até o local onde salvou a atualização do BIOS (ou seja, cd c:\temp\) e digite o seguinte comando para extrair o arquivo de recuperação:
C:\<downloaded BIOS file location>\<downloaded BIOS filename.exe> /writehdrfile /writeromfile
-
Renomeie o arquivo de downloaded BIOS filename.hdr para BIOS_IMG.rcv.
-
Copie o arquivo de imagem de recuperação BIOS_IMG.rcv para o diretório raiz de uma unidade USB inicializável.
-
Conecte a unidade USB ao sistema afetado.
-
Conecte o cabo de alimentação novamente ao computador pessoal afetado.
-
Ao ligar o sistema, mantenha pressionadas as teclas CTRL + ESC até que a página BIOS Recovery seja exibida. (Se não for possível entrar na página BIOS Recovery. Remova o cabo de alimentação e a moeda da bateria CMOS e aguarde cerca de 1 minuto. Recoloque a bateria CMOS e, em seguida, reconecte o cabo de alimentação, recoloque a bateria CMOS e repita a etapa 9.)
-
Selecione a opção Recover BIOS para realizar uma recuperação do BIOS.
-
O sistema mostra uma barra de processo do processo de atualização do BIOS. (Pode demorar um minuto para concluir.)
-
Quando o processo de flash do BIOS estiver concluído, ele exibirá uma mensagem na tela solicitando que você pressione qualquer tecla para redefinir o sistema.

Figura 4: Mensagem BIOS Flash Complete
Siga estas etapas para formatar a unidade USB como FAT32:
-
Conecte a unidade USB a um computador pessoal em funcionamento.
-
Pressione as teclas Windows + E para abrir o aplicativo Explorador de arquivos. (também conhecido como Windows Explorer)
-
Clique com o botão direito do mouse na unidade USB aplicável e clique em Formatar.
-
Altere o file system para FAT32.
-
Marque a caixa de seleção ao lado de Formatação Rápida.
-
Clique em Iniciar para começar a formatar a unidade USB.
Como recuperar o BIOS do disco rígido
-
Remova o cabo de alimentação do computador pessoal afetado.
-
Depois que uma unidade SATA ou M.2 NVMe for substituída, você poderá restabelecer o recurso de recuperação do BIOS. Reinstitua a configuração padrão no disco rígido SATA ou na SSD NVMe M.2:
-
Remova qualquer disco rígido SATA recém-adicionado ou substituído ou SSD NVMe M.2 do sistema.
-
Reconecte o disco rígido SATA ou a SSD NVMe que foi originalmente enviada com a unidade.
-
-
Reconecte o cabo de alimentação e ligue o sistema. Aguarde de 20 a 30 segundos para que o sistema inicialize automaticamente no menu de recuperação do BIOS.
-
Selecione Recover BIOS e , em seguida, 'continue', 'confirm' na tela para executar uma recuperação do BIOS. (Se o arquivo de recuperação do BIOS for ilegível, a caixa de diálogo exibirá UNSUPPORTED na tela e, em seguida, vá para a recuperação a partir do USB)
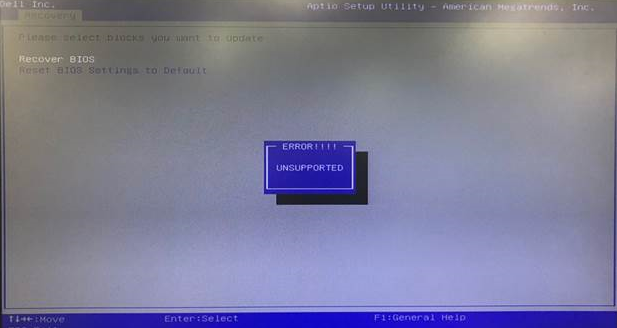
Figura 1: Recuperar o BIOS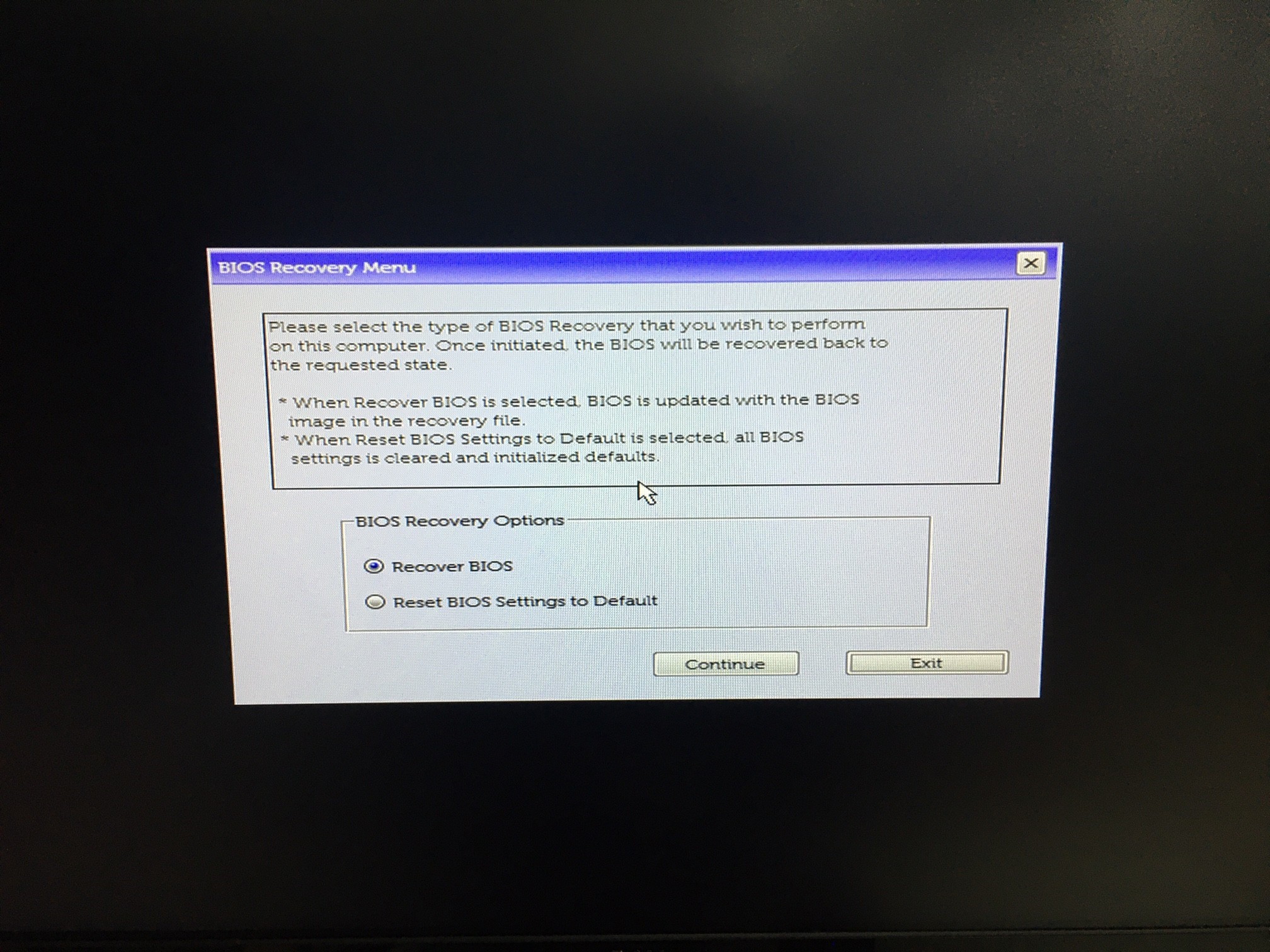
Figura 2: Recuperar tela do BIOS para Inspiron 7700, Inspiron 5400, Inspiron 5401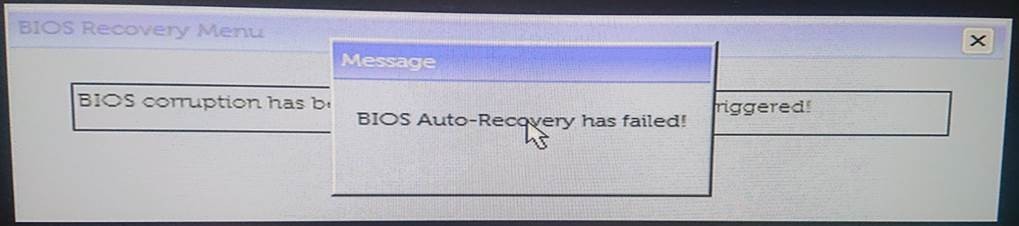
Figura 3: A tela ilegível para Inspiron 7700, Inspiron 5400, Inspiron 5401. -
O sistema mostra uma barra de processo do processo de atualização do BIOS. (Pode demorar um minuto para concluir.)
-
Quando o processo de flash do BIOS estiver concluído, ele exibirá uma mensagem na tela solicitando que você pressione qualquer tecla para redefinir o sistema.

Figura 4: Mensagem BIOS Flash Complete
Siga estas etapas para formatar a unidade USB como FAT32:
-
Conecte a unidade USB a um computador pessoal em funcionamento.
-
Pressione as teclas Windows + E para abrir o aplicativo Explorador de arquivos. (também conhecido como Windows Explorer)
-
Clique com o botão direito do mouse na unidade USB aplicável e clique em Formatar.
-
Altere o file system para FAT32.
-
Marque a caixa de seleção ao lado de Formatação Rápida.
-
Clique em Iniciar para começar a formatar a unidade USB.
Additional Information
Artigos recomendados
Aqui estão alguns artigos recomendados relacionados a este tópico que podem ser de seu interesse.
- Limpar as configurações do BIOS nos sistemas Alienware
- Como recuperar o BIOS em um computador ou tablet Dell
- Como criar uma unidade flash USB inicializável usando o Pacote de implantação do Dell Diagnostics (DDDP)
- O computador Latitude inicializa na recuperação automática do BIOS e faz loop sempre que é ligado
Article Properties
Affected Product
Last Published Date
26 Mar 2024
Version
20
Article Type
Solution