Article Number: 000130691
Инструкции по восстановлению BIOS при ошибке «Нет POST» на компьютерах OptiPlex, Alienware, XPS, Vostro, Inspiron Desktop и Inspiron AIO
Summary: В следующей статье представлена информация о действиях, доступных для OptiPlex XX60, XX70, 7080, Alienware Aurora R5, R6, R7, R8, R9, R11, XPS 8910, 8930, 8920, Vostro 3690, 3890, 5890, и Inspiron 3891, Inspiron 7700 AIO, Inspiron 5400 AIO, Inspiron 5401 AIO. Для помощи в случае возникновения ошибки «Нет POST» (Power-On Self-Test) с мигающим кодом индикатора питания 3-6 (мигает три раза, пауза, мигает шесть раз). или 3-7 (мигает три раза, пауза, мигает семь раз). ...
Article Content
Symptoms
Вы видите ошибку диагностики 3-6 или 3-7 led No POST на персональном компьютере OptiPlex, Alienware, XPS, Vostro или Inspiron?
В следующем разделе данной статьи описаны действия, необходимые для использования интегрированного средства восстановления BIOS. Эта функция помогает в восстановлении после ошибки «Нет POST» в системе.
Затронутые системы:
- OptiPlex 3060, 5060, 7060, 3070, 5070, 7070, 3080, 5080, 7080
- Precision 3440
- Alienware R5, R6, R7, R8, R9, R11
- XPS 8910, 8920, 8930
- Vostro 3690, 3890, 5890
- Inspiron 3891
- Inspiron 7700 AIO, Inspiron 5400 AIO, Inspiron 5401 AIO
Cause
Resolution
В этой статье описано, как выполнить процедуры восстановления BIOS. Либо с USB-накопителя, либо с жесткого диска. Они используются, если BIOS поврежден и отображает сообщение о проблеме с запуском, например об ошибке «Нет POST». (Например, во время загрузки системы индикаторы питания мигают желтым цветом, повторяя последовательность 3, 6 или 3, 7.)
Восстановление BIOS с USB-накопителя
-
Отсоедините кабель питания от затронутого компьютера.
-
На рабочем компьютере с доступом к Интернету загрузите последнюю версию BIOS.exe:
-
Перейдите на сайт поддержки Dell.
-
Введите сервисный код или код экспресс-обслуживания затронутого персонального компьютера, чтобы получить драйверы, спецификие для вашего компьютера.
Другой способ: выберите затронутый тип компьютера в списке продуктов, чтобы получить общий список драйверов для этой системы.
-
Нажмите значок Драйверы и загружаемые материалы в меню.
-
Обязательно выберите правильную операционную систему.
-
В раскрывающемся списке «Категория» выберите пункт BIOS.
-
Найдите драйвер обновления BIOS для вашего компьютера.
-
Нажмите кнопку Загрузить и следуйте инструкциям на экране, чтобы сохранить файл обновления в безопасном месте на рабочем персональном компьютере.
-
-
В рабочей системе нажмите значок меню «Пуск». Перейдите к приложению CommandPrompt/PowerShell. Нажмите правой кнопкой мыши на значок, чтобы запустить приложение командной строки от имени администратора. (Для правильной работы вам требуются права администратора в рабочей системе.)
-
В приложении командной строки Windows перейдите в папку , в которую вы сохранили обновление BIOS (это cd c:\temp\), и введите следующую команду, чтобы извлечь файл восстановления:
C:\<downloaded BIOS file location>\<downloaded BIOS filename.exe> /writehdrfile /writeromfile
-
Переименуйте скачанный файл BIOS filename.hdr в BIOS_IMG.rcv.
-
Скопируйте файл образа восстановления BIOS_IMG.rcv в корневой каталог загрузочного USB-накопителя.
-
Подключите USB-накопитель к затронутой системе.
-
Снова подключите кабель питания к затронутому персональному компьютеру.
-
После включения питания системы одновременно нажмите и удерживайте клавиши Ctrl + Esc, пока не появится страница BIOS Recovery. (Если не удается открыть страницу BIOS Recovery. Извлеките кабель питания и батарейку CMOS-памяти типа «таблетка» и подождите около 1 минуты. Переустановите батарейку CMOS-памяти, а затем снова подключите кабель питания, затем переустановите батарейку CMOS-памяти и повторите шаг 9.)
-
Выберите на экране пункт Recover BIOS, чтобы выполнить восстановление BIOS.
-
Система отображает планку процесса обновления BIOS. (Это может занять несколько 1 минуту.)
-
После завершения обновления BIOS на экране появится сообщение с запросом Нажать любую клавишу для сброса системы.

Рис. 4. Сообщение «BIOS Flash Complete»
Выполните следующие действия, чтобы отформаировать USB-накопитель в файловой системе FAT32.
-
Подключите USB-накопитель к рабочему персональному компьютеру.
-
Нажмите сочетание клавиш Windows + E, чтобы открыть проводник. (Проводник Windows.)
-
Нажмите правой кнопкой мыши на соответствующий USB-накопитель и выберите Форматировать.
-
Измените файловую систему на FAT32.
-
Установите флажок Быстрое форматирование.
-
Нажмите Пуск , чтобы начать форматирование USB-накопителя.
Восстановление BIOS с жесткого диска
-
Извлеките кабель питания из затронутого персонального компьютера.
-
После замены диска SATA или M.2 NVMe можно переустановить функцию BIOS Recovery. Переустановите конфигурацию по умолчанию на жестком диске SATA или твердотельном накопителе M.2 NVMe:
-
Извлеките из системы все добавленные или замененные жесткие диски SATA или твердотельные накопители M.2 NVMe.
-
Снова подключите жесткий диск SATA или твердотельный накопитель NVMe, которые изначально поставлялись с устройством.
-
-
Подсоедините кабель питания и включите систему. Подождите 20–30 секунд, пока система автоматически загрузится в меню восстановления BIOS.
-
Выберите Восстановление BIOS , затем нажмите «Продолжить», «Подтвердите» на экране, чтобы выполнить восстановление BIOS. (Если файл восстановления BIOS не подкабел, в диалоговом окне на экране отображается сообщение «UNSUPPORTED» и перейдите к восстановлению с USB-накопителя.)
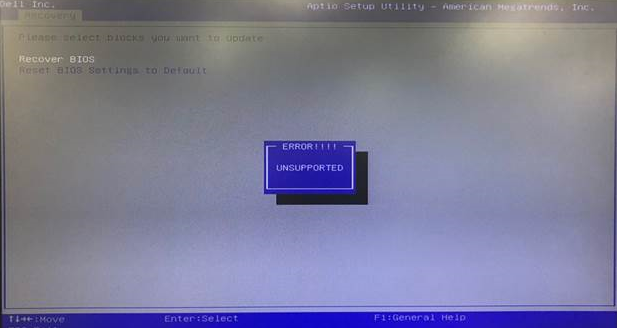
Рис. 1. Восстановление BIOS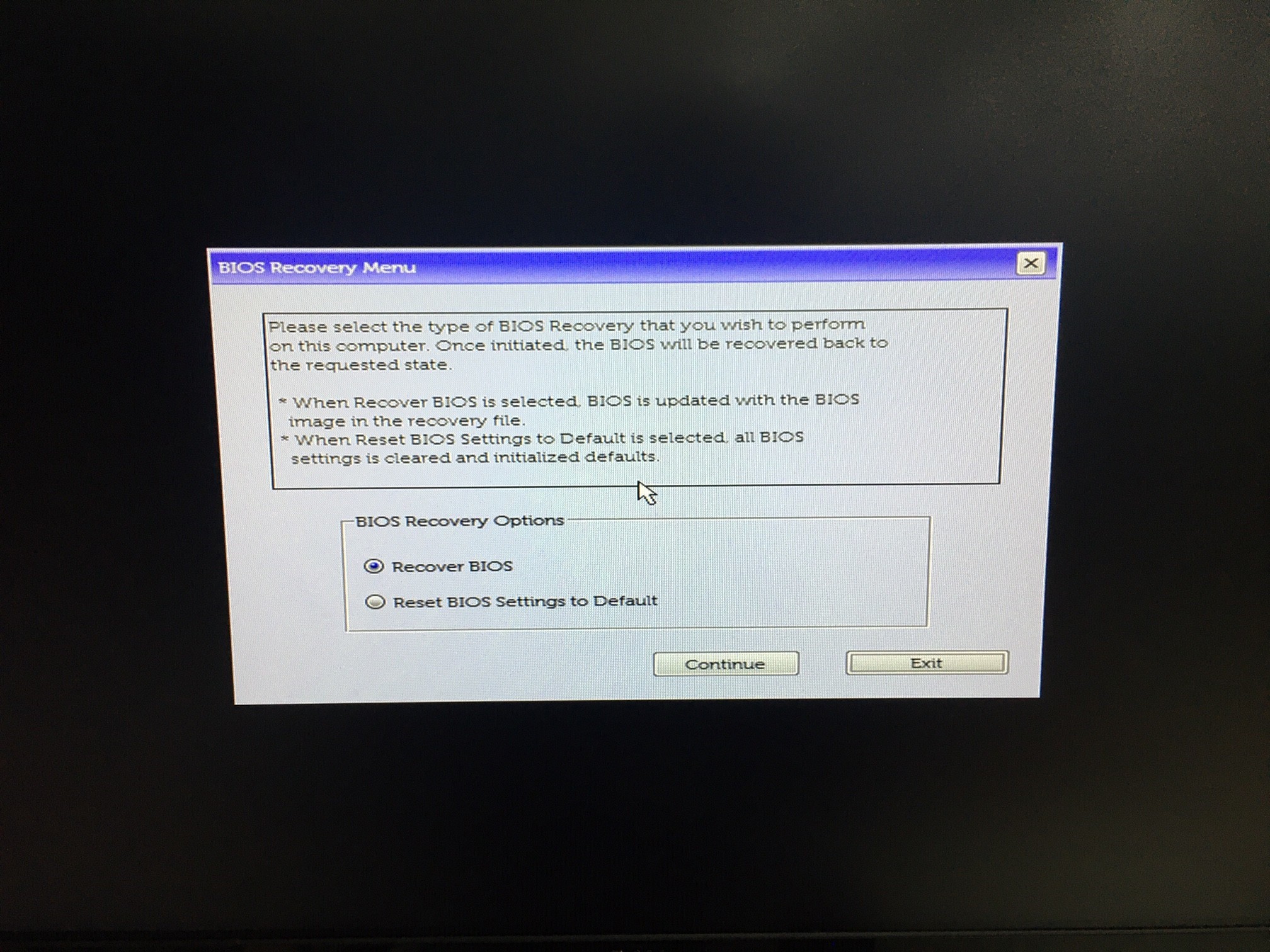
Рис. 2. Восстановление экрана BIOS для Inspiron 7700, Inspiron 5400, Inspiron 5401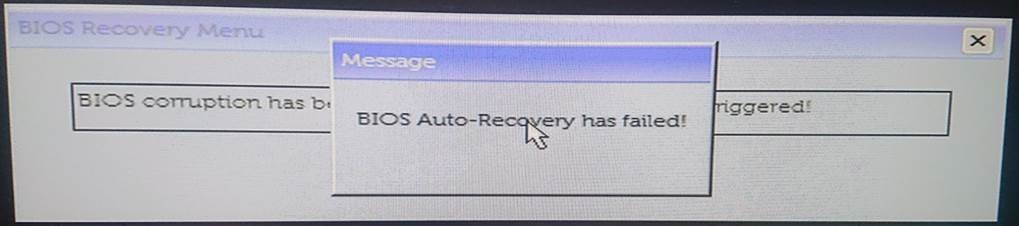
Рис. 3. Плохой экран для Inspiron 7700, Inspiron 5400, Inspiron 5401. -
Система отображает планку процесса обновления BIOS. (Это может занять несколько 1 минуту.)
-
После завершения обновления BIOS на экране появится сообщение с запросом Нажать любую клавишу для сброса системы.

Рис. 4. Сообщение «BIOS Flash Complete»
Выполните следующие действия, чтобы отформаировать USB-накопитель в файловой системе FAT32.
-
Подключите USB-накопитель к рабочему персональному компьютеру.
-
Нажмите сочетание клавиш Windows + E, чтобы открыть проводник. (Проводник Windows.)
-
Нажмите правой кнопкой мыши на соответствующий USB-накопитель и выберите Форматировать.
-
Измените файловую систему на FAT32.
-
Установите флажок Быстрое форматирование.
-
Нажмите Пуск , чтобы начать форматирование USB-накопителя.
Additional Information
Рекомендованные статьи
Ниже приведены некоторые рекомендованные статьи по этой теме, которые могут вас заинтересовать.
Article Properties
Affected Product
Last Published Date
26 Mar 2024
Version
20
Article Type
Solution