Article Number: 000128900
Uso e solução de problemas do Dell Peripheral Manager
Summary: O Dell Peripheral Manager permite a configuração dos recursos do teclado, mouse ou webcam externa da Dell.
Article Content
Instructions
Selecione uma seção de expansão para obter informações sobre como fazer download, usar e configurar o Dell Peripheral Manager. Este aplicativo é voltado para dispositivos periféricos, como teclados e mouses Dell, caneta ativa Dell, webcam Dell WB7022, webcam Dell Pro WB5023 e alto-falantes ou headsets.
Sumário
- Download e instalação do software Dell Peripheral Manager
- Configurando a webcam
- Interface do usuário do software Peripheral Manager
- Menu de acesso rápido ao usar o Zoom
- Atualizações de firmware e do software Dell Peripheral Manager
- Recursos adicionais, perguntas frequentes e etapas de solução de problemas
- Dell Peripheral Manager — emparelhando outros dispositivos
- Dell Peripheral Manager – Desemparelhando um dispositivo
1. Download e instalação do software Dell Peripheral Manager
-
Insira o cabo da webcam em uma porta USB 3.0 do computador e verifique se a outra extremidade está conectada com firmeza à webcam.
-
A versão mais recente do DPM deve ser baixada e instalada automaticamente (leva até 20 minutos).
-
Se o DPM não for instalado automaticamente, execute uma das etapas abaixo:
-
Verifique se você tem as atualizações mais recentes do Windows e dos drivers:
-
Consulte o artigo da base de conhecimento Microsoft: Windows Update: FAQ
para obter informações sobre como adquirir a versão mais recente do Windows e das atualizações.
-
Use o aplicativo SupportAssist para atualizar os drivers para você. Navegue até a página SupportAssist para PCs e tablets para obter mais informações.
-
-
Instale manualmente o software Dell Peripheral Manager:
-
Navegue até a página de download do Dell Peripheral Manager.
-
Toque ou clique em Download.
Nota: O software Dell Peripheral Manager só é compatível com Windows 11 e Windows 10 de 64 bits. -
Dependendo do seu navegador, você receberá opções diferentes. As próximas etapas se baseiam no uso do navegador Chrome.
-
Depois de fazer download do Dell Peripheral Manager, toque ou clique no arquivo listado na parte inferior da tela para iniciar o processo de instalação e siga os prompts.
-
-
2. Configurando a webcam Dell
-
O Dell Peripheral Manager deve ser iniciado após a instalação:
Nota: Para abrir o Dell Peripheral Manager manualmente, siga as etapas abaixo.-
Mantendo pressionada a tecla Windows (
 ), pressione a tecla q.
), pressione a tecla q. -
Digite peripheral manager na caixa de pesquisa do menu Iniciar.
-
Na lista de resultados da pesquisa, toque ou clique em Dell Peripheral Manager (aplicativo).
-
-
Toque ou clique em Get Started.
-
Na página Preset, você pode escolher como deseja aparecer na câmera (consulte a Figura 1).
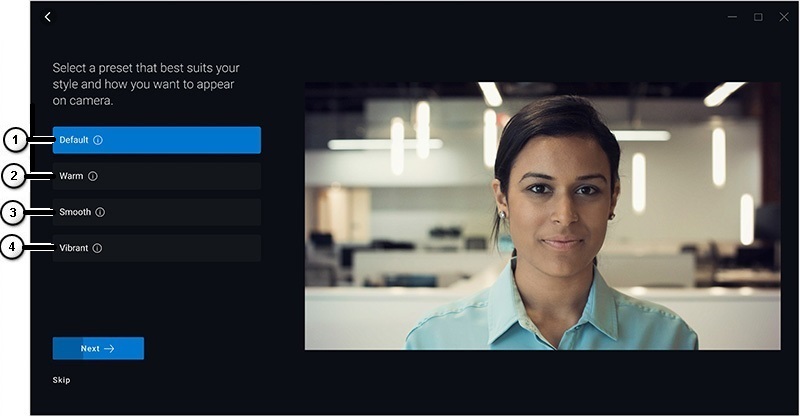
Figure.1: Página Preset do Peripheral Manager (somente em inglês)
| Os números fazem referência à figura acima: | |
|---|---|
 |
Default: Neutralizar a imagem da câmera e restaurá-la às configurações originais. |
 |
Warm: Aprimorar sua aparência com tons mais quentes. |
 |
Smooth: Aprimorar e suavizar sua aparência. |
 |
Vibrant: Intensificar a cor e a vibração da imagem. |
-
Depois de tomar sua decisão, toque ou clique em Next.
-
Decida se você deseja ativar ou desativar o Enquadramento automático por IA Ativado ou desativado (consulte a Figura 2).
Nota: O Enquadramento automático por IA oferece análise inteligente de cenas, detecção facial e rastreamento facial para ampliar o zoom ou mostrar uma visão panorâmica quando você se move.
Figure.2: Página AI Auto Framing do Peripheral Manager (somente em inglês) -
Depois de tomar sua decisão, toque ou clique em Next.
-
Decida se deseja o recurso Grande Alcance Dinâmico (HDR): Ativada ou não (consulte a Figura 3).
Nota: O HDR oferece correção automática para a qualidade ideal da imagem em várias condições de iluminação.
Figure.3: Página High Dynamic Range do Peripheral Manager (somente em inglês) -
Depois de tomar sua decisão, toque ou clique em Next.
-
Na página Presence Detection, você pode escolher como a câmera reage quando você se ausenta ou se aproxima da webcam (consulte a Figura 4).
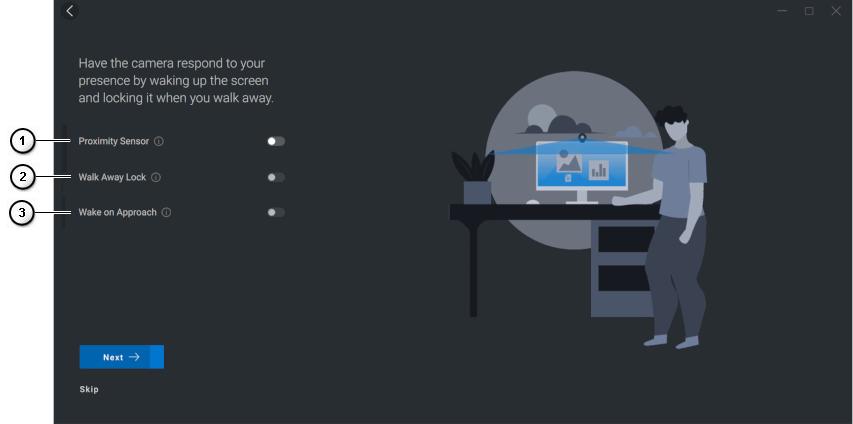
Figure.4: Página Presence Detection do Peripheral Manager (somente em inglês)
| Os números fazem referência à figura acima: | |
|---|---|
 |
Proximity Sensor: A webcam detecta sua presença quando você está no campo de visão. |
 |
Walk Away Lock: Bloqueia o computador pessoal e desliga a tela quando você se ausenta. |
 |
Wake on Approach: Reativa o computador pessoal à medida que você se aproxima. |
-
Depois de tomar sua decisão, toque ou clique em Next.
-
Toque ou clique em More Settings.
-
Na página Help us improve Dell Peripheral Manager, toque ou clique em I Don't Consent ou em I Consent. Isso direcionará você à tela da interface do usuário.
3. Interface do usuário do software Dell Peripheral Manager
Para abrir o Dell Peripheral Manager, execute estas etapas.
-
Mantendo a tecla Windows pressionada (
 ), pressione a tecla Q.
), pressione a tecla Q. -
Digite peripheral manager na caixa de pesquisa no menu Iniciar.
-
Na lista de resultados da pesquisa, toque ou clique em Dell Peripheral Manager (aplicativo).
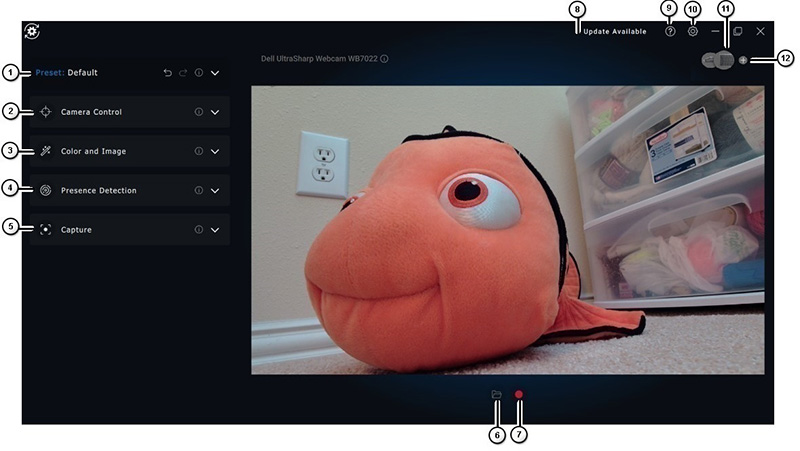
Figure.5: A interface do usuário do Dell Peripheral Manager é compatível com o tema escuro (somente em inglês)
Toque ou clique no link da tabela para saber mais sobre cada recurso:
| Os números fazem referência à figura acima: | |
|---|---|
 |
Preset |
 |
Camera Control |
 |
Color and Image |
 |
Presence Detection |
 |
Captura |
 |
Open Media Folder: Escolha onde salvar ou abrir gravações de vídeo. |
 |
Start and Stop Recording: Iniciar ou interromper a gravação de vídeo. |
 |
Update Available Quando esse texto é exibido, uma versão atualizada do firmware de software ou hardware está disponível. |
 |
Help Exibe as versões do software e do driver do aplicativo. |
 |
Settings General: Você pode ativar ou desativar as notificações da chave de bloqueio e as notificações de bateria fraca. Atualizações: Permite verificar se há versões atualizadas do firmware de software e hardware. Analytics: Ative ou desative o envio de diagnósticos para a Dell. |
 |
Switch Devices Altere o dispositivo que deseja configurar. |
 |
Add New Device Faz o direcionamento para a tela Add New Device para que você possa adicionar teclados e mouses sem fio Dell. |
Preset
Selecione os modos Default, Warm, Smooth ou Vibrant. Além disso, faça a sua instalação personalizada (consulte a Figura 6).
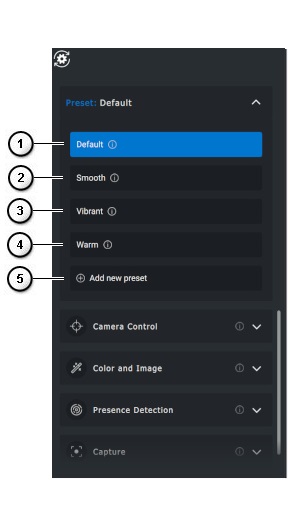
Figure.6: Página Preset do Peripheral Manager (somente em inglês)
| Os números fazem referência à figura acima: | |
|---|---|
 |
Default: Neutralizar a imagem da câmera e restaurá-la às configurações originais. |
 |
Smooth: Aprimorar e suavizar sua aparência. |
 |
Vibrant: Intensificar a cor e a vibração da imagem. |
 |
Warm: Aprimorar sua aparência com tons mais quentes. |
 |
Add new preset: Crie sua própria predefinição. |
Camera Control
Ajuste o ângulo da câmera e defina as configurações dos campos Field of view, AI Auto Framing, Zoom, Autofocus e Priority (consulte a Figura 7).
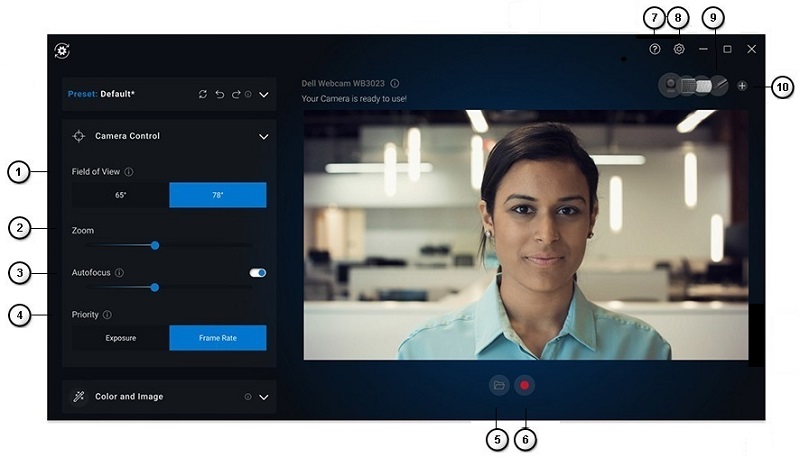
Figura 7: Página Camera Control do Peripheral Manager (somente em inglês)
| Os números fazem referência à figura acima: | |||
|---|---|---|---|
| - | AI Auto Framing: O Enquadramento automático por IA oferece análise inteligente de cenas, detecção facial e rastreamento facial para ampliar o zoom ou mostrar uma visão panorâmica quando você se move.
|
||
| - | Transição da câmera: Muda a forma como a câmera move o quadro para manter você centralizado. Quando esse recurso está desativado, o quadro salta e a movimentação não fica continua e estável. |
||
| - | Sensibilidade de monitoramento: As opções são Normal e Fast. |
||
| - | Tamanho do quadro: As opções são Narrow e Standard. |
||
 |
Field of view: Seleção do ângulo do campo de visão da câmera (escolha 65, 78 ou 90 graus). |
||
 |
Zoom: Mova o controle deslizante para aumentar ou diminuir o zoom. |
||
 |
Autofocus: Ajuste inteligente da lente da câmera para obter foco e nitidez. |
||
 |
Prioridade: Priorização de quadros por segundo para a suavização ou a exposição do vídeo, a fim de manter o nível ideal de luz. |
||
| - | Prioritize External Webcam ativado ou desativado: Quando esse recurso estiver ativado, a webcam externa Dell será a única webcam disponível para uso. Todas as demais serão desativadas.
Nota:
|
||
| - | Windows Hello: Você está conectado ao aplicativo de reconhecimento facial Microsoft Windows Hello. Esse link (a seta) direciona você para as Configurações do Windows. |
||
 |
Open Media Folder: Escolha onde salvar ou abrir gravações de vídeo. |
||
 |
Start and Stop Recording: Iniciar ou interromper a gravação de vídeo. |
||
| - | Update Available Quando esse texto é exibido, uma versão atualizada do firmware de software ou hardware está disponível. |
||
 |
Help Exibe as versões de software e driver do aplicativo. |
||
 |
Settings General: Você pode ativar ou desativar as notificações da chave de bloqueio e as notificações de bateria fraca. Atualizações: Permite verificar se há versões atualizadas do firmware de software e hardware. Analytics: Ative ou desative o envio de diagnósticos para a Dell. |
||
 |
Switch Devices Altere o dispositivo que deseja configurar. |
||
 |
Add New Device Faz o direcionamento para a tela Add New Device para que você possa adicionar teclados e mouses sem fio Dell. |
||
Color and Image
É possível ajustar a correção automática para obter a qualidade ideal da imagem em várias condições de iluminação usando o HDR (High Dynamic Range, grande alcance dinâmico). (Outras configurações da webcam Dell, como: Auto White Balance, Brightness, Sharpness, Contrast, Saturation e Anti-Flicker, facilitam a criação de uma imagem do seu gosto.) (Consulte a Figura 8)
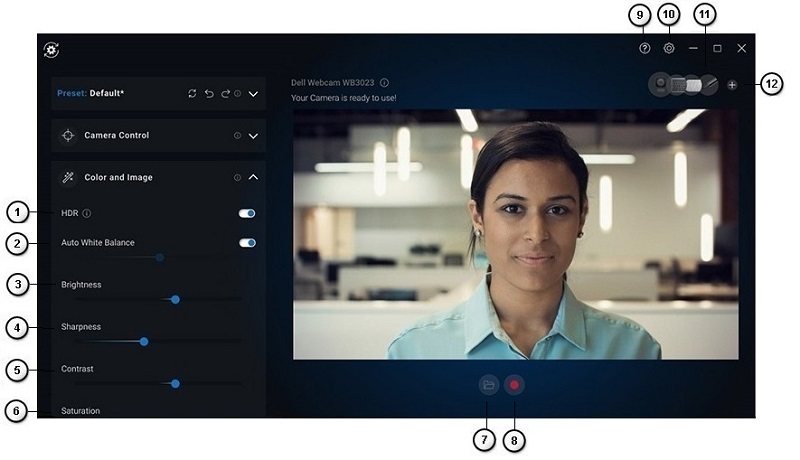
Figura 8: Página Color and Image do Peripheral Manager (somente em inglês)
| Os números fazem referência à figura acima: | |
|---|---|
 |
High Dynamic Range (HDR): Esse recurso faz uma correção automática para obter a qualidade ideal da imagem em várias condições de iluminação. |
 |
Auto White Balance: Mova o controle deslizante para aumentar ou diminuir o balanceamento. |
 |
Brightness: Mova o controle deslizante para aumentar ou diminuir o brilho. |
 |
Sharpness: Mova o controle deslizante para aumentar ou diminuir a nitidez. |
 |
Contrast: Mova o controle deslizante para aumentar ou diminuir o contraste. |
 |
Saturation: Mova o controle deslizante para aumentar ou diminuir a saturação. |
| - | Anti-Flicker: Redução de cintilação ao gravar sob iluminação artificial (escolha 50 Hz ou 60 Hz). |
 |
Open Media Folder: Escolha onde salvar ou abrir gravações de vídeo. |
 |
Start and Stop Recording: Iniciar ou interromper a gravação de vídeo. |
| - | Update Available Quando esse texto é exibido, uma versão atualizada do firmware de software ou hardware está disponível. |
 |
Help Exibe as versões do software e do driver do aplicativo. |
 |
Settings General: Você pode ativar ou desativar as notificações da chave de bloqueio e as notificações de bateria fraca. Atualizações: Permite verificar se há versões atualizadas do firmware de software e hardware. Analytics: Ative ou desative o envio de diagnósticos para a Dell. |
 |
Switch Devices Altere o dispositivo que deseja configurar. |
 |
Add New Device Faz o direcionamento para a tela Add New Device para que você possa adicionar teclados e mouses sem fio Dell. |
Presence Detection
Autorize a câmera a responder à sua presença quando você estiver no campo de visão do sensor de proximidade. Você pode alterar as configurações Walk Away Lock e Wake on Approach. (Consulte a Figura 9)

Figura 9: Página Presence Detection do Peripheral Manager (somente em inglês)
| Referência numerada da imagem acima: | |||||||
|---|---|---|---|---|---|---|---|
 |
Proximity Sensor: As configurações Walk Away Lock e Wake on Approach são habilitadas quando o sensor de proximidade é ativado. O sensor detecta sua presença quando você está no campo de visão. |
||||||
 |
Walk Away Lock: Quando a opção estiver ativada, a tela travará quando você se ausentar. 
|
||||||
 |
Wake on Approach: Pode responder à sua presença ativando a tela quando você estiver no campo de visão. |
||||||
 |
Windows Hello: Você está conectado usando o aplicativo de reconhecimento facial. Toque ou clique na seta para ser redirecionado às Configurações do Windows. |
||||||
Captura
As configurações de Capture da webcam Dell podem ser alteradas para obter a melhor experiência de gravação desejada. Ajuste as configurações de Frames per second, Resolution e File Location de acordo com a sua preferência. (Consulte a Figura 10)
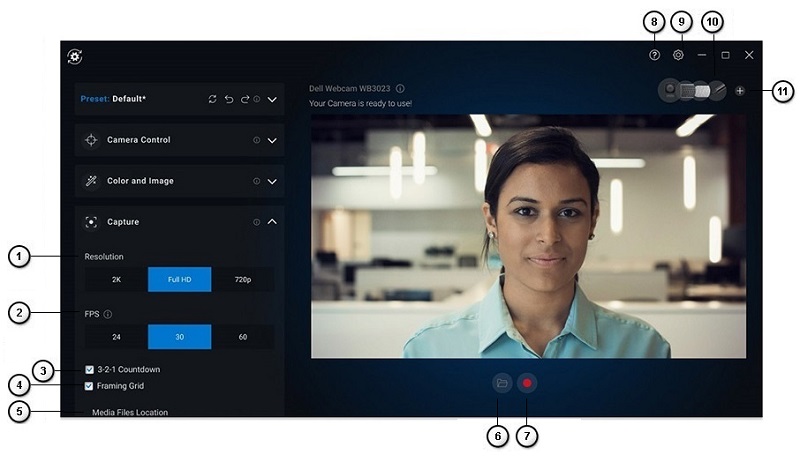
Figura 10: Página Capture do Peripheral Manager (somente em inglês)
| Os números fazem referência à figura acima: | |
|---|---|
 |
Resolução: Dependendo da webcam, você terá diferentes opções. |
 |
Quadros por segundo (FPS): Dependendo da webcam, você terá diferentes opções. |
 |
3-2-1 countdown: Dá tempo para que você se prepare para o início da gravação. |
 |
Framing grid: Coloca uma sobreposição de grade na tela para que você possa centralizar sua imagem ou objetos no quadro. |
 |
Media Files Location: Escolha onde salvar ou abrir gravações de vídeo. |
 |
Open Media Folder: Escolha onde salvar ou abrir gravações de vídeo. |
 |
Start and Stop Recording: Iniciar ou interromper a gravação de vídeo. |
| - | Update Available Quando esse texto é exibido, uma versão atualizada do firmware de software ou hardware está disponível. |
 |
Help Exibe as versões do software e do driver do aplicativo. |
 |
Settings General: Você pode ativar ou desativar as notificações da chave de bloqueio e as notificações de bateria fraca. Atualizações: Permite verificar se há versões atualizadas do firmware de software e hardware. Analytics: Ative ou desative o envio de diagnósticos para a Dell. |
 |
Switch Devices Altere o dispositivo que deseja configurar. |
 |
Add New Device Faz o direcionamento para a tela Add New Device para que você possa adicionar teclados e mouses sem fio Dell. |
4. Menu de acesso rápido ao usar o Zoom
Ao entrar em uma videoconferência do Zoom, acesse ou controle rapidamente as configurações de vídeo clicando no pequeno ícone de recurso que aparece no lado esquerdo da tela. (Por exemplo: Enquadramento automático, zoom, predefinições e campo de visão.) (Consulte a Figura 11)
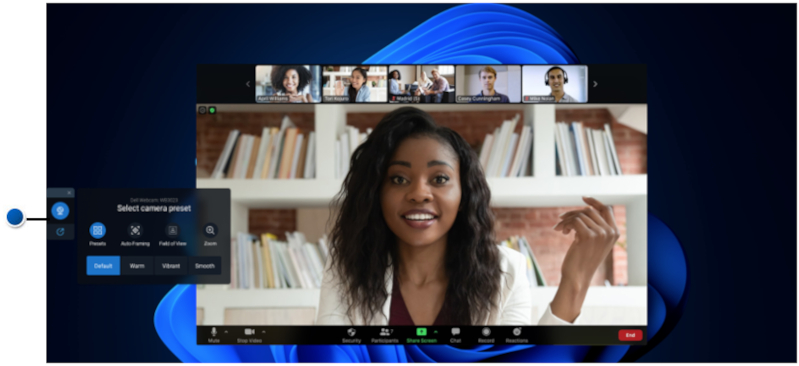
Figura 11: Menu de acesso rápido (somente em inglês)
Para alternar a opção correspondente nas configurações do Dell Peripheral Manager, realize as seguintes etapas:
- Selecione Configurações.
- Selecione Quick Settings
- Mova o controle deslizante para ativar ou desativar o recurso Active Quick Settings durante videoconferências do Zoom.
5. Atualizações de firmware e do software Dell Peripheral Manager
Quando a opção for exibida na interface do usuário do software Peripheral Manager, toque ou clique em Update Available para visualizar uma lista de atualizações disponíveis (consulte a Figura 12).
O recurso de atualização do software é usado para fazer upgrade:
- Do firmware dos dispositivos emparelhados
- Do próprio aplicativo Dell Peripheral Manager

Figura 12: Atualizações de firmware ou do software Peripheral Manager (somente em inglês)
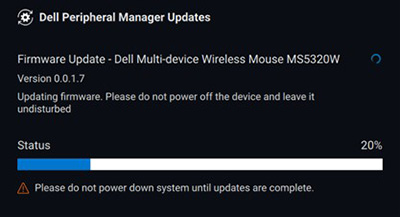
Figura 13: Atualizações do software Peripheral Manager para dispositivos de RF (somente em inglês)
Notas de atualização do firmware
- Não desconecte o dispositivo nem o dongle durante uma atualização de firmware.
- Não reinicialize, desligue, suspenda ou hiberne o computador durante uma atualização de firmware.
- Não conecte mais de um dongle para atualizações de firmware.
- Não conecte mais de um dispositivo do mesmo modelo para atualizações de firmware. É recomendável atualizar o firmware de um dispositivo por vez.
- Antes de iniciar a atualização do firmware, atualize o Windows para a versão mais recente a fim de obter todas as correções relacionadas ao sistema operacional.
- Siga as instruções para iniciar a atualização de firmware da conexão RF.
- A atualização do firmware pode levar até 10 minutos para ser concluída. Conecte o cabo de alimentação e mantenha o dispositivo próximo ao dongle durante a atualização do firmware para que o processo seja mais rápido.
- Verifique se o computador está conectado à Internet para a atualização do firmware possa ser feita.
6. Recursos adicionais, perguntas frequentes e etapas de solução de problemas
Para obter mais informações sobre o uso geral da webcam e sobre como obter o software de videoconferência, consulte o artigo da Base de conhecimento Dell: Usando e solucionando problemas de driver na webcam Dell.
Para obter artigos de suporte e guias do usuário, consulte o site de suporte da webcam Dell WB7022.
Para obter artigos de suporte e guias do usuário, consulte o site de suporte da webcam Dell WB5023.
Perguntas frequentes
Caso a sua webcam esteja apresentando problemas, verifique se o problema se encontra abaixo e tente seguir a solução temporária sugerida.
Pergunta: Por que o DPM não mostra a opção 4KUHD na interface do usuário?
Possíveis causas: Para que a webcam apresente a resolução 4K, é obrigatório ter uma conexão USB 3.0. Se uma conexão USB 3.0 não for detectada, você poderá observar esse problema. Verifique se as portas USB do computador, monitor ou hub conectado à webcam são USB 3.0.
Pergunta: Por que o DPM não consegue detectar uma câmera quando conectado por meio de uma dock station?
Possíveis causas: Talvez a dock station não esteja entregando alimentação suficiente por meio de USB. O firmware da dock station pode estar desatualizado. Verifique se o firmware da dock station está atualizado para a versão mais recente e se a porta USB é compatível com a alimentação totalmente USB 3.0.
Pergunta: Por que o DPM não mostra os recursos Presence Detection?
Possíveis causas: Esse recurso é compatível apenas com computadores Dell. Verifique se o BIOS e os drivers do sistema estão atualizados para as versões mais recentes no site Suporte Dell.
Pergunta: Por que a webcam interna ou outra webcam conectada ao meu computador está desativada?
Possíveis causas: Para oferecer suporte ao reconhecimento facial Windows Hello usando a webcam externa, o software Dell Peripheral Manager pode ter desativado a webcam interna ou outras webcams que não são da Dell. Para usar outras webcams, desmarque a opção Prioritize External webcam
abaixo da seção Camera Control
no DPM.
Pergunta: Por que a função Wake On Approach (WOA) não funciona no meu computador quando estou no campo de visão do sensor de proximidade?
Possíveis causas: O software Dell Peripheral Manager pode ter desativado a webcam interna ou outras webcams que não são da Dell. Ele faz isso para oferecer suporte ao recurso de reconhecimento facial Windows Hello usando a webcam externa. Para usar outras webcams, marque o recurso Prioritize External webcam
em Camera Control
no aplicativo DPM para desativar ou ativar esse recurso.
Pergunta: Por que há uma contagem regressiva e meu computador é bloqueado logo depois dela?
Possíveis causas: Sua webcam está equipada com um sensor de detecção de presença chamado sensor de proximidade. Se o sensor não detectar presença humana no campo de visão por um período especificado, ele poderá bloquear o computador. Esse recurso é o Walk Away Lock.
Ele pode ser controlado em Proximity Detection
no aplicativo Dell Peripheral Manager. Se o recurso Proximity Detection estiver ativado, não cubra a lente da webcam. Caso contrário, ela não poderá detectar uma presença humana. Alguns modelos de computadores Dell são equipados com um sensor de proximidade integrado. Se você tiver um desses computadores, recomendamos desativar esse recurso no aplicativo Dell Peripheral Manager para evitar um comportamento conflitante.
Pergunta: Por que não consigo instalar o aplicativo Dell Peripheral Manager no computador? Por exemplo, no Microsoft Surface Pro baseado em ARM?
Possíveis causas: O aplicativo Dell Peripheral Manager só é compatível com o sistema operacional Windows 10 de 64 bits. Ele não é compatível com computadores pessoais baseados em ARM devido à tecnologia subjacente que usa drivers do Windows.
Pergunta: Por que meu computador não ativa o recurso Wake On Approach (WOA) mesmo quando estou no campo de visão do sensor de proximidade?
Possíveis causas: O recurso Wake on Approach não será acionado se o usuário não se ausentar do Campo de Visão (FOV) por mais de 20 segundos antes de reaparecer. (O Wake On Approach não funciona em computadores S3 com modo de bateria. Se o BIOS não habilitar a ativação por USB ou se o computador estiver no modo de hibernação ou desligamento, ele também não funcionará.)
Pergunta: Por que não consigo ver o feed da webcam depois de um hot plug da câmera? Preciso desconectar e reconectar a webcam para recuperá-lo?
Possíveis causas: Quando a webcam é removida e conectada muito rapidamente, o servidor de quadros da Microsoft está usando os recursos da webcam e bloqueia o dispositivo. Quando isso ocorre, nenhum outro aplicativo consegue acessar a webcam em um período de cinco a dez minutos. Aguarde pelo menos dez segundos após desconectar a webcam para reconectá-la ao computador.
7. Dell Peripheral Manager — emparelhando outros dispositivos
Usando o Dell Peripheral Manager, você pode emparelhar dispositivos adicionais, como a caneta ativa Dell, os teclados e mouses sem fio Dell ou alto-falantes.
Toque ou clique no sinal + no painel de visualização. Uma caixa de diálogo será exibida para conectar um novo dispositivo. Selecione o dispositivo desejado (consulte a Figura 14).
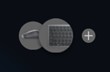
Figura 14: Dell Peripheral Manager – Emparelhamento de um dispositivo (somente em inglês)
8. Dell Peripheral Manager – Desemparelhando um dispositivo
A caixa de diálogo Unpair Device será exibida quando você clicar em Unpair (consulte a Figura 15).
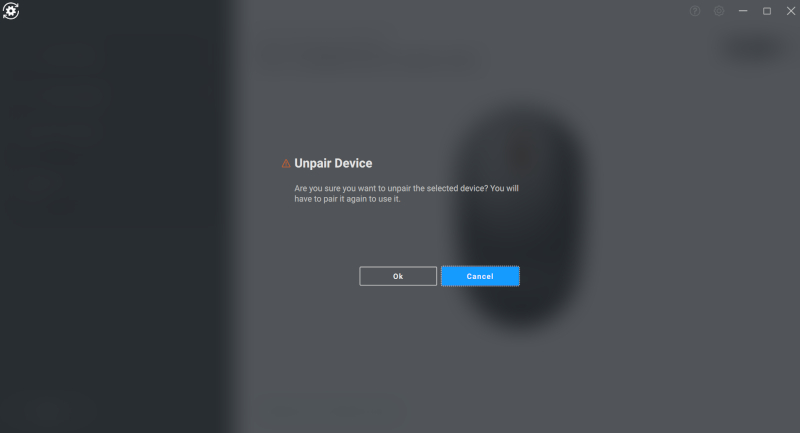
Figura 15: Dell Peripheral Manager – Desemparelhamento de um dispositivo (somente em inglês)
Se não houver dispositivos Dell conectados, a janela do Dell Peripheral Manager será exibida conforme mostrado na Figura 16.

Figura 16: Dell Peripheral Manager – No Device Found (somente em inglês)
Sumário:
- Download e instalação do software Dell Peripheral Manager
- Interface do usuário do software Peripheral Manager
- Dell Peripheral Manager — emparelhando outros dispositivos
- Dell Peripheral Manager – Desemparelhando um dispositivo
- Atualizações de firmware e do software Dell Peripheral Manager
- Perguntas frequentes e etapas de solução de problemas
- Verificando o status do dispositivo
1. Download e instalação do software Dell Peripheral Manager
-
Insira o dongle do teclado ou mouse.
-
A versão mais recente do DPM deve ser baixada e instalada automaticamente (leva até 20 minutos).
-
Se o DPM não for instalado automaticamente, siga uma das etapas abaixo.
-
Verifique se você tem as atualizações mais recentes do Windows e dos drivers.
-
Consulte o artigo da base de conhecimento Microsoft: Windows Update: FAQ
para obter informações sobre como adquirir a versão mais recente do Windows e das atualizações.
-
Use o aplicativo SupportAssist para atualizar os drivers para você. Navegue até a página SupportAssist para PCs e tablets para obter mais informações.
-
-
Instale manualmente o software Dell Peripheral Manager.
-
Navegue até a página de download do Dell Peripheral Manager.
-
Toque ou clique em Download.
Nota: O software Dell Peripheral Manager só é compatível com Windows 11 e Windows 10 de 64 bits. -
Dependendo do seu navegador, você receberá opções diferentes. As próximas etapas se baseiam no uso do navegador Chrome.
-
Depois de fazer download do Dell Peripheral Manager, toque ou clique no arquivo listado na parte inferior da tela para iniciar o processo de instalação e siga os prompts.
-
-
2. Interface do usuário do software Dell Peripheral Manager
Para abrir o Dell Peripheral Manager, execute estas etapas.
-
Mantendo pressionada a tecla Windows (
 ), pressione a tecla q.
), pressione a tecla q. -
Digite peripheral manager na caixa de pesquisa no menu frontal.
-
Na lista de resultados da pesquisa, toque ou clique em Dell Peripheral Manager (aplicativo).
O dongle universal da Dell fornecido com o dispositivo sem fio vem pré-emparelhado para uso com ele. Você pode acessar o dispositivo na janela do Dell Peripheral Manager depois de conectar o dongle a uma porta USB ativa do computador.
Interface do usuário do teclado

Figure.1: Interface do usuário do teclado no Dell Peripheral Manager (somente em inglês)
| Os números fazem referência à figura acima: | |
|---|---|
 |
Device Status Informa o status da bateria, o último dispositivo com o qual o teclado foi emparelhado e a versão do firmware. |
 |
Desemparelhando um dispositivo |
 |
Atribuir ação a uma tecla realçada. Clique em um botão com borda laranja ou azul para designar uma ação programável personalizada. As opções são:
Nota: Um indicador laranja ou azulno canto inferior direito de um botão indica que uma ação personalizada foi designada a ele. |
 |
Update Available Quando esse texto é exibido, uma versão atualizada do firmware de software ou hardware está disponível. |
 |
Help Exibe as versões do software e do driver do aplicativo. |
 |
Settings: Geral: Você pode ativar ou desativar as notificações da chave de bloqueio e as notificações de bateria fraca. Atualizações: Permite verificar se há versões atualizadas do firmware de software e hardware. Analytics: Ative ou desative o envio de diagnósticos para a Dell. |
 |
Switch Devices Altere o dispositivo que deseja configurar. |
 |
Add New Device Faz o direcionamento para a tela Add New Device para que você possa adicionar teclados e mouses sem fio Dell. |
Interface do usuário do mouse
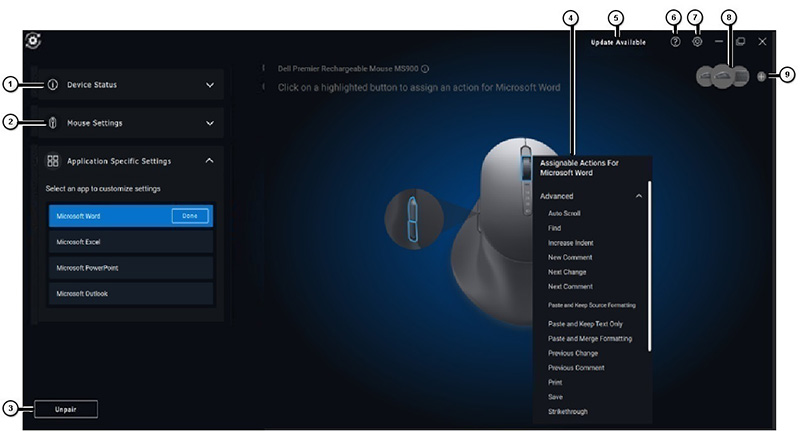
Figure.2: Interface do usuário do mouse no Dell Peripheral Manager (somente em inglês)
| Os números fazem referência à figura acima: | |
|---|---|
 |
Device Status Informa o status da bateria, o último dispositivo com o qual o teclado foi emparelhado e a versão do firmware. |
 |
Mouse Settings
|
 |
Desemparelhando um dispositivo |
 |
Atribuir ação a uma tecla realçada. Clique em uma roda de rolagem com borda laranja ou azul para designar uma ação programável personalizada. As opções são:
Nota: Um indicador laranja ou azulno canto inferior direito de um botão indica que uma ação personalizada foi designada a ele. |
 |
Update Available Quando esse texto é exibido, uma versão atualizada do firmware de software ou hardware está disponível. |
 |
Help Exibe as versões do software e do driver do aplicativo. |
 |
Settings: Geral: Você pode ativar ou desativar as notificações da chave de bloqueio e as notificações de bateria fraca. Atualizações: Permite verificar se há versões atualizadas do firmware de software e hardware. Analytics: Ative ou desative o envio de diagnósticos para a Dell. |
 |
Switch Devices Altere o dispositivo que deseja configurar. |
 |
Add New Device Faz o direcionamento para a tela Add New Device para que você possa adicionar teclados e mouses sem fio Dell. |
Application-Specific Settings
Você pode expandir Application Specific Settings no painel do dispositivo para selecionar um aplicativo para definir as configurações. Você pode atribuir ações personalizadas a esses aplicativos de acordo com o botão selecionado no mouse, uma vez que eles tenham sido selecionados aqui. (Por exemplo: Microsoft Word, Microsoft Excel ou Microsoft PowerPoint.)

Figure.3: Configuração de aplicativo personalizada para o mouse (somente em inglês)
- Determinados teclados Dell de alto nível têm teclas especiais do touchpad de colaboração para controlar reuniões do Zoom e Teams. As teclas especiais acendem quando as reuniões são iniciadas e os ícones de colaboração são ativados no aplicativo. (Por exemplo: Você pode ativar e desativar o vídeo, ativar e desativar o áudio, mostrar uma janela de chat e compartilhar a tela em uma reunião ativa. Você pode ativar ou desativar recursos individualmente no aplicativo para obter controle específico. Para ativar o toque duplo, toque duas vezes no touchpad de colaboração para controlar o recurso Zoom isoladamente.)
- Esse recurso funciona com o aplicativo da área de trabalho do Windows Teams corporativo ou de estudante — versão 1.6.00.24078 e posterior. As opções de controle de toque de colaboração não estão disponíveis no Teams para casa, no Teams na Web, na versão slimcore, na conta pessoal do Teams ou na versão gratuita.
- Na chamada do Zoom, as opções de controle de colaboração por toque funcionam com o instalador do Zoom MSI e com a versão 5.9.3 e posterior do Zoom para desktop. As opções de controle de toque não estão disponíveis na versão web do Zoom.
3. Dell Peripheral Manager — emparelhando outros dispositivos
Usando o Dell Peripheral Manager, você pode emparelhar dispositivos adicionais, como a caneta ativa Dell, os teclados e mouses sem fio Dell ou alto-falantes.
Dependendo da sua configuração, toque ou clique no sinal + no painel de visualização. Uma caixa de diálogo será exibida para conectar um novo dispositivo. Selecione o dispositivo desejado (consulte a Figura 4).
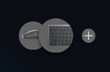
Figure.4: Dell Peripheral Manager – Emparelhamento de um dispositivo (somente em inglês)
4. Dell Peripheral Manager – Desemparelhando um dispositivo
A caixa de diálogo Unpair Device será exibida quando você clicar em Unpair (consulte a Figura 5).

Figure.5: Dell Peripheral Manager – Desemparelhamento de um dispositivo (somente em inglês)
Quando não houver dispositivos Dell conectados, a janela Dell Peripheral Manager será exibida, conforme mostrado na Figura 6.

Figure.6: Dell Peripheral Manager – No Device Found (somente em inglês)
5. Atualizações de firmware e do software Dell Peripheral Manager
O recurso de atualização do software é usado para fazer upgrade:
- Do firmware dos dispositivos emparelhados
- Do próprio aplicativo Dell Peripheral Manager
Quando tiver essa opção, toque ou clique em Atualização disponível para visualizar uma lista de atualizações disponíveis (consulte a Figura 7).
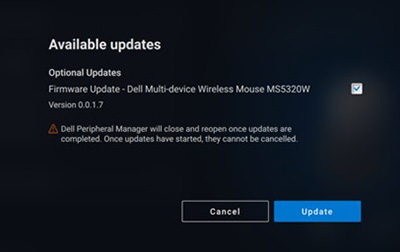
Figura 7: Atualizações de firmware ou do software Peripheral Manager (somente em inglês)
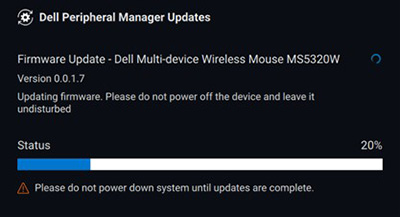
Figura 8: Atualizações do software Peripheral Manager para dispositivos de RF (somente em inglês)
Notas de atualização do firmware
- Não desconecte o dispositivo nem o dongle durante uma atualização de firmware.
- Não reinicialize, desligue, suspenda ou hiberne o computador durante uma atualização de firmware.
- Não conecte mais de um dongle para atualizações de firmware.
- Não conecte mais de um dispositivo do mesmo modelo para atualizações de firmware. É recomendável atualizar o firmware de um dispositivo por vez.
- Antes de iniciar a atualização do firmware, atualize o Windows para a versão mais recente a fim de obter todas as correções relacionadas ao sistema operacional.
- Siga as instruções para iniciar a atualização de firmware da conexão RF.
- A atualização do firmware pode levar até 10 minutos para ser concluída. Conecte o cabo de alimentação e mantenha o dispositivo próximo ao dongle durante a atualização do firmware para que o processo seja mais rápido.
- Verifique se o computador está conectado à Internet para a atualização do firmware possa ser feita.
6. Perguntas frequentes e etapas de solução de problemas
Uso geral e solução de problemas do mouse sem fio
Sintoma: O botão do mouse não funciona.
Algumas causas possíveis são:
- O canal pode ter sido alterado acidentalmente (por exemplo, de RF para bluetooth). Verifique se o canal de conexão é o correto.
- Quando o dispositivo é desconectado ao mesmo tempo que um botão é pressionado, o sistema operacional não consegue liberar o botão/a tecla. No Bluetooth, o botão também nunca é liberado quando o dispositivo é reconectado.
- Verifique se o mouse está ligado.
Para obter mais informações e acessar etapas de solução de problemas do mouse, consulte o artigo da base de conhecimento Dell: Guia de uso e solução de problemas do mouse.
Uso geral e solução de problemas do teclado sem fio
- O canal pode ter sido alterado acidentalmente (por exemplo, de RF para bluetooth). Verifique se o canal de conexão é o correto.
- Quando o dispositivo é desconectado ao mesmo tempo que um botão é pressionado, o sistema operacional não consegue liberar o botão/a tecla. No Bluetooth, o botão também nunca é liberado quando o dispositivo é reconectado.
- Verifique se o teclado está ligado.
Para obter mais informações e acessar etapas de solução de problemas do teclado, consulte o artigo da base de conhecimento da Dell intitulado Guia de solução de problemas e uso do teclado.
7. Verificando o status do dispositivo
É possível visualizar os seguintes detalhes na guia Device Status.
Na página Interface do usuário do software Dell Peripheral Manager, selecione Status do dispositivo (consulte a Figura 9).
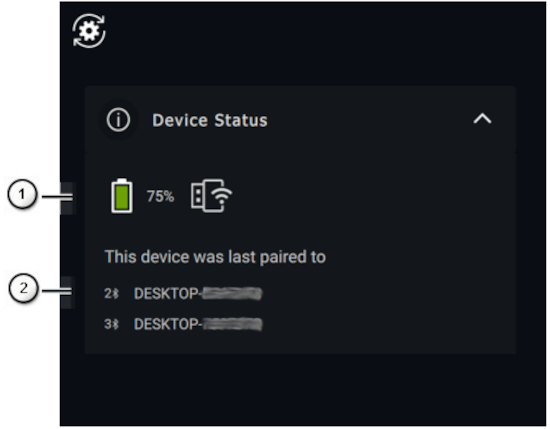
Figura 9: Verificando o status do dispositivo (somente em inglês)
| Os números fazem referência à figura acima: | |
|---|---|
 |
Indicador de conectividade e duração da bateria |
 |
Histórico de emparelhamento bluetooth |
Sumário:
- Download e instalação do software Dell Peripheral Manager
- Iniciando e emparelhando o Dell Peripheral Manager pela primeira vez com a Caneta ativa Dell
- Interface do usuário do software Peripheral Manager
- Dell Peripheral Manager — emparelhando outros dispositivos
- Dell Peripheral Manager – Desemparelhando um dispositivo
- Atualizações de firmware e do software Dell Peripheral Manager
1. Download e instalação do software Dell Peripheral Manager
-
Para fazer download e instalar o software Dell Peripheral Manager manualmente, siga as etapas abaixo.
-
Navegue até a página de download do Dell Peripheral Manager.
-
Toque ou clique em Download.
Nota: O software Dell Peripheral Manager só é compatível com Windows 11 e Windows 10 de 64 bits. -
Dependendo do seu navegador, você receberá opções diferentes. As próximas etapas se baseiam no uso do navegador Chrome.
-
Depois de fazer download do Dell Peripheral Manager, toque ou clique no arquivo listado na parte inferior da tela para iniciar o processo de instalação e siga os prompts.
-
2. Iniciando e emparelhando o Dell Peripheral Manager pela primeira vez com a Caneta ativa Dell
Para abrir o Dell Peripheral Manager, execute estas etapas.
-
Mantendo pressionada a tecla Windows (
 ), pressione a tecla q.
), pressione a tecla q. -
Digite peripheral manager na caixa de pesquisa no menu frontal.
-
Na lista de resultados da pesquisa, toque ou clique em Dell Peripheral Manager (aplicativo).
-
Clique no ícone de caneta (consulte a Figura 1).
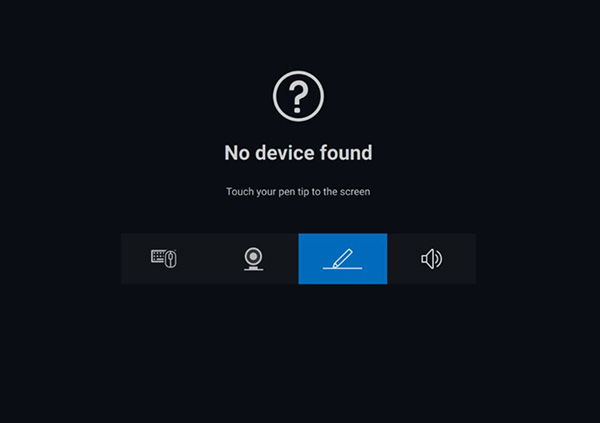
Figure.1: Tela de emparelhamento da caneta (somente em inglês)Nota: Quando a tela de emparelhamento não abrir automaticamente, toque ou clique no sinal + ou em Add a New Device no painel de visualização. -
Depois de selecionar o ícone adequado, pressionar a ponta da caneta na tela ativará uma janela especial para permitir o emparelhamento do dispositivo e confirmará o emparelhamento (consulte a Figura 2).

Figure.2: Emparelhando a caneta (somente em inglês)
3. Interface do usuário do software Peripheral Manager
Sensibilidade à pressão e inclinação
A Caneta ativa Dell tem recursos de detecção de pressão (ponta) e ângulo (inclinação). É possível ajustar essas configurações usando as barras deslizantes no respectivo painel do Dell Peripheral Manager (consulte a Figura 3).
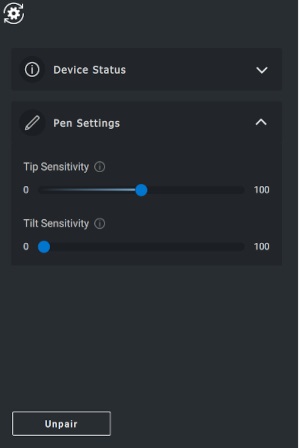
Figure.3: Tela da interface do usuário do software Peripheral Manager (somente em inglês)
Aplicativos como o Microsoft Whiteboard são compatíveis. (As configurações de sensibilidade variam a largura da escrita com base na quantidade de pressão e no ângulo da ponta da caneta aplicados à tela.) (Consulte a Figura 4)

Figure.4: Exemplos de largura da escrita do software Peripheral Manager
Botões do cilindro
Os botões ao longo do núcleo cilíndrico da caneta ativa Dell são chamados de botões do cilindro.
É possível atribuir ações a esses botões clicando nas respectivas regiões da visualização da caneta realçadas em laranja (consulte a Figura 5).
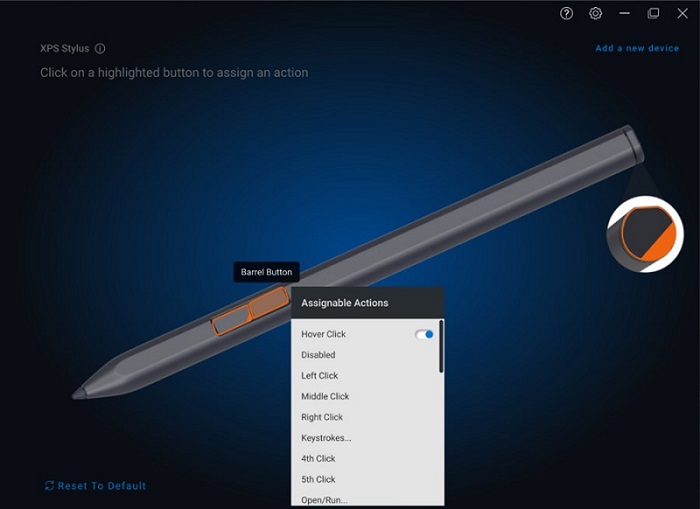
Figure.5: Localizações dos botões do cilindro
Clicar em um botão abrirá o menu Assignable Actions. Consulte a lista das opções a seguir.
- Hover Click
- Disabled
- Left Click
- Middle Click
- Right Click
- Keystrokes
- Fourth Click
- Fifth
- Open/Run
- Erase
- Botão da caneta
- Go Back
- Go Forward
- Switch Application
- Radial Menu
- Copiar
- Paste
- Undo
- Redo
- Page Up
- Page Down
- OneNote
- Navegador Web
- Reproduzir ou pausar
- Próxima faixa
- Faixa anterior
- Aumentar volume
- Diminuir volume
- Mute
- Windows Search
Hover Clickpermite que o usuário realize a ação designada passando a ponta da caneta próxima à tela.
Radial Menu
Radial Menu é uma ação especial que pode ser designada aos botões do cilindro. Ela permite que várias ações sejam configuradas de uma vez só (consulte a Figura 6).
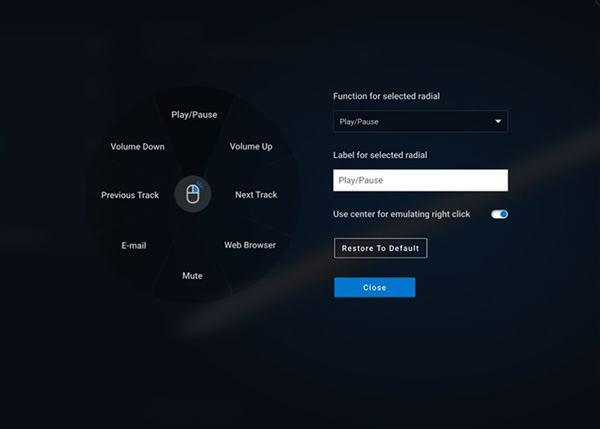
Figure.6: Tela Radial Menu
Pressionar o botão do cilindro apresentará a roda de opções conforme ela foi personalizada. Qualquer região selecionada realizará a ação identificada (consulte a Figura 7).
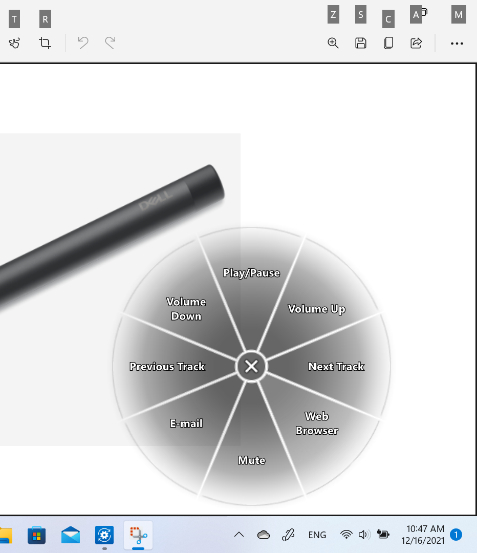
Figura 7: Exemplo de Radial Menu
4. Dell Peripheral Manager — emparelhando outros dispositivos
Usando o Dell Peripheral Manager, você pode emparelhar dispositivos adicionais, como a caneta ativa Dell, os teclados e mouses sem fio Dell ou alto-falantes.
Dependendo da sua configuração, toque ou clique no sinal + no painel de visualização. Uma caixa de diálogo será exibida para conectar um novo dispositivo. Selecione o dispositivo desejado (consulte a Figura 8).
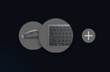
Figura 8: Dell Peripheral Manager – Emparelhamento de um dispositivo (somente em inglês)
5. Dell Peripheral Manager – Desemparelhando um dispositivo
A caixa de diálogo Unpair Device será exibida quando você clicar em Unpair (consulte a Figura 9).

Figura 9: Dell Peripheral Manager – Desemparelhamento de um dispositivo (somente em inglês)
Se não houver dispositivos Dell conectados, a janela Add a new device do Dell Peripheral Manager será exibida conforme mostrado na Figura 10.
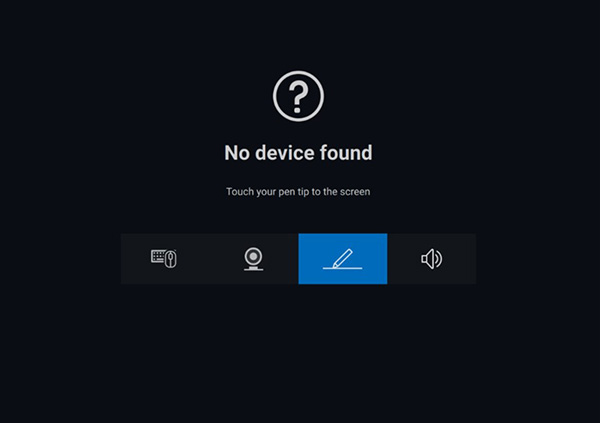
Figura 10: Dell Peripheral Manager – Emparelhamento de um dispositivo (somente em inglês)
6. Atualizações de firmware e do software Dell Peripheral Manager
O recurso de atualização do software é usado para fazer upgrade:
- Do firmware dos dispositivos emparelhados
- Do próprio aplicativo Dell Peripheral Manager
Quando a opção for exibida, toque ou clique em Update Available para visualizar uma lista de atualizações disponíveis (consulte a Figura 11).
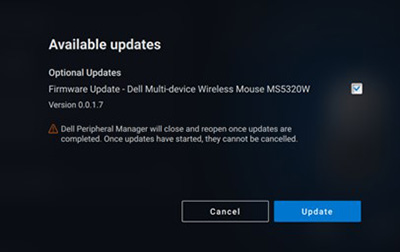
Figura 11: Exemplo de atualização de firmware ou do software Peripheral Manager (somente em inglês)
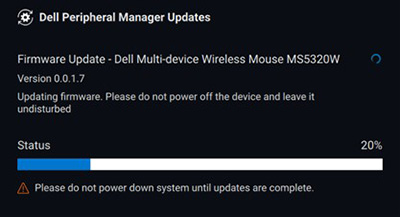
Figura 12: Exemplo de atualizações do software Peripheral Manager para dispositivos de RF (somente em inglês)
Notas de atualização do firmware
- Não desconecte o dispositivo nem o dongle durante uma atualização de firmware.
- Não reinicialize, desligue, suspenda ou hiberne o computador durante uma atualização de firmware.
- Não conecte mais de um dongle para atualizações de firmware.
- Não conecte mais de um dispositivo do mesmo modelo para atualizações de firmware. É recomendável atualizar o firmware de um dispositivo por vez.
- Antes de iniciar a atualização do firmware, atualize o Windows para a versão mais recente a fim de obter todas as correções relacionadas ao sistema operacional.
- Siga as instruções para iniciar a atualização de firmware da conexão RF.
- A atualização do firmware pode levar até 10 minutos para ser concluída. Conecte o cabo de alimentação e mantenha o dispositivo próximo ao dongle durante a atualização do firmware para que o processo seja mais rápido.
- Verifique se o computador está conectado à Internet para a atualização do firmware possa ser feita.
Sumário:
- Download e instalação do software Dell Peripheral Manager
- Iniciando e emparelhando o Dell Peripheral Manager pela primeira vez com a Caixa de som Dell ou a Soundbar slim Dell para conferências
- Interface do usuário do software Peripheral Manager
- Dell Peripheral Manager — emparelhando outros dispositivos
- Dell Peripheral Manager – Desemparelhando um dispositivo
- Atualizações de firmware e do software Dell Peripheral Manager
1. Download e instalação do software Dell Peripheral Manager
-
Para fazer download e instalar o software Dell Peripheral Manager manualmente, siga as etapas abaixo.
-
Navegue até a página de download do Dell Peripheral Manager.
-
Toque ou clique em Download.
Nota: O software Dell Peripheral Manager só é compatível com Windows 11 e Windows 10 de 64 bits. -
Dependendo do seu navegador, você receberá opções diferentes. As próximas etapas se baseiam no uso do navegador Chrome.
-
Depois de fazer download do Dell Peripheral Manager, toque ou clique no arquivo listado na parte inferior da tela para iniciar o processo de instalação e siga os prompts.
-
2. Iniciando e emparelhando o Dell Peripheral Manager pela primeira vez com a Caixa de som Dell ou a Soundbar slim Dell para conferências
Para abrir o Dell Peripheral Manager, execute estas etapas.
-
Mantendo pressionada a tecla Windows (
 ), pressione a tecla q.
), pressione a tecla q. -
Digite peripheral manager na caixa de pesquisa no menu frontal.
-
Na lista de resultados da pesquisa, toque ou clique em Dell Peripheral Manager (aplicativo).
-
Clique no ícone de alto-falante (consulte a Figura 1).
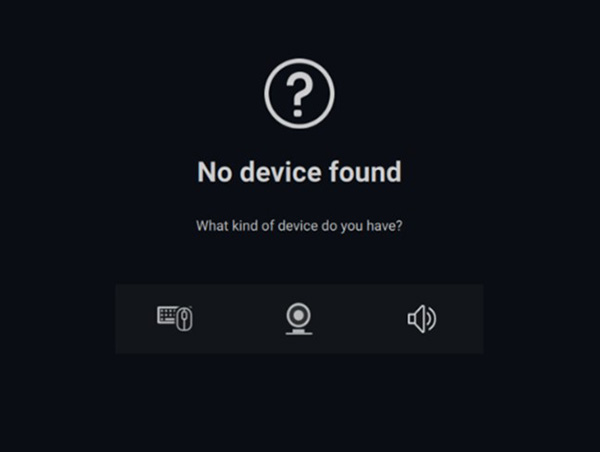
Figure.1: Tela de emparelhamento do alto-falante (somente em inglês)Nota: Quando a tela de emparelhamento não abrir automaticamente, toque ou clique no sinal + ou em Add a New Device no painel de visualização. -
Depois de selecionar o ícone adequado, siga os prompts.
3. Interface do usuário do software Peripheral Manager
Speaker Preset
Você pode selecionar um dos modos de Speaker Preset: Default, Speech, Treble Boost e Bass Boost. Isso dependerá se a fala, o grave ou o agudo precisará ser aprimorado respectivamente no viva-voz ou na soundbar compatível com o Dell Peripheral Manager. (Consulte a Figura 2)

Figure.2: Predefinições de alto-falante do Dell Peripheral Manager (somente em inglês)
Audio Settings
Você pode visualizar ou alterar as configurações do viva-voz ou da soundbar na seção Audio Settings. Em Audio Equalizer, é possível alterar os níveis de graves, médios e agudos movendo o controle deslizante para alcançar a faixa de áudio desejada. Ative o recurso Intelligent Noise Cancellation para remover qualquer ruído de fundo do microfone e permitir que sua voz seja ouvida claramente. (Consulte a Figura 3)
É possível reproduzir som quando o volume é ajustado para todos os níveis ou apenas para níveis mínimos e máximos, na configuração Volume Adjustment Tone.
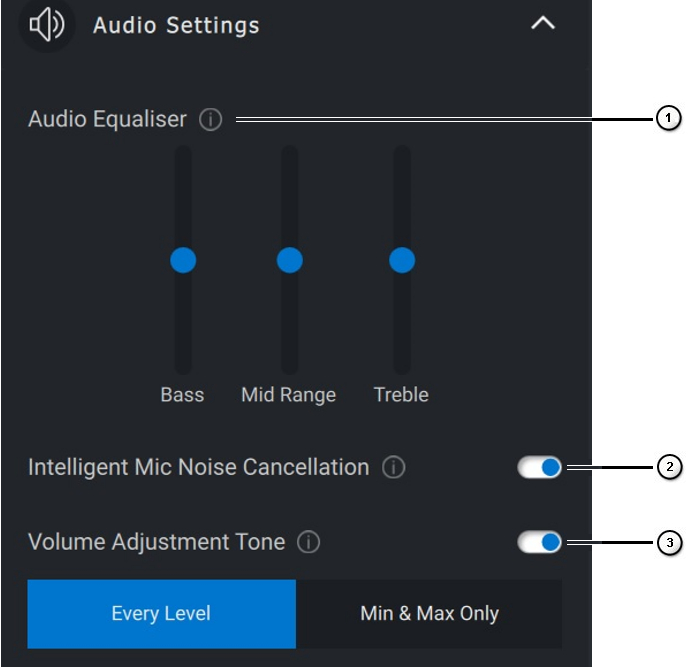
Figure.3: Audio Settings do Dell Peripheral Manager (somente em inglês)
| Os números fazem referência à figura acima: | |
|---|---|
 |
Audio Equalizer |
 |
Intelligent Mic Noise Cancellation |
 |
Volume Adjustment Tone |
Sounds and Notifications
Ative as notificações de Microphone Mute Sound em Sounds and Notifications para reproduzir um som quando o mudo do microfone for ativado ou desativado (consulte a Figura 4).
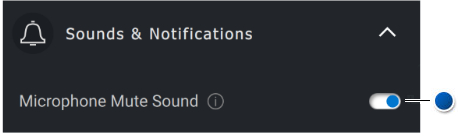
Figure.4: Microphone Mute Sound (somente em inglês)
| Figura de referência do ponto azul acima: | |
|---|---|
 |
Microphone Mute Sound |
Informações adicionais
Selecione Redefinir para padrão
na interface do usuário do dispositivo de áudio e restaure as configurações padrão. Essas configurações estão relacionadas ao equalizador, à supressão de ruído inteligente do microfone e ao nível de volume.
Seu dispositivo de áudio Dell também vem equipado com botões de hardware. Mova o cursor sobre o botão na interface do usuário do dispositivo para ver quais aplicativos estão disponíveis para uso com cada botão. Alguns aplicativos comuns que podem estar disponíveis são: Microsoft Teams, Zoom e Google Meet (consulte a Figura 5).
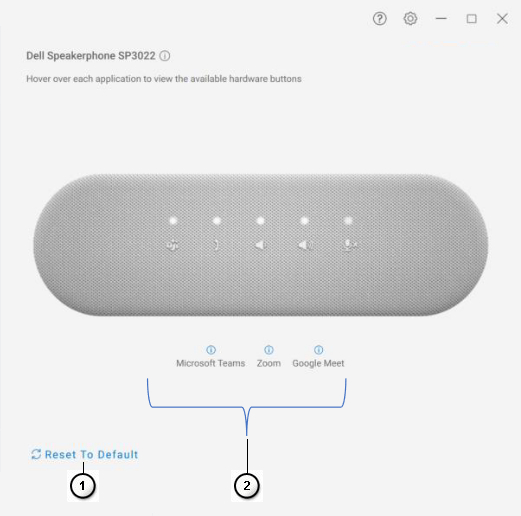
Figure.5: Opções do alto-falante (somente em inglês)
| Os números fazem referência à figura acima: | |
|---|---|
 |
Redefinir para padrão |
 |
Aplicativos compatíveis com o botão de hardware (habilitado para passar o mouse) |
4. Dell Peripheral Manager — emparelhando outros dispositivos
Usando o Dell Peripheral Manager, você pode emparelhar dispositivos adicionais, como a caneta ativa Dell, os teclados e mouses sem fio Dell ou alto-falantes.
Dependendo da sua configuração, toque ou clique no sinal + no painel de visualização. Uma caixa de diálogo será exibida para conectar um novo dispositivo. Selecione o dispositivo desejado (consulte a Figura 6).
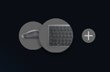
Figure.6: Dell Peripheral Manager – Emparelhamento de um dispositivo (somente em inglês)
5. Dell Peripheral Manager – Desemparelhando um dispositivo
A caixa de diálogo Unpair Device será exibida quando você clicar em Unpair (consulte a Figura 7).

Figura 7: Dell Peripheral Manager – Desemparelhamento de um dispositivo (somente em inglês)
Se não houver dispositivos Dell conectados, a janela do Dell Peripheral Manager será exibida conforme mostrado na Figura 8.
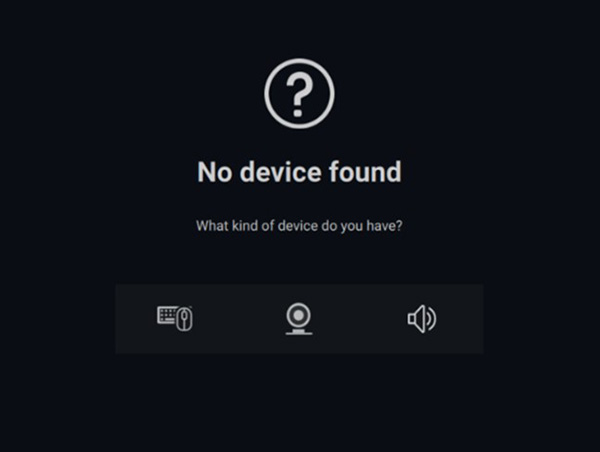
Figura 8: Dell Peripheral Manager – Emparelhamento de um dispositivo (somente em inglês)
6. Atualizações de firmware e do software Dell Peripheral Manager
O recurso de atualização do software é usado para fazer upgrade:
- Do firmware dos dispositivos emparelhados
- Do próprio aplicativo Dell Peripheral Manager
Quando a opção for exibida, toque ou clique em Update Available para visualizar uma lista de atualizações disponíveis (consulte a Figura 9).
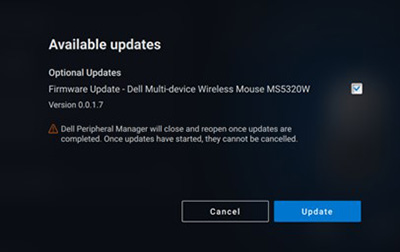
Figura 9: Exemplo de atualização de firmware ou do software Peripheral Manager (somente em inglês)
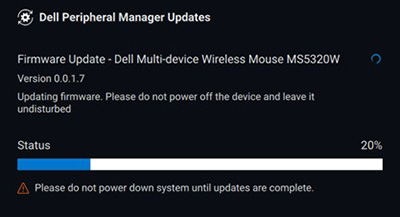
Figura 10: Exemplo de atualizações do software Peripheral Manager para dispositivos de RF (somente em inglês)
Notas de atualização do firmware
- Não desconecte o dispositivo nem o dongle durante uma atualização de firmware.
- Não reinicialize, desligue, suspenda ou hiberne o computador durante uma atualização de firmware.
- Não conecte mais de um dongle para atualizações de firmware.
- Não conecte mais de um dispositivo do mesmo modelo para atualizações de firmware. É recomendável atualizar o firmware de um dispositivo por vez.
- Antes de iniciar a atualização do firmware, atualize o Windows para a versão mais recente a fim de obter todas as correções relacionadas ao sistema operacional.
- Siga as instruções para iniciar a atualização de firmware da conexão RF.
- A atualização do firmware pode levar até 10 minutos para ser concluída. Conecte o cabo de alimentação e mantenha o dispositivo próximo ao dongle durante a atualização do firmware para que o processo seja mais rápido.
- Verifique se o computador está conectado à Internet para a atualização do firmware possa ser feita.
Sumário:
- Download e instalação do software Dell Peripheral Manager
- Iniciando e emparelhando o Dell Peripheral Manager com um headset pela primeira vez
- Interface do usuário do software Peripheral Manager
- Dell Peripheral Manager — emparelhando outros dispositivos
- Dell Peripheral Manager – Desemparelhando um dispositivo
- Atualizações de firmware e do software Dell Peripheral Manager
1. Download e instalação do software Dell Peripheral Manager
-
Para fazer download e instalar o software Dell Peripheral Manager manualmente, siga as etapas abaixo.
-
Navegue até a página de download do Dell Peripheral Manager.
-
Toque ou clique em Download.
Nota: O software Dell Peripheral Manager só é compatível com Windows 11 e Windows 10 de 64 bits. -
Dependendo do seu navegador, você receberá opções diferentes. As próximas etapas se baseiam no uso do navegador Chrome.
-
Depois de fazer download do Dell Peripheral Manager, toque ou clique no arquivo listado na parte inferior da tela para iniciar o processo de instalação e siga os prompts.
-
2. Iniciando e emparelhando o Dell Peripheral Manager com um headset pela primeira vez
Para abrir o Dell Peripheral Manager, execute estas etapas.
-
Mantendo pressionada a tecla Windows (
 ), pressione a tecla q.
), pressione a tecla q. -
Digite peripheral manager na caixa de pesquisa no menu frontal.
-
Na lista de resultados da pesquisa, toque ou clique em Dell Peripheral Manager (aplicativo).
-
Clique no ícone de headset (consulte a Figura 1).
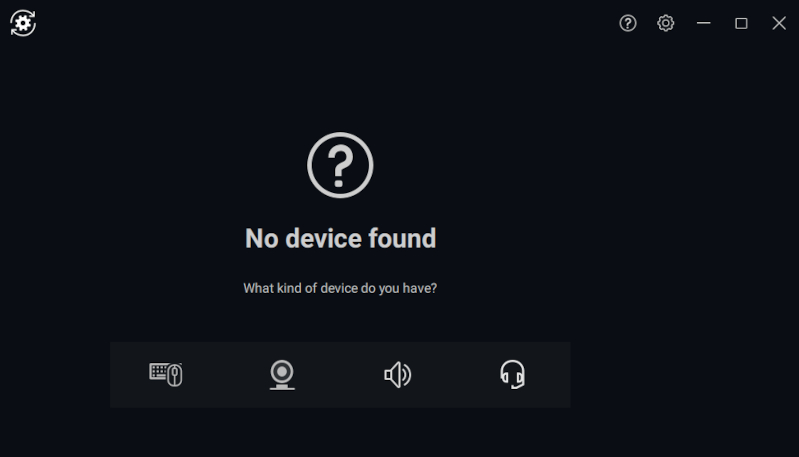
Figure.1: Tela de emparelhamento do headset (somente em inglês)Nota: Quando a tela de emparelhamento não abrir automaticamente, toque ou clique no sinal + ou em Add a New Device no painel de visualização. -
Depois de selecionar o ícone adequado, siga os prompts.
3. Interface do usuário do software Peripheral Manager
Audio Settings
Você pode visualizar ou alterar as configurações de headset armazenadas como Modes em Audio Settings (consulte a Figura 2).

Figure.2: Audio Settings do Dell Peripheral Manager (somente em inglês)
Active Noise Cancellation
- Ative o recurso de cancelamento ativo de ruído para eliminar os ruídos de fundo e ao redor.
- Ajuste a transparência para controlar o nível de som ambiente ouvido.
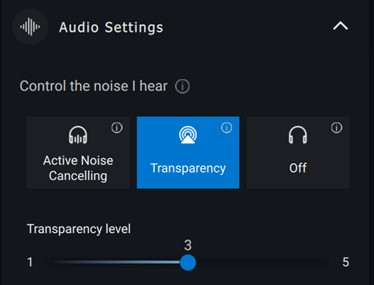
Figure.3: Audio Settings
Colaboração
Ative o recurso de cancelamento inteligente de ruído dos microfones para remover qualquer ruído de fundo e permitir que sua voz seja ouvida claramente (consulte a Figura 4).
Controle o quanto você pode ouvir sua própria voz durante uma chamada ajustando o controle deslizante Sidetone (consulte a Figura 4).
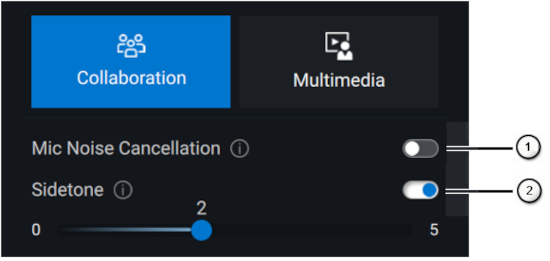
Figure.4: Collaboration Settings do Dell Peripheral Manager (somente em inglês)
Alguns headsets têm recursos avançados para personalizar o cancelamento de ruído.
- Ative o recurso inteligente Outgoing Audio noise cancellation do microfone que limita o ruído próximo ao microfone para criar uma melhor experiência de áudio para os outros.
- Ative o recurso inteligente Incoming Audio noise cancellation do microfone que limita o ruído distante do microfone para criar uma melhor experiência de áudio para os outros.
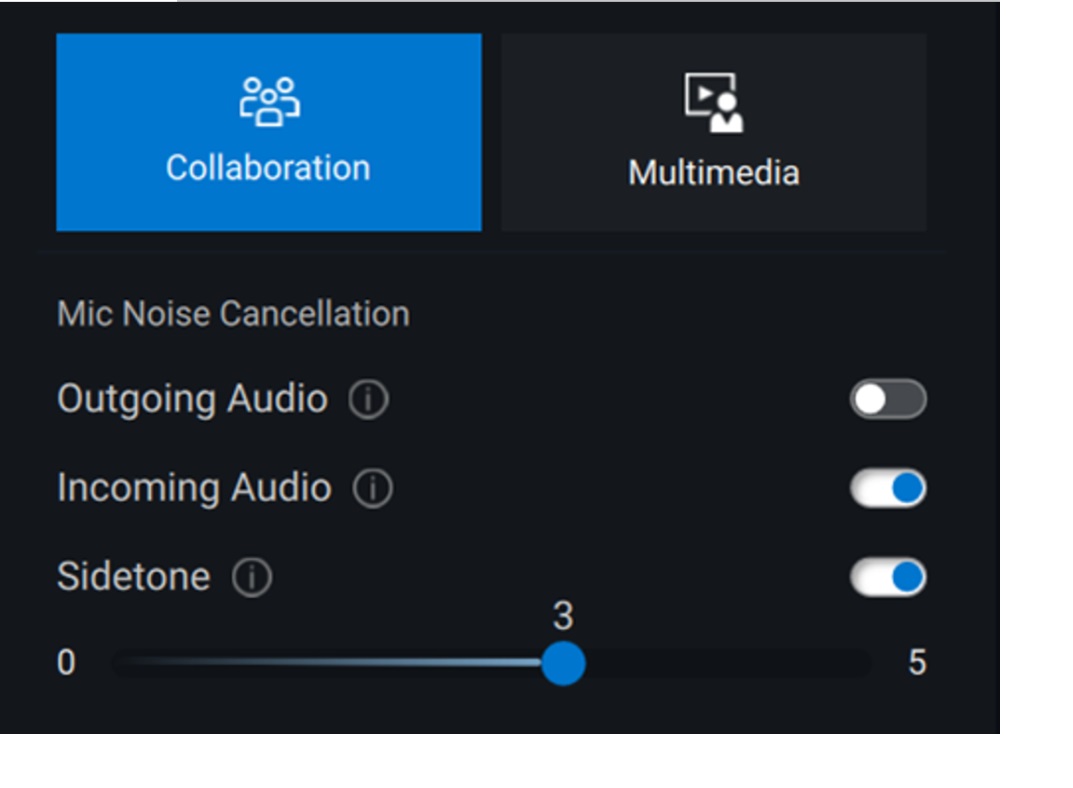
| Os números fazem referência à figura acima: | |
|---|---|
 |
Mic Noise Cancellation |
 |
Sidetone |
Multimídia
Você pode selecionar entre os modos de Speaker Preset, como Default, Bass Boost, Speech Boost, Treble Boost e Custom, dependendo do som desejado (consulte a Figura 5).
Em Audio Equalizer, é possível alterar os níveis de graves, médios e agudos movendo o controle deslizante para alcançar a faixa de áudio desejada (consulte a Figura 5).

Figure.5: Configurações de multimídia no Dell Peripheral Manager (somente em inglês)
| Os números fazem referência à figura acima: | |
|---|---|
 |
Audio Output Presets |
 |
Audio Equalizer |
Ações automatizadas
Detecção de desgaste
Você pode ativar a detecção de desgaste para ativar ações automáticas ao remover o headset.
- Ative o recurso Pause music para pausar automaticamente a reprodução de música quando você retirá-lo e retome a reprodução quando você colocá-lo novamente.
- Ative o recurso Mute microphone music para silenciar o microfone automaticamente quando o headset for removido.
- Você pode ativar Quick pause para ativar a pausa automática de música ao retirar um fone de ouvido da orelha. A sensibilidade do recurso pode ser definida como Normal ou Sensitive.
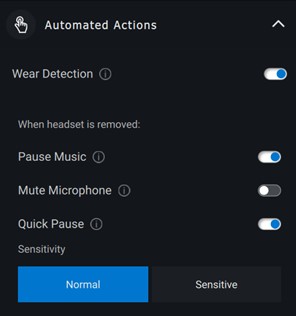
Figura 6: ações automatizadas
Configurações do dispositivo
Ative o recurso Busy Light para habilitar a luz indicadora de chamada (consulte a Figura 7).
Ative o recurso Voice Guidance para ouvir anúncios e prompts de áudio de recursos do dispositivo (consulte a Figura 7):
- Full (Completo): Conjunto completo de prompts de voz
- Mínimo: Somente prompts de voz essenciais
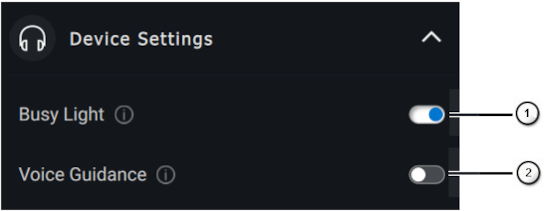
Figura 7: Device Settings do Dell Peripheral Manager (somente em inglês)
| Os números fazem referência à figura acima: | |
|---|---|
 |
Busy Light |
 |
Voice Guidance |
Informações adicionais
Ao selecionar "Reset To Default" na interface do usuário do dispositivo de áudio, é possível restaurar as configurações padrão relacionadas aos modos Collaboration e Multimedia.
4. Dell Peripheral Manager — emparelhando outros dispositivos
Usando o Dell Peripheral Manager, você pode emparelhar dispositivos adicionais, como a caneta ativa Dell, os teclados e mouses sem fio Dell, alto-falantes e headsets.
Dependendo da sua configuração, toque ou clique no sinal + no painel de visualização. Uma caixa de diálogo será exibida para conectar um novo dispositivo. Selecione o dispositivo desejado (consulte a Figura 8).
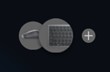
Figura 8: Dell Peripheral Manager – Emparelhamento de um dispositivo (somente em inglês)
5. Dell Peripheral Manager – Desemparelhando um dispositivo
A caixa de diálogo Unpair Device será exibida quando você clicar em Unpair (consulte a Figura 9).
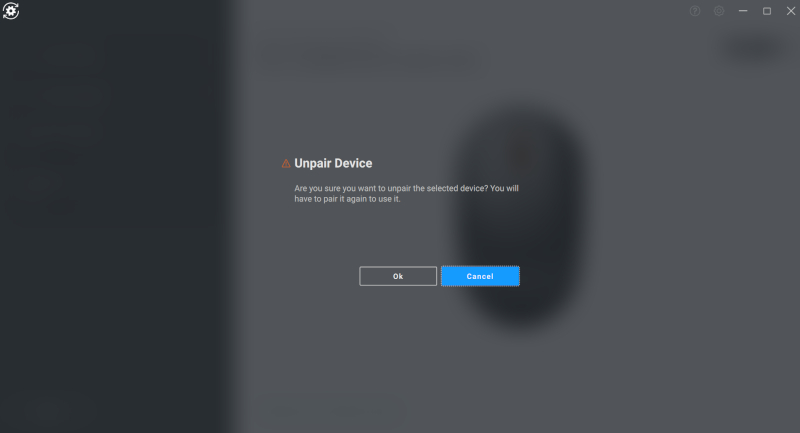
Figura 9: Dell Peripheral Manager – Desemparelhamento de um dispositivo (somente em inglês)
Se não houver dispositivos Dell conectados, a janela do Dell Peripheral Manager será exibida conforme mostrado na Figura 10.
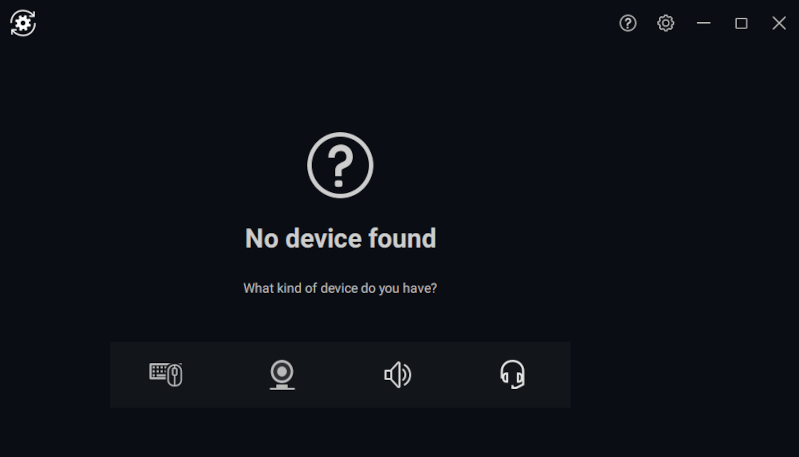
Figura 10: Dell Peripheral Manager – Emparelhamento de um dispositivo (somente em inglês)
6. Atualizações de firmware e do software Dell Peripheral Manager
O recurso de atualização do software é usado para fazer upgrade:
- Do firmware dos dispositivos emparelhados
- Do próprio aplicativo Dell Peripheral Manager
Quando a opção for exibida, toque ou clique em Update Available para visualizar uma lista de atualizações disponíveis (consulte a Figura 11).
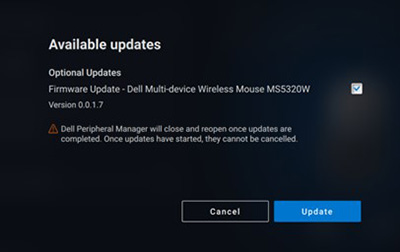
Figura 11: Exemplo de atualização de firmware ou do software Peripheral Manager (somente em inglês)

Figura 12: Exemplo de atualizações do software Peripheral Manager para dispositivos de RF (somente em inglês)
Notas de atualização do firmware
- Não desconecte o dispositivo nem o dongle durante uma atualização de firmware.
- Não reinicialize, desligue, suspenda ou hiberne o computador durante uma atualização de firmware.
- Não conecte mais de um dongle para atualizações de firmware.
- Não conecte mais de um dispositivo do mesmo modelo para atualizações de firmware. É recomendável atualizar o firmware de um dispositivo por vez.
- Antes de iniciar a atualização do firmware, atualize o Windows para a versão mais recente a fim de obter todas as correções relacionadas ao sistema operacional.
- Siga as instruções para iniciar a atualização de firmware da conexão RF.
- A atualização do firmware pode levar até 10 minutos para ser concluída. Conecte o cabo de alimentação e mantenha o dispositivo próximo ao dongle durante a atualização do firmware para que o processo seja mais rápido.
- Verifique se o computador está conectado à Internet para a atualização do firmware possa ser feita.
Additional Information
Produtos da nova geração (recursos totalmente compatíveis)
Consulte os links para obter informações adicionais sobre seu dispositivo.
- Mouse sem fio Dell Mobile – MS3320W
Manuais e artigos da base de conhecimento relacionados ao MS3320W
Guia de uso e solução de problemas do mouse sem fio Dell Mobile MS3320W - Mouse com fio Dell Laser – MS3220
Manuais e artigos da base de conhecimento relacionados ao MS3220
Guia de uso e solução de problemas do mouse com fio Dell Laser MS3220 - Mouse sem fio Dell Mobile Pro – MS5120W
Manuais e artigos da base de conhecimento relacionados ao MS5120W
Guia de uso e solução de problemas do mouse - Mouse universal sem fio Dell – MS5320W
Manuais e artigos da base de conhecimento relacionados ao MS5320W
Guia de uso e solução de problemas do mouse - Conjunto de teclado e mouse universal sem fio Dell – KM7120W (KB7120W, MS5320W)
Manuais e artigos da base de conhecimento relacionados ao KM7120W
Guia de uso e solução de problemas do teclado
Guia de uso e solução de problemas do mouse - Teclado e mouse universal sem fio Dell Premier – KM7321W (KB7221W + MS5320W)
Manuais e artigos da base de conhecimento relacionados ao KM7321W
Teclado e mouse sem fio KM7321W – Falha na tecla Shift, na tecla Control e na rolagem do mouse ao retomar do modo de suspensão
Guia de uso e solução de problemas do teclado e mouse universal sem fio Dell Premier KM7321W - Teclado e mouse sem fio Dell Pro – KM5221W (KB3121W + MS3121W)
Manuais e artigos da base de conhecimento relacionados ao KM5221W
Guia de uso e solução de problemas do teclado e mouse sem fio Dell Pro KM5221W - Mouse sem fio recarregável Dell Premier – MS7421W
Manuais e artigos da base de conhecimento relacionados ao MS7421W
Guia de uso e solução de problemas do mouse sem fio recarregável Dell Premier MS7421W - Webcam Dell WB7022
Manuais e artigos da base de conhecimento relacionados à WB7022
Guia de uso e solução de problemas da webcam Dell UltraSharp WB7022 - Webcam Dell Pro – WB5023
Manuais e artigos da base de conhecimento relacionados à WB5023 - Viva-voz Dell – SP3022
Manuais e artigos da base de conhecimento relacionados ao SP3022Nota: O SB522A tem requisitos adicionais de compatibilidade com o Dell Peripheral Manager.Quedas intermitentes do microfone em periféricos Dell conectados a computadores que usam a CPU TGL
Consulte o Guia de uso e solução de problemas do viva-voz Dell SP3022
Viva-voz Dell SP3022 ausente nos dispositivos de áudio após retornar do modo em espera ou de hibernação
Qualidade de som do viva-voz SP3022 e da soundbar SB522A usando o equalizador no aplicativo DPeM - Soundbar para conferências Dell Slim – SB522A
Manuais e artigos da base de conhecimento relacionados à SB522A
Guia de uso e solução de problemas da soundbar para conferências Dell Slim SB522A
Quedas intermitentes do microfone em periféricos Dell conectados a computadores que usam a CPU TGL
Qualidade de som do viva-voz SP3022 e da soundbar SB522A usando o equalizador no aplicativo DPeM - Caneta ativa Dell – PN5122W
Manuais e artigos da base de conhecimento relacionados à PN5122WNota: O PN5122W tem requisitos adicionais de compatibilidade com o Dell Peripheral Manager.Identificação da Caneta ativa Dell, instalação do painel de controle e solução de problemas
Consulte o Centro de suporte da caneta ativa Dell PN5122W - Caneta ativa recarregável Dell Premier – PN7522W
Manuais e artigos da base de conhecimento relacionados à PN7522WNota: O PN7522W tem requisitos adicionais de compatibilidade com o Dell Peripheral Manager.Identificação da Caneta ativa Dell, instalação do painel de controle e solução de problemas
Consulte o Centro de suporte da caneta ativa recarregável Dell Premier PN7522W - Monitor para videoconferências Dell – U3223QZ
Manuais e artigos da base de conhecimento relacionados ao U3223QZ
Como solucionar problemas de tela ou vídeo em um monitor DellNota: O Dell Peripheral Manager é compatível apenas com os recursos de webcam no U3223QZ. Para usar os outros recursos, você precisará de outro software. Para obter mais informações, consulte os artigos da base de conhecimento Dell: Aplicativo Dell Display Manager (para Windows) ou: Dell Display and Peripheral Manager para MacOS - Mouse portátil Bluetooth Dell – MS700
Manuais e artigos da base de conhecimento relacionados ao MS700 - Teclado colaborativo Dell Premier – KB900
Manuais e artigos da base de conhecimento relacionados ao KB900
Guia de uso e solução de problemas do teclado colaborativo Dell Premier KB900 - Mouse recarregável Dell Premier – MS900
Manuais e artigos da base de conhecimento relacionados ao MS900
Guia de uso e solução de problemas do mouse sem fio recarregável Dell Premier MS900 - Teclado e mouse colaborativos Dell Premier – KM900
Manuais e artigos da base de conhecimento relacionados ao KM900
Dell Premier KB900
Guia de uso e solução de problemas do mouse sem fio recarregável Dell Premier MS900 - Webcam Dell WB3023
Manuais e artigos da base de conhecimento relacionados à WB3023 - Monitor Dell U3224KB
Manuais e artigos da base de conhecimento relacionados ao Dell U3224KB - Monitor Dell U3224KBA
Manuais e artigos da base de conhecimento relacionados ao Dell U3224KBA - Headset sem fio Dell – WL3024
Manuais e artigos da base de conhecimento relacionados ao Dell WL3024 - Monitor Dell P3424WEB
Manuais e artigos da base de conhecimento relacionados ao Dell P3424WEB - Monitor Dell P2424HEB
Manuais e artigos da base de conhecimento relacionados ao Dell P2424HEB - Monitor Dell P2724DEB
Manuais e artigos da base de conhecimento relacionados ao Dell P2724DEB - Headset ANC sem fio Dell Premier WL7024
Headset ANC sem fio Dell Premier - WL7024 Artigos e manuais da base de conhecimento - Headset ANC sem fio Dell Pro — WL5024
Headset ANC sem fio Dell Pro — Artigos e manuais da base de conhecimento WL5024 - Headset ANC com fio Dell Pro - WH5024
Headset ANC com fio Dell Pro - WH5024 Artigos e manuais da base de conhecimento - Headset com fio Dell - WH3024
Headset com fio Dell - WH3024 Artigos e manuais da base de conhecimento
Produtos de gerações anteriores
Verifique a tecnologia que você tem conferindo o logotipo no receptor USB e o logotipo localizado na parte inferior do teclado ou mouse.
| Dispositivo |
Software Dell Universal Pairing |
Software Dell Peripheral Manager |
|---|---|---|
| USB Dell Secure Link (A cor do dongle é preta com um link laranja) |
Não compatível |
Recomendável |
| Periférico Dell (A cor do dongle está cinza) |
Não recomendado (consulte a nota:) |
Recomendável |
| Dell Universal (A cor do dongle está preta) |
Recomendável |
Não funcionará |
Na lista, navegue até a página da documentação do produto apropriada. Na seção Manuais e documentos, toque ou clique em Visualizar PDF à direita da documentação desejada.
- Dell Peripheral Manager
- Mouse sem fio Dell Mobile — MS3320W
- Mouse com fio a laser Dell — MS3220
- Mouse sem fio para viagem Dell — MS5120W
- Mouse sem fio universal Dell — MS5320W
- Conjunto de teclado e mouse universal sem fio — KM7120W (KB7120W + MS5320W)
- Teclado e mouse universal sem fio Dell Premier — KM7321W (KB7221W + MS5320W)
- Teclado e mouse sem fio Dell Pro — KM5221W (KB3121W + MS3121W)
- Mouse sem fio recarregável Dell Premier — MS7421W
- Webcam Dell WB7022
- Webcam Dell Pro - WB5023
- Caneta ativa Dell — PN5122W
- Caneta ativa recarregável Dell Premier — PN7522W
- Teclado e mouse sem fio Premier — KM717
- Mouse sem fio Dell Premier — WM527
- Teclado e mouse wireless Dell - KM714
- Teclado e mouse sem fio Dell — KM636 (preto)
- Mouse a laser wireless Dell - WM514
- Mouse sem fio Dell - WM126
- Mouse sem fio Dell - WM326
- Monitor de videoconferência Dell — U3223QZ
- Mouse portátil Bluetooth Dell – MS700
- Teclado colaborativo Dell Premier - KB900
- Mouse recarregável Dell Premier - MS900
- Teclado e mouse colaborativos Dell Premier - KM900
- Webcam Dell WB3023
- Monitor Dell U3224KB
- Monitor Dell U3224KBA
- Headset sem fio Dell WL3024
- Monitor Dell P3424WEB
- Monitor Dell P2424HEB
- Monitor Dell P2724DEB
 .
.
A maneira mais fácil de conferir a tecnologia você tem é analisar o logotipo do receptor USB.
| Dispositivo |
Software Dell Peripheral Manager |
Informações de compatibilidade |
|---|---|---|
| Receptor USB da Dell com Secure Link - WR3 (Logotipo do Dell Secure Link) |
Recomendável |
Compatível somente com o KB900, MS900 e KM900 |
| Receptor do Dell Universal Pairing WR221 (Logotipo do Dell Universal Pairing) |
Recomendável |
Para obter a lista completa de compatibilidade, consulte a Tabela 17. |
| Dispositivo |
Guia de início rápido e Guia do usuário |
|---|---|
| Teclado e mouse universal sem fio Dell Premier – KM7321W |
|
| Mouse sem fio recarregável Dell Premier — MS7421W |
|
| Teclado e mouse sem fio Dell Pro – KM5221W |
|
| Mouse sem fio Dell Mobile — MS3320W |
|
| Mouse sem fio Dell Mobile Pro — MS5120W |
|
| Mouse sem fio universal Dell — MS5320W |
|
| Combinação de teclado e mouse universal sem fio Dell – KM7120W |
|
| Teclado e mouse sem fio Dell – KM636 |
|
| Mouse sem fio Dell – WM126 |
|
| Teclado e mouse sem fio Dell Premier – KM717 |
|
| Mouse sem fio Dell Premier – WM527 |
|
| Mouse sem fio Dell Laser – WM514 |
|
| Mouse sem fio Dell – WM326 |
|
| Teclado sem fio Dell Premier – WK717 |
|
| Teclado e mouse sem fio Dell – KM714 |
Você pode se deparar com uma situação durante a instalação ou o uso do Dell Peripheral Manager em que identifica uma mensagem de erro (consulte a Figura 1, como exemplo).
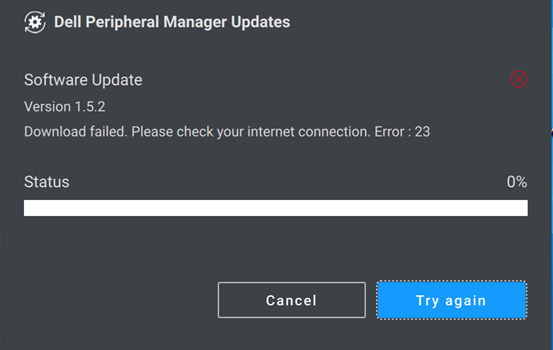
Figure.1: Exemplo de mensagem de erro do Dell Peripheral Manager
Localize o erro nas tabelas abaixo e execute as etapas listadas na parte superior da tabela em que o erro está listado.
Códigos de erro do Dell Peripheral Manager
Se você identificar uma mensagem de erro durante a instalação ou o uso do Dell Peripheral Manager, execute as seguintes etapas:
-
Certifique-se de que o computador tenha recursos suficientes. (Por exemplo: O espaço em disco rígido, memória e assim por diante.)
Nota: O Dell Peripheral Manager requer aproximadamente 250 MB de espaço de memória. -
Certifique-se de que nenhum software antivírus esteja bloqueando os componentes do Dell Peripheral Manager.
-
Reinicie o computador.
-
Desinstale e reinstale o software Dell Peripheral Manager, isso elimina a possibilidade de que alguns arquivos sejam corrompidos.
| Código de erro |
Nome |
Descrição |
Possível motivo |
|---|---|---|---|
| 256 |
ErrorSecurity |
Erro de segurança |
Falha na verificação da assinatura digital. Os arquivos estão corrompidos ou não foram atribuídos. |
| 257 |
ErrorDeviceManagerInstance |
Falha ao instanciar o gerenciador de dispositivos |
Os arquivos estão corrompidos. A instalação não foi bem-sucedida. |
| 258 |
ErrorDeviceManagerStart |
Falha ao iniciar o gerenciador de dispositivos do DPeM |
Os arquivos estão corrompidos. A instalação não foi bem-sucedida. |
| 259 |
ErrorMetaDataManagerInstance |
Falha ao instanciar o gerenciador de metadados |
Os arquivos estão corrompidos. A instalação não foi bem-sucedida. |
| 260 |
ErrorMetaDataManagerStart |
Falha ao iniciar o gerenciador de metadados |
Os metadados estão corrompidos ou não existem. |
| 261 |
ErrorPluginManagerInstance |
Falha ao instanciar o gerenciador de plug-ins |
Os arquivos estão corrompidos ou ausentes. |
| 262 |
ErrorPluginManagerStart |
Falha ao iniciar o gerenciador de plug-in |
Os arquivos estão corrompidos ou ausentes. |
| 263 |
ErrorProfileManagerInstance |
Falha ao instanciar o gerenciador de perfis |
Os arquivos estão corrompidos ou ausentes. |
| 264 |
ErrorProfileManagerStart |
Falha ao iniciar o gerenciador de perfis |
Os arquivos estão corrompidos ou ausentes. |
| 265 |
ErrorSessionManagerInstance |
Falha ao instanciar o gerenciador de sessão |
Os arquivos estão corrompidos ou ausentes. |
| 266 |
ErrorSessionManagerStart |
Falha ao iniciar o gerenciador de sessão |
Os arquivos estão corrompidos ou ausentes. |
| 267 |
ErrorDriverNotInstalled |
O Driver do DPeM não está instalado. |
Falha na instalação do driver do DPeM |
| 268 |
ErrorUpdateManagerInstance |
Falha ao instanciar o Update Manager |
Os arquivos estão corrompidos ou ausentes. |
| 269 |
ErrorUpdateManagerStart |
Falha ao iniciar a atualização do gerenciador |
Os arquivos estão corrompidos ou ausentes. |
| 270 |
ErrorVirtualCompositeDeviceStart |
Falha ao iniciar o dispositivo composto virtual |
O driver não está instalado corretamente ou está corrompido. |
| 271 |
ErrorAppSettingsManagerInstance |
Falha ao instanciar o gerenciador de configurações |
Os arquivos estão corrompidos ou ausentes. |
| 272 |
ErrorAppSettingsManagerStart |
Falha ao iniciar o gerenciador de configurações |
Os arquivos estão corrompidos ou ausentes. |
| 273 |
ErrorAnalyticManagerInstance |
Falha ao instanciar o gerenciador de lógica analítica |
Os arquivos relacionados à telemetria estão corrompidos ou ausentes. |
| 274 |
ErrorAnalyticManagerStart |
Falha ao iniciar o gerenciador de lógica analítica |
Os arquivos relacionados à telemetria estão corrompidos ou ausentes. |
Códigos de erro relacionados à atualização do Dell Peripheral Manager
Se você identificar uma mensagem de erro durante uma atualização do Dell Peripheral Manager ou do firmware do dispositivo, execute as seguintes etapas:
-
Navegue até https://dpmupdates.indilogic.com/updates/v2/MetaData.json
para verificar se o computador pode acessar a URL de teste.
-
Execute a Solução de problemas de rede do Windows
-
Execute o Optimize Network do aplicativo SupportAssist instalado no computador. Se o SupportAssist não estiver disponível em seu computador, vá para a próxima etapa.
-
Execute o diagnóstico do SupportAssist no adaptador de rede.
| Código de erro |
Descrição do erro |
|---|---|
| 1 |
ErrorUrl |
| 2 |
ErrorDestination |
| 3 |
ErrorNetwork |
| 4 |
ErrorTimeOut |
| 21 |
ConnectionRefusedError |
| 22 |
RemoteHostClosedError |
| 23 |
HostNotFoundError |
| 24 |
TimeoutError |
| 25 |
OperationCanceledError |
| 26 |
SslHandshakeFailedError |
| 27 |
TemporaryNetworkFailureError |
| 28 |
NetworkSessionFailedError |
| 29 |
BackgroundRequestNotAllowedError |
| 30 |
TooManyRedirectsError |
| 31 |
InsecureRedirectError |
| 121 |
ProxyConnectionRefusedError |
| 122 |
EProxyConnectionClosedError |
| 123 |
ProxyNotFoundError |
| 124 |
ProxyTimeoutError |
| 125 |
ProxyAuthenticationRequiredError |
| 221 |
ContentAccessDenied |
| 222 |
ContentOperationNotPermittedError |
| 223 |
ContentNotFoundError |
| 224 |
AuthenticationRequiredError |
| 225 |
ContentReSendError |
| 226 |
ContentConflictError |
| 227 |
ContentGoneError |
| 321 |
ProtocolUnknownError |
| 322 |
ProtocolInvalidOperationError |
| 419 |
ProtocolFailure |
| 421 |
InternalServerError |
| 422 |
OperationNotImplementedError |
| 423 |
ServiceUnavailableError |
Códigos de erro relacionados à atualização do Dell Peripheral Manager (causas desconhecidas)
Se você identificar uma mensagem de erro durante uma atualização do Dell Peripheral Manager ou do firmware do dispositivo, execute as seguintes etapas:
-
Navegue até https://dpmupdates.indilogic.com/updates/v2/MetaData.json
para verificar se o computador pode acessar a URL de teste.
-
Execute a Solução de problemas de rede do Windows.
-
Execute o Optimize Network do aplicativo SupportAssist instalado no computador. Se o SupportAssist não estiver disponível em seu computador, vá para a próxima etapa.
-
Execute o diagnóstico do SupportAssist no adaptador de rede.
-
Mantenha pressionadas as teclas Ctrl e Alt e pressione a tecla Delete.
-
Selecione Gerenciador de tarefas.
-
Selecione Mais detalhes (se ainda não estiver selecionado).
-
Selecione a guia Serviços.
-
Clique com o botão direito em DPMService (Dell Peripheral Manager Service) e selecione Reiniciar.
-
Feche a janela do Gerenciador de tarefas e tente atualizar novamente.
| Código de erro |
Descrição do erro |
|---|---|
| 119 |
UnknownNetworkError |
| 219 |
UnknownProxyError |
| 319 |
UnknownContentError |
| 519 |
UnknownServerError |
Artigos recomendados
Aqui estão alguns artigos recomendados relacionados a este tópico que podem ser de seu interesse.
- Guia de emparelhamento e solução de problemas de mouses e teclados Bluetooth da Dell
- Emparelhamento e conexão Bluetooth do mouse e teclado universal sem fio Dell com um computador
- Guia de solução de problemas e uso do mouse
- Guia de solução de problemas e uso do teclado e mouse sem fio Dell Pro KM5221W
- Solução de problemas e uso do teclado: Guia definitivo
Article Properties
Affected Product
Product
Dell U3224KB
Last Published Date
14 May 2024
Version
62
Article Type
How To








