Article Number: 000208142
Dell Premier genopladelig trådløs mus MS900 – Vejledning til brug og fejlfinding
Summary: Følgende artikel indeholder oplysninger om den genopladelige Dell Premier-mus MS900. Du kan se hvert afsnit for at få mere at vide om funktionerne i Dell Premier genopladelig trådløs mus MS900, og hvordan du bruger den. ...
Article Content
Instructions
Indholdsfortegnelse:
- Hvad er der i feltet Dell Premier genopladelig trådløs mus MS900?
- Funktioner ved genopladelig Premier trådløs mus MS900
- Opsætning af din genopladelige trådløse Premier-mus MS900
- Fejlfinding
- Yderligere oplysninger

(Figur 1 Arbejd hurtigere og smartere med Dell Premier genopladelig trådløs mus MS900)
"Du kan opnå uafbrudt produktivitet med en genopladelig mus, der giver op til tre måneders batterikapacitet ved fuld opladning. Genoplad på to minutter for en hel dags arbejde."
Hvad er der i feltet Dell Premier genopladelig trådløs mus MS900?
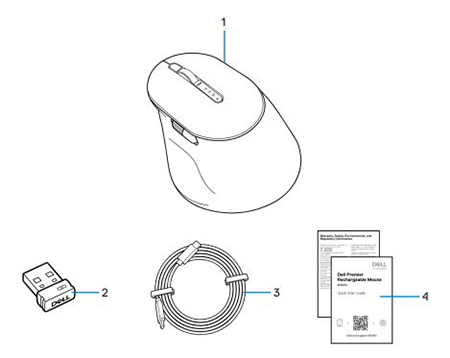
(Figur 2 Emballagen Dell Premier genopladelig trådløs mus MS900)
| 1 | Genopladelig Premier trådløs mus MS900 | 2 | Dell Secure Link USB Type-A-modtager |
| 3 | USB Type-C-opladningskabel | 4 | Dokumenter |
Funktioner ved genopladelig Premier trådløs mus MS900
Set oppefra

(Figur 3 Dell Premier genopladelig trådløs mus MS900 set ovenfra)
Set fra venstre

(Figur 4 Dell Premier genopladelig trådløs mus MS900 set fra venstre)
Produktfunktioner

(Figur 5 : Dell Premier genopladelig trådløs mus MS900-produktfunktioner)
| 1 | Lodret rullehjul | 2 | Bluetooth 5.1-tilstande |
| 3 | RF 2,4 GHz-tilstand (USB Type-A-modtager) | 4 | Knap til tilslutningstilstand |
| 5 | Programmerbar sideknap | 6 | Vandret rullehjul |
| 7 | USB Type-C-opladningsport |
Set nedefra
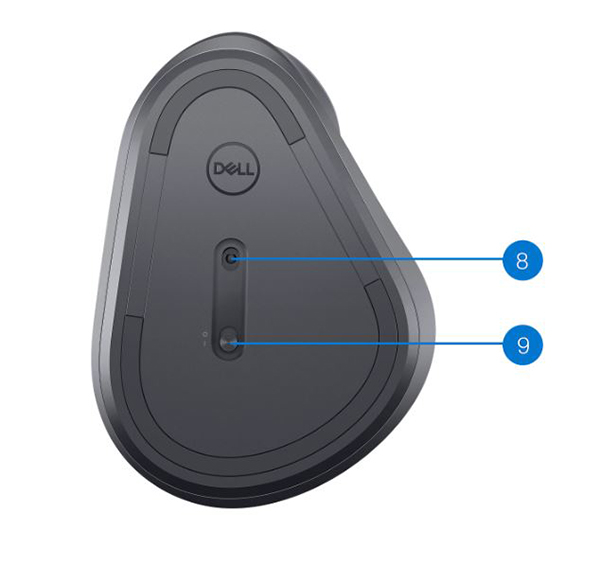
(Figur 6 Set nedefra)
| 8 | Optisk sensor | 9 | Strømkontakt |
Visning af USB Type-C-opladningsport

(Figur 7 Dell Premier genopladelig trådløs mus MS900-opladningsport)
Opsætning af din genopladelige trådløse Premier-mus MS900
Kompatibilitet
Operativsystemer (OS):
- Trådløs 2,4 GHz tilslutning:
-
Windows 7, 8, 8.1, 10 og 11; Mac; Linux (Redhat 8.0/Ubuntu 18.04); Chrome; og Android OS
-
- Trådløs Bluetooth 5.0-tilslutning:
-
Windows 8, 8.1 og 10, Mac, Linux (Redhat 8.0/Ubuntu 18.04), Chrome og Android OS
-
Anvendelse af Dell Peripheral Manager-programmet:
-
Windows 10, 11 eller nyere
Brug af Dell Pair-programmet:
-
Windows 10 (version 19041 og derover), 11 eller nyere
-
Bluetooth-version 5.0 eller nyere
Tilslutning af den genopladelige, genopladelige, trådløse Premier-mus MS900 til opladning
Dell Premier genopladelig trådløs mus MS900 bruger et USB Type-C til USB Type-C-kabel til at oprette forbindelse til din stationære eller bærbare pc og oplade.
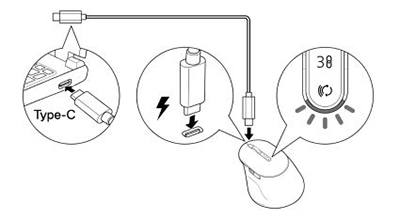
(Figur 8 USB Type-C-kabel)
Tilslutning af den genopladelige Premier-mus MS900 til computeren
Du kan få en trinvis vejledning fra følgende vejledninger:
- Brugervejledning til Dell Peripheral Manager
- Brugervejledning til Dell Pair
- Hurtig startvejledning til Dell Premier genopladelig trådløs mus MS900 MS7421W
- Dell Premier genopladelig trådløs mus MS900 MS7421W Brugervejledning
Vejledningerne findes på vores supportwebsite:
Fejlfinding
| Problemer | Mulige løsninger |
|---|---|
| Kan ikke bruge den trådløse mus. |
|
| Museknapperne virker ikke. |
|
| Kan ikke parre musen med computeren ved hjælp af knappen til Bluetooth-parring. |
|
| Den trådløse mus kan ikke parres med computeren. |
|
| Den trådløse forbindelse forsvinder. |
|
| Dell Pair rapporterer en parringsfejl. | Gentilslut via Dell Pair ved hjælp af følgende trin:
|
| Kan ikke parres ved hjælp af Dell Pair og Swift Pair. |
|
| Dell Pair-meddelelse åbnes ikke, når en Bluetooth-enhed tændes første gang. |
|
| Dell Secure Link USB Type-A-modtager fungerer ikke. |
|
Additional Information
Portalside for fejlfinding af trådløs mus
Få mere at vide om, hvordan du kan bruge og fejlfinde problemer med den mus, du bruger sammen med computeren. Du kan finde oplysninger om trin til fejlfinding, vejledninger og relevante supportvideoer for hjælp.
For at se brugervejledningen til Den genopladelige Dell Premier trådløse mus MS900 skal du gå til: Siden Dell Premier genopladelig trådløs mus MS900 onlinemanual. Tryk eller klik på Vis PDF til højre for musens brugervejledning i afsnittet Manualer og dokumenter.
Article Properties
Affected Product
Dell Premier Collaboration Keyboard and Mouse – KM900, Dell Premier Rechargeable Mouse - MS900, Dell Pair, Dell Peripheral Manager
Last Published Date
04 May 2023
Version
2
Article Type
How To