Article Number: 000123091
Как повысить производительность аккумулятора ноутбука Dell
Summary: Узнайте, как повысить производительность аккумулятора ноутбука Dell. Ознакомьтесь с информацией об изменениях, которые вы можете внести на ноутбуке, чтобы увеличить время автономной работы. ...
Article Content
Instructions
Использование функций энергосбережения для увеличения времени работы от аккумулятора
Продолжительность: 00:26
Если доступно, можно выбрать язык субтитров с помощью значка «Настройки» или «CC» в этом видеоплеере.
Производительность аккумулятора может снизиться по нескольким причинам, таким как настройки питания, количество запущенных приложений и даже температура в комнате, в которой вы работаете.
Конфигурация ноутбука и параметры питания могут повлиять на производительность аккумулятора. Сюда входят такие настройки, как:
- Яркость дисплея
- Подсветка клавиатуры
- Разрешение дисплея
- Схема управления питанием Windows
- Скорость процессора
- Внешние устройства, подключенные к ноутбуку
Для снижения энергопотребления компьютера и экономии заряда батареи необходимо учитывать следующее:
- Отключайте внешние устройства, когда они не используются.
- Уменьшите яркость экрана.
- Уменьшите количество открытых программ.
- Отключите WiFi и/или Bluetooth, если они не используются.
- Используйте функцию энергосбережения в Microsoft Windows.
- Избегайте воздействия слишком высоких или низких температур. В случае воздействия на компьютер слишком низких или высоких температур перед началом работы и перед зарядкой дождитесь возврата к нормальной температуре.
- Выключите питание устройства перед тем, как поместить его в сумку для ноутбука или в другое закрытое пространство.
- Всегда используйте оригинальный адаптер переменного тока, входящий в комплект поставки ноутбука. Не используйте адаптеры переменного тока или аккумуляторы сторонних производителей.
- Установите и используйте программное обеспечение Dell для управления аккумулятором, например Dell Power Manager, на соответствующих компьютерах.
Схема управления питанием, также известная как план управления питанием, представляет собой набор аппаратных и системных настроек, которые управляют использованием компьютеров и сбережением заряда батареи.
- Нажмите Пуск и найдите пункт Панель управления.
- Нажмите Панель управления, затем Оборудование и звук.
- Нажмите Электропитание и выберите схему управления питанием.
| Схема управления питанием | Описание |
|---|---|
| Сбалансированная (рекомендуется) | Автоматически балансирует производительность и энергопотребление на совместимом оборудовании. |
| Экономия энергии | Экономия электроэнергии за счет снижения производительности компьютера, когда это возможно. |
| Высокая производительность | Максимальная производительность и быстродействие компьютера. Этот параметр потребляет больше энергии. |
Dell Power Manager позволяет выбрать оптимальные настройки аккумулятора с учетом особенностей использования компьютера. Например, некоторые настройки направлены на увеличение времени работы от аккумулятора, а другие - на быструю зарядку. Доступные настройки могут быть ограничены в зависимости от аккумулятора. Возможные настройки аккумулятора:
- Стандартная — полностью заряжает аккумулятор со средней скоростью. Эта настройка обеспечивает сбалансированный подход к увеличению времени работы от аккумулятора и при этом обеспечивает достаточно быстрое время зарядки. Рекомендуется для пользователей, которые часто переключаются между аккумулятором и внешними источниками питания.
- ExpressCharge — быстрая зарядка аккумулятора с помощью технологии быстрой зарядки Dell. Рекомендуется для пользователей, которым требуется быстрая зарядка аккумулятора. Если питание компьютера выключено, аккумулятор обычно заряжается до 80% в течение одного часа и 100% в течение двух часов. Время зарядки может увеличиться, если компьютер включен.
- Основное использование от сети переменного тока — увеличивает время работы от аккумулятора, понижая пороговое значение для зарядки, чтобы аккумулятор никогда не заряжался до 100% емкости. Рекомендуется для пользователей, которые в первую очередь эксплуатируют компьютер при подключении к внешнему источнику питания.
- Адаптивная — автоматическая оптимизация настроек аккумулятора в соответствии с типичными для пользователя схемами. Рекомендуется для пользователей, которые хотят настроить и забыть.
- Пользовательская — пользователь выбирает, когда аккумулятор начинает и прекращает зарядку. Рекомендуется для опытных пользователей.
Для получения дополнительной информации см. Руководство по Dell Power Manager.
Как улучшить время автономной работы компьютера
Компьютеры Dell — это мощные портативные устройства. Как расход топлива гоночных автомобилей зависит от того, как быстро они едут, время автономной работы компьютера зависит от конфигурации и способа использования. Если вы включите яркость экрана на максимум и запустите несколько программ с большим энергопотреблением, аккумулятор быстро разрядится. Ниже приведены некоторые базовые и расширенные советы по использованию компьютера Dell для увеличения времени автономной работы.
Несколько простых первых шагов
Производители заявляют о времени автономной работы на основании конкретных тестов в контролируемых средах. Например, на XPS 13 Plus с OLED-экраном мы скачиваем и запускаем Netflix из магазина Microsoft Store, чтобы узнать, как долго работает аккумулятор. Продолжительность может различаться в зависимости от панели и конфигурации ноутбука.
Первый совет по улучшению времени автономной работы — настройте яркость экрана. Панель ноутбука — это один из самых главных потребителей энергии в компьютере. Если снизить ее яркость на несколько пунктов, это значительно сэкономит заряд аккумулятора. Кроме того, если вы используете OLED-экран, попробуйте переключиться в режим затемнения в приложениях или применить темную тему к Windows.
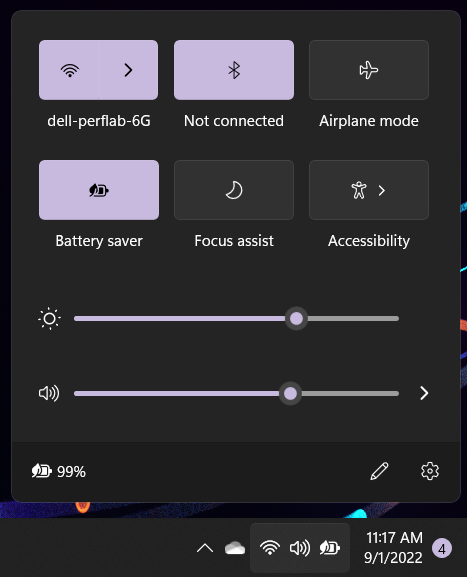
Рис. 1. Яркость экрана
Windows 11 предлагает режим экономии заряда батареи, который является одним из самых простых способов увеличения времени автономной работы. Чтобы включить его, нажмите на значок аккумулятора на панели задач, а затем выберите параметр Экономия заряда.
Если вы все еще хотите максимально увеличить время работы от аккумулятора, закройте приложения, потребляющие много энергии. Для просмотра сведений об использовании аккумулятора для каждого приложения нажмите на логотип Windows и выберите Электропитание. Прокрутите вниз до пункта Использование заряда батареи и раскройте это меню. Отобразится список приложений Использование заряда батареи конкретными приложениями, отсортированных по оценке энергопотребления.

Рис. 2. Использование заряда батареи конкретными приложениями
Если вы все еще хотите максимально увеличить время работы от аккумулятора, закройте неиспользуемые приложения. Если вы по-прежнему пытаетесь обеспечить максимальное время автономной работы компьютера, можно включить режим В самолете, чтобы еще сильнее продлить время работы от аккумулятора. Помните, что в режиме «В самолете» доступ к Интернету или онлайн-файлам невозможен!
Советы по экономии заряда аккумулятора для опытных пользователей
Если вы исчерпали возможности встроенных настроек Windows, вы можете использовать несколько дополнительных инструментов и изменений для увеличения времени автономной работы компьютера Dell.
Для получения более подробной информации о том, как различные приложения используют аккумулятор, откройте Диспетчер задач, нажав Ctrl+Shift+Escape. Убедитесь, что выбран раскрывающийся список Дополнительные сведения, а затем прокрутите экран вправо, чтобы просмотреть Энергопотребление. В этом столбце данных отображаются приложения, потребляющие больше всего энергии, когда они запущены на компьютере. Информация о том, какие приложения потребляют больше всего заряда аккумулятора, поможет вам решить, какие приложения с высокими требованиями к питанию следует закрыть. Закрытие приложений без понимания того, что приложение представляет из себя, может быть рискованным. Прежде чем нажать кнопку «Закрыть», убедитесь, что вы знаете, что делает это приложение.
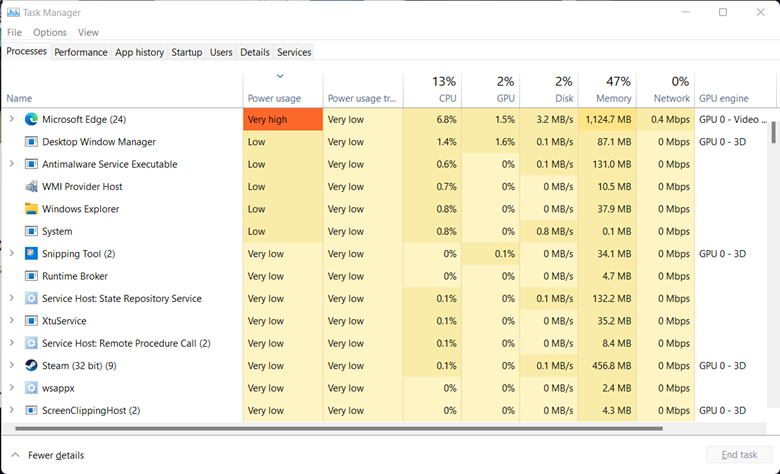
Рис. 3. «Энергопотребление» в Диспетчере задач
Отключение функции Intel Turbo Boost также может увеличить время автономной работы компьютера за счет снижения производительности. Сначала войдите в настройки BIOS Dell. Для получения дополнительной информации о входе в BIOS см. раздел Доступ к настройке системы UEFI (BIOS) из Microsoft Windows на компьютере Dell. На вкладке Performance прокрутите вниз до пункта Intel Turbo Boost Technology, а затем выберите значение Off. Это снижает максимальную производительность компьютера, но также положительно влияет на время автономной работы.

Рис. 4. Отключение технологии Intel Turbo Boost
Еще один расширенный инструмент, который вы можете использовать, чтобы понять, как ваш компьютер потребляет энергию, — это SoC Watch от Intel. Приложение Intel SoC Watch анализирует энергопотребление ЦП, чтобы определить поведение компьютера, потребляющее слишком много энергии. Вы можете узнать больше об Intel SoC Watch и скачать этот инструмент на сайте https://www.intel.com/content/www/us/en/develop/documentation/energy-analysis-user-guide/top.html 
Состояние батареи влияет на производительность ноутбука и время работы от батареи. Важно проверить состояние аккумулятора и внести необходимые изменения для повышения производительности. На ноутбуках Dell состояние аккумулятора можно измерить различными способами.
Узнайте, Как проверить работоспособность аккумулятора на ноутбуках Dell.
Additional Information
Часто задаваемые вопросы
Время работы аккумулятора или емкость аккумулятора
Время работы от аккумулятора или емкость аккумулятора — это время работы аккумулятора между подзарядками. Время работы от аккумулятора зависит от емкости аккумулятора (количество элементов или ватт-часов (WH). Больше ячеек или больше ватт-часов в аккумуляторе могут обеспечить более длительное время работы ноутбука в тех же условиях.
Емкость аккумулятора
Емкость аккумулятора — это количество заряда, которое может хранить аккумулятор. Емкость аккумулятора уменьшается по мере его химического старения, что приводит к меньшему количеству часов работы между зарядками. Максимальная емкость аккумулятора определяет емкость аккумулятора относительно времени его создания.
Срок службы аккумулятора
Срок службы аккумулятора — это частота, с которой аккумулятор можно заряжать до того, как емкость начнет снижаться. Нормальная характеристика аккумулятора заключается в том, что емкость аккумулятора постепенно снижается при каждом цикле разрядки-зарядки. Как правило, через 18–24 месяца вы заметите сокращение времени работы от аккумулятора. Если вы опытный пользователь, вы можете заметить, что срок службы аккумулятора сокращается раньше, чем через 18 месяцев.
POWERCFG — это скрытый инструмент в Microsoft Windows, который может генерировать отчет об истории работы аккумулятора. В отчете содержится информация о производительности аккумулятора и возможность наблюдения за снижением его емкости. Чтобы создать отчет об аккумуляторе, выполните следующие действия.
- Нажмите и удерживайте логотип Windows и нажмите клавишу R.
- В диалоговом окне Выполнить введите
cmdи нажмите клавишу Enter . - В окне командной строки введите
powercfg /batteryreportи нажмите клавишу Enter. (Обратите внимание на пробел междуpowercfgи/batteryreport.) - Откройте Проводник и перейдите в
C:\Users\Your_Username\. - Дважды нажмите
battery-report.htmlчтобы открыть отчет в браузере.
Информационные видео
Как увеличить время автономной работы ноутбука (официальная техническая поддержка Dell)
Посмотрите это видео на YouTube, чтобы узнать, как увеличить время автономной работы ноутбука Dell.
Продолжительность: 00:01
Если доступно, можно выбрать язык субтитров с помощью значка «Настройки» или «CC» в этом видеоплеере.
Максимальное время автономной работы ноутбука
Посмотрите это видео, чтобы узнать, как максимально увеличить время автономной работы ноутбука Dell.
Продолжительность: 00:01
Если доступно, можно выбрать язык субтитров с помощью значка «Настройки» или «CC» в этом видеоплеере.
Рекомендованные статьи
Ниже приведены некоторые рекомендованные статьи по этой теме, которые могут вас заинтересовать.
- Аккумулятор ноутбука Dell — ответы на часто задаваемые вопросы
- Как устранить неисправности аккумулятора на ноутбуках Dell
- Как проверить работоспособность аккумулятора на ноутбуках Dell
- Гарантийная поддержка аккумуляторов для ноутбуков Dell
- Руководство по Dell Power Manager
- Информация и рекомендации по вздувшимся аккумуляторам
- Аккумулятор разряжается быстрее ожидаемого на ноутбуке Dell с включенным режимом Modern Standby

 Просмотрите наш сайт Аккумулятор и питание для получения дополнительных ресурсов и информации.
Просмотрите наш сайт Аккумулятор и питание для получения дополнительных ресурсов и информации.Article Properties
Affected Product
G Series, Alienware, Inspiron, Latitude, Vostro, XPS, Legacy Laptop Models, Mobile Workstations
Last Published Date
01 Dec 2023
Version
10
Article Type
How To